Как да възстановя изтритите Google Photos ефективно? Пълен пътеводител! [MiniTool Съвети]
How Recover Deleted Google Photos Effectively
Резюме:
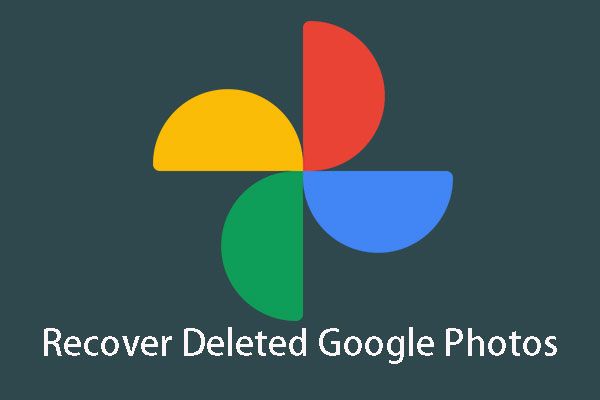
Случвало ли ви се е да изтриете снимките си в Google по погрешка? Знаете ли как да възстановите изтритите снимки от Google? MiniTool ще ви разкажа всички тези отговори в тази статия. Можете просто да изберете едно подходящо решение според вашата реална ситуация.
Бърза навигация:
Част 1: Възможно ли е да възстановите изтрити Google Photos?
Потребителите на Android биха искали да запазят своите снимки на телефона в Google Photo APP, за да ги пазят в безопасност. Но можете да изтриете Google снимки по погрешка и тогава искате да знаете как да го направите възстановяване на изтрити снимки от Google - . Тук можете да видите пример от реалния живот, както следва:
Към снощи, повече от 900 мои снимки от телефона ми с камера, където в системата за архивиране на Google Photos. Когато изтрих снимките си от галерията на телефона си, СЛЕД да проверя внимателно дали са архивирани в Google, те едновременно бяха изтрити от акаунта ми в Google Photos. МОЛЯ, помогнете ми да ги извлека.productforums.google.com
За да запазите снимките си в безопасност, можете да изберете да архивирате снимките на устройството си с Android в приложението Google Photos. Можете обаче да изтриете някои снимки от устройството си с Android и приложението Google Photos едновременно.
В тази ситуация можете да зададете този въпрос: наистина ли е възможно да извлечете изтритите снимки от вашето устройство с Android или приложението Google Photos?
Има два въпроса, на които трябва да обърнете внимание:
1. Ако изтриете снимки директно от телефона си с Android, изтритите елементи няма да бъдат изтрити веднага от устройството с Android, докато не бъдат заменени от нови данни.
Преди това можете да използвате част от безплатния софтуер за възстановяване на данни за Android, за да извлечете директно изтритите снимки от вашето Android устройство.
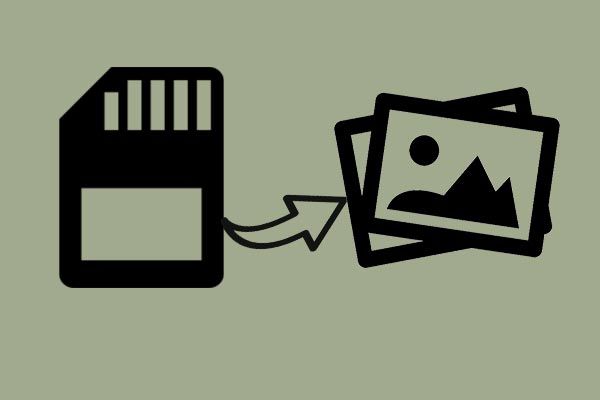 Безплатно възстановяване на изгубени / изтрити снимки от карта с памет, телефон, камера и др
Безплатно възстановяване на изгубени / изтрити снимки от карта с памет, телефон, камера и др Сега възстановете изтритите или загубени снимки от картата с памет в мобилния телефон, камерата и други преносими устройства с Android, като използвате безплатен софтуер за възстановяване на снимки.
Прочетете още2. Като цяло, ако изтриете снимки от Google Photos, изтритите файлове ще бъдат преместени в Кошче и тези изтрити снимки ще се съхраняват в Кошче за 60 дни, стига да не ги премахнете. През тези 60 дни пак ще имате възможност да върнете изтритите снимки от Google Кошче .
Така че е възможно да възстановите изтриването на снимки от Google и съответно има две налични решения. След това в следващата част ще ви покажем тези две решения. Моля, изберете едно решение според вашата собствена ситуация.
Част 2: Как да възстановите изтрити Google Photos
Решение 1: Как да възстановите трайно изтрити снимки в Google Photos
Когато изтриете снимките си от устройството си с Android по погрешка и не можете да ги намерите в приложението си Google Photos, по-добре използвайте MiniTool Mobile Recovery за Android, за да си върнете изтритите снимки.
Първо, ще представим накратко този софтуер:
Този софтуер има два модула за възстановяване: Възстановяване от телефон и Възстановяване от SD-карта .
Както подсказват имената на тези модули за възстановяване, Възстановяване от телефон може да се използва за извличане на изтрити данни директно от телефон и таблет с Android。
И Възстановяване от SD-карта е предназначен за възстановяване на файлове от Android SD карта. За да се възстановите от вашето устройство с Android или да се възстановите от Android SD картата, зависи от вашата собствена ситуация.
Добрата новина е, че можете да използвате безплатното издание на този софтуер за възстановяване на 10 снимки всеки път. Просто го изтеглете и инсталирайте на вашия компютър, за да се насладите на мощните му функции.
Случай 1: Възстановете директно изтритите снимки от устройство с Android
Преди да използвате Възстановяване от телефон модул, има няколко неща, на които трябва да обърнете внимание:
- Без значение кой Android софтуер за възстановяване на данни използвате, трябва изкорени вашето устройство с Android предварително. В противен случай софтуерът няма да открие успешно данните на устройството. И MiniTool Mobile Recovery за Android не е изключение.
- Спрете да използвате устройството с Android възможно най-скоро, след като погрешно изтриете снимки от устройството, за да предотвратите презаписването на изтритите елементи и да станат невъзстановими.
- Когато използвате този софтуер, трябва да спрете да използвате всеки друг софтуер за управление на Android едновременно. В противен случай този софтуер може да не работи нормално.
След това е време да ви покажем подробния процес на възстановяване:
Стъпка 1: Свържете устройството си с Android към компютъра и след това отворете софтуера, за да влезете в основния му интерфейс, както следва. След това кликнете върху Възстановяване от телефон модул, за да продължите.
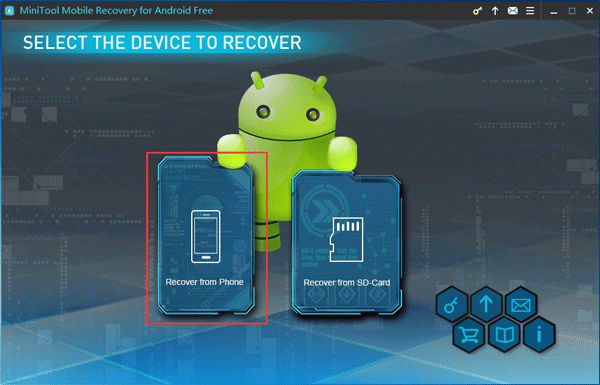
Стъпка 2: Ако не сте активирали USB отстраняването на грешки на вашето устройство с Android, ще въведете следния интерфейс.
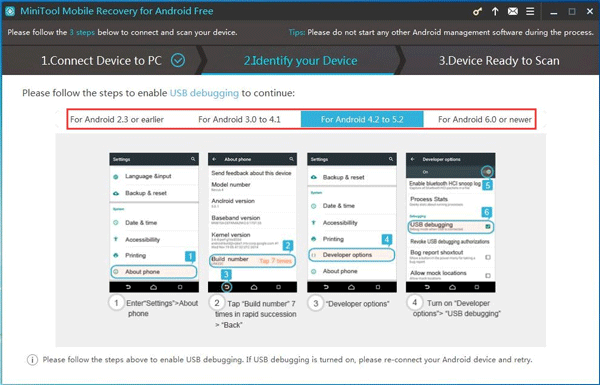
Тук този софтуер ви казва как да активирате USB отстраняване на грешки за различни версии на Android. Просто изберете подходящо ръководство според вашата версия на Android и следвайте стъпките, за да направите тази работа.
Стъпка 3: След това ще въведете интерфейса, както следва, ако не сте разрешили USB отстраняване на грешки на компютъра, който ще използвате. В тази ситуация ще има Разрешаване на USB отстраняване на грешки в интерфейса на вашето устройство с Android.
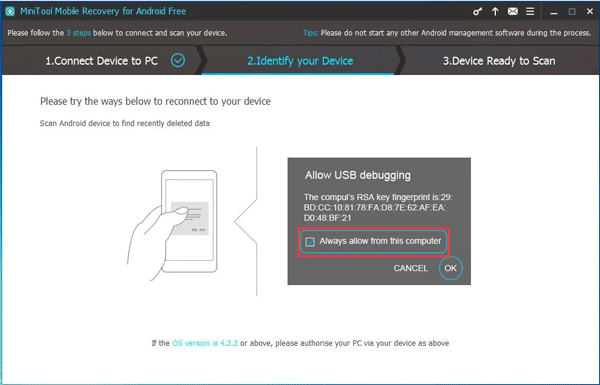
Тук трябва да докоснете Винаги разрешавайте от този компютър опция (ако използвате личния си компютър) и кликнете върху Добре бутон, за да продължите.
Стъпка 4: В тази стъпка ще въведете следния интерфейс. Тук можете да видите поддържаните типове данни, както и два вида методи за сканиране.
След като прочетете въвеждането на тези два метода за сканиране, можете да видите, че ако искате да възстановите изтритите снимки, трябва да използвате Дълбоко сканиране метод. Просто кликнете върху този метод за сканиране, за да започнете процеса на сканиране.
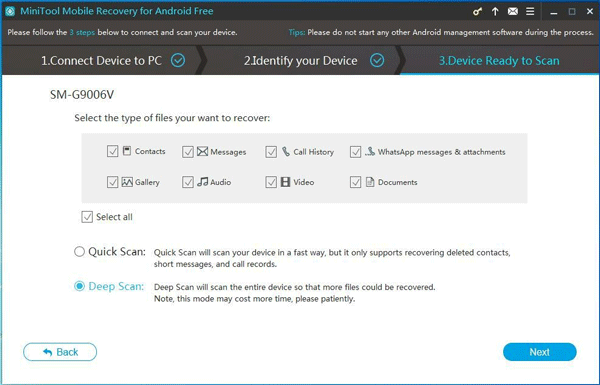
Стъпка 5: След процеса на сканиране ще влезете в интерфейса на резултатите от сканирането, както следва.
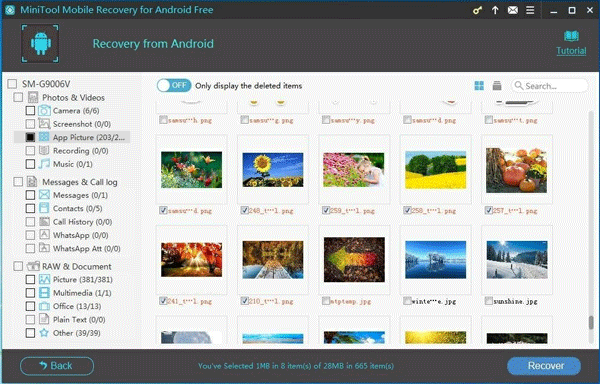
За да видите изтритите снимки, можете да изберете Камера , Екранна снимка , Снимка на приложението , & Картина от левия списък и прегледайте елементите един по един. След това можете да проверите елементите, които искате да възстановите, и да кликнете върху долния десен бутон Възстановете се продължавам.
Стъпка 6: Ще има малък изскачащ прозорец със софтуерния път за съхранение по подразбиране.
Ако искате да запазите тези елементи по пътя по подразбиране, просто кликнете Възстановете се бутон в този малък прозорец.
Ако обаче искате да изберете друг път за съхранение на вашия компютър, можете да кликнете върху Преглед и изберете правилно място от втория изскачащ прозорец, за да запазите избраните снимки.
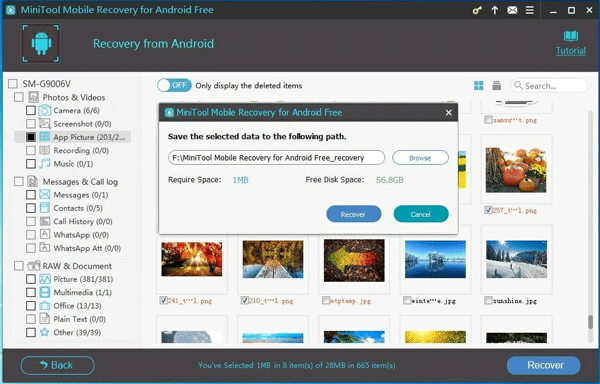
След тези прости стъпки вашите изтрити снимки на устройството с Android ще се върнат на вашия компютър и можете да ги използвате директно.


![Изисквания за RAM 10 на Windows 10: Колко RAM се нуждае от Windows 10 [MiniTool News]](https://gov-civil-setubal.pt/img/minitool-news-center/20/windows-10-ram-requirements.jpg)
![Включете разрешенията за приложения за вашата камера на Windows 10 и Mac [MiniTool News]](https://gov-civil-setubal.pt/img/minitool-news-center/75/turn-app-permissions.png)


![Ако не можете да активирате вашия iPhone, направете тези неща, за да го поправите [MiniTool News]](https://gov-civil-setubal.pt/img/minitool-news-center/23/if-you-can-t-activate-your-iphone.png)




![Forza Horizon 5 блокира на екрана за зареждане на Xbox/PC [Съвети за MiniTool]](https://gov-civil-setubal.pt/img/news/94/forza-horizon-5-stuck-on-loading-screen-xbox/pc-minitool-tips-1.jpg)
![Най-добрите 3 начина за Windows Media Player не могат да намерят информация за албума [MiniTool News]](https://gov-civil-setubal.pt/img/minitool-news-center/37/top-3-ways-windows-media-player-can-t-find-album-info.png)

![Какво ще стане, ако срещнете MOM.Implementation Error в Windows 10 [MiniTool News]](https://gov-civil-setubal.pt/img/minitool-news-center/80/what-if-you-encounter-mom.png)

![Изпълнението на сървъра на Windows Media Player не е успешно? Опитайте тези методи [Новини на MiniTool]](https://gov-civil-setubal.pt/img/minitool-news-center/86/windows-media-player-server-execution-failed.png)
![Как да поправя кода за грешка Destiny 2 Olive? 4 метода са за вас! [Новини от MiniTool]](https://gov-civil-setubal.pt/img/minitool-news-center/82/how-fix-destiny-2-error-code-olive.png)
![Топ 5 решения за отстраняване на неочаквано премахната SD карта | Последно ръководство [Съвети за MiniTool]](https://gov-civil-setubal.pt/img/data-recovery-tips/99/top-5-solutions-fix-sd-card-unexpectedly-removed-latest-guide.jpg)
![Топ 5 решения за компютър, който се включва сам от Windows 10 [MiniTool Tips]](https://gov-civil-setubal.pt/img/backup-tips/39/top-5-solutions-computer-turns-itself-windows-10.jpg)