5 начина да деактивирате защитата, базирана на виртуализация, в Windows 10 11
5 Nacina Da Deaktivirate Zasitata Bazirana Na Virtualizacia V Windows 10 11
Съобщава се, че сигурността, базирана на виртуализация, може да намали въздействието на вирусите на ядрото и атаките на зловреден софтуер. Активирането на тази функция обаче има значителни разходи за производителност, особено когато става въпрос за игри. В тази публикация на Уеб сайт MiniTool , ще ви покажем няколко начина как да деактивирате VBS стъпка по стъпка вместо вас.
Сигурност, базирана на виртуализация
Защита, базирана на виртуализация, е функция за защита в Windows, която създава изолиран регион от памет за функциите за сигурност. Той може да защити жизненоважните ресурси на системата и операционната система чрез налагане на ограничения.
Активирането на тази функция обаче ще намали производителността на вашето устройство, особено докато играете игри. За да получите максимална производителност в игрите и приложенията, можете да опитате да деактивирате защитата, базирана на виртуализация. В тази публикация ще ви представим 5 начина да деактивирате VBS.
Силно препоръчително е да архивирате данните си на външен твърд драйвер или USB флаш устройство, преди да продължите. В този случай MiniTool ShadowMaker е добър избор за вас. Това е парче от Windows софтуер за архивиране който е наличен в Windows 11/10/8/7. Поддържа архивиране на множество елементи като файлове, папки, системи, дялове и дори целия диск. Вземете този безплатен софтуер и опитайте, като натиснете бутона по-долу!
Как да деактивирате защитата, базирана на виртуализация, в Windows 10/11?
# Начин 1: Деактивирайте защитата, базирана на виртуализация, чрез настройките на Windows
Стъпка 1. Натиснете Печеля + аз да отвориш Настройки на Windows .
Стъпка 2. Отидете на Актуализация и сигурност > Защита на Windows > Сигурност на устройството .
Стъпка 3. Кликнете върху Подробности за изолацията на ядрото под Изолация на ядрото и след това изключете Целостта на паметта .

# Начин 2: Деактивирайте защитата, базирана на виртуализация, чрез командния ред
Стъпка 1. Тип cmd в лентата за търсене, за да намерите Командния ред и щракнете с десния бутон върху него, за да изберете Изпълни като администратор .
Стъпка 2. Въведете в полето за текст bcdedit /set hypervisorlaunchtype off и удари Въведете .
Стъпка 3. След като процесът приключи, рестартирайте компютъра си.
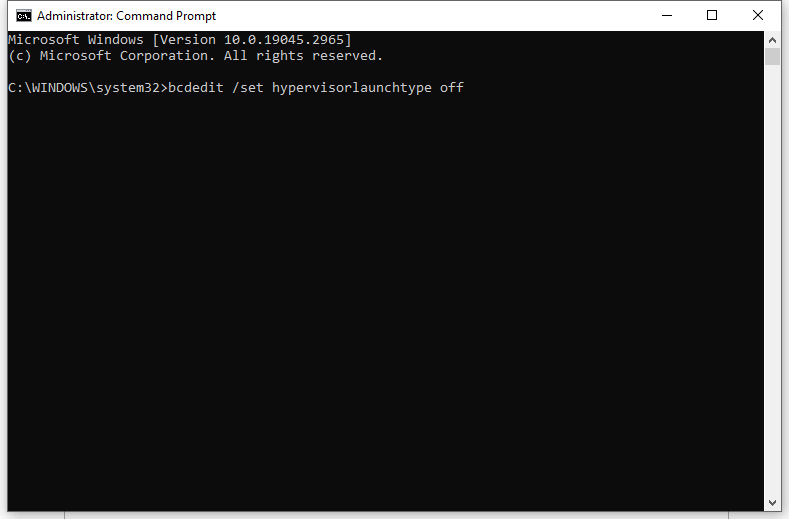
# Начин 3: Деактивирайте защитата, базирана на виртуализация, чрез функции на Windows
Стъпка 1. Тип контролен панел в лентата за търсене и натиснете Въведете .
Стъпка 2. Отидете на Програми > Програми и функции > Включване или изключване на функциите на Windows .
Стъпка 3. In Функции на Windows , премахнете отметката Microsoft Defender Application Guard , Платформа за виртуална машина , и Windows Hypervisor Platform в списъка.
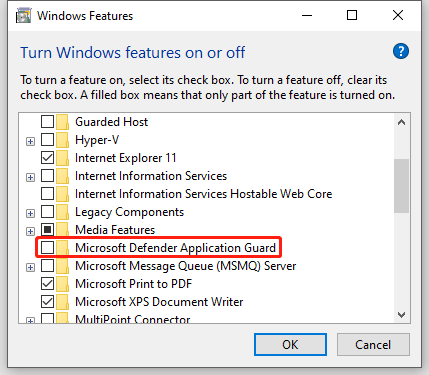
Стъпка 4. Кликнете върху Добре и рестартирайте компютъра си, за да приложите промените.
# Начин 4: Деактивирайте защитата, базирана на виртуализация, чрез редактора на системния регистър
Стъпка 1. Тип редактор на регистъра в лентата за търсене и натиснете Въведете .
Стъпка 2. Навигирайте до пътя по-долу:
HKEY_LOCAL_MACHINE\SYSTEM\CurrentControlSet\Control\DeviceGuard
Стъпка 3. В десния панел щракнете с десния бутон върху EnableVirtualizationBasedSecurity и го задайте стойностни данни да се 0 .
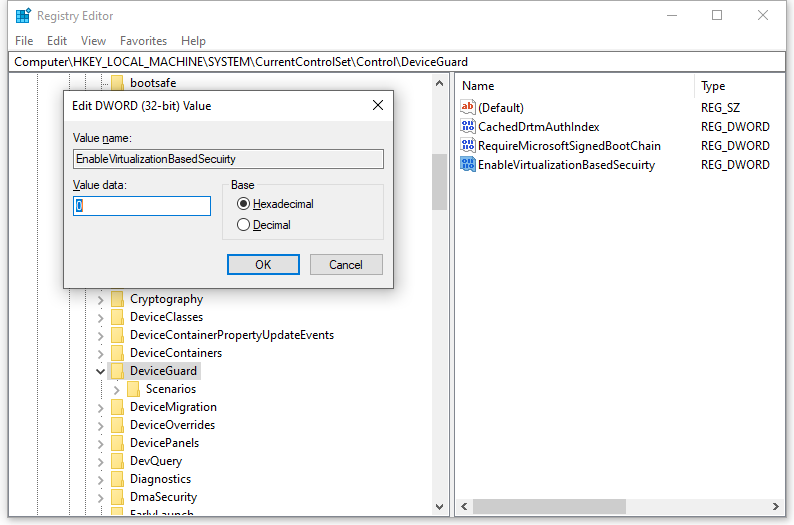
Стъпка 4. Кликнете върху Добре и рестартирайте системата си.
# Начин 5: Деактивирайте защитата, базирана на виртуализация, чрез редактор на групови правила
Стъпка 1. Натиснете Печеля + Р за да отворите Бягай кутия.
Стъпка 2. В тичам кутия, вид gpedit.msc и удари Въведете .
Стъпка 3. Отидете на следния път:
Локална компютърна политика\Компютърна конфигурация\Административни шаблони\System\Device Guard
Стъпка 4. От десния панел щракнете двукратно върху Включете защита, базирана на виртуализация .
Стъпка 5. Поставете отметка Деактивиране и удари Приложи и Добре .
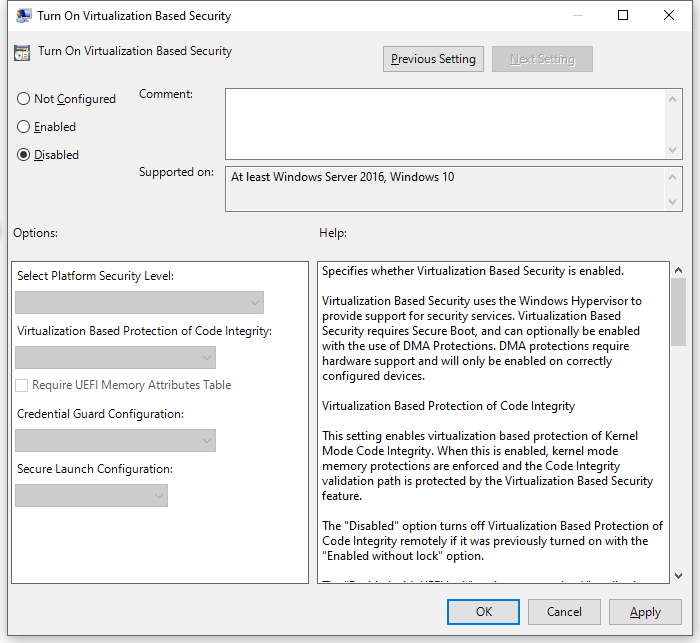
Заключителни думи
В обобщение, въпреки че защитата, базирана на виртуализация, е много полезна функция в Windows, безопасно е да я деактивирате, за да получите максимална производителност на Windows 10/11, като използвате методите, споменати по-горе. Искрено се надявам, че можете да подобрите производителността на вашето устройство и да имате по-добро игрово изживяване!






![[Получени отговори] Вход в Google Sites – Какво е Google Sites?](https://gov-civil-setubal.pt/img/news/19/answers-got-google-sites-sign-in-what-is-google-sites-1.jpg)










![Evernote не се синхронизира? Ръководство стъпка по стъпка за отстраняване на този проблем [Съвети за MiniTool]](https://gov-civil-setubal.pt/img/backup-tips/89/evernote-not-syncing-a-step-by-step-guide-to-fix-this-issue-minitool-tips-1.png)

![Какво да направите, когато услугата за оторизация на VMware не работи? [Съвети за MiniTool]](https://gov-civil-setubal.pt/img/news/EB/what-to-do-when-vmware-authorization-service-is-not-running-minitool-tips-1.png)