7 начина за коригиране на известия за раздори, които не работят Windows 10 [MiniTool News]
7 Ways Fix Discord Notifications Not Working Windows 10
Резюме:
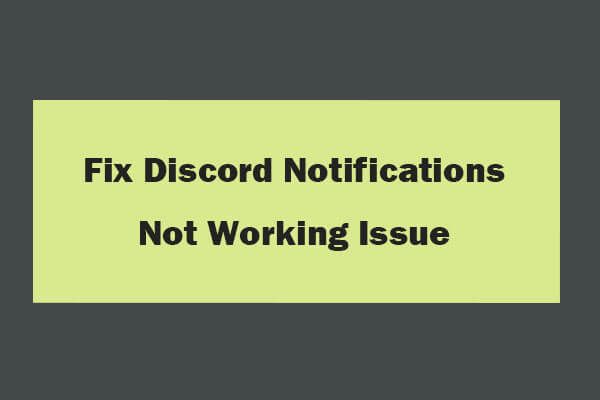
Разликата не изпраща известия? Този урок предоставя 6 начина да ви помогне да коригирате проблема с известията на Discord, които не работят. Софтуер MiniTool също така пуска безплатен софтуер за възстановяване на данни, мениджър на дялове на твърдия диск, софтуер за архивиране и възстановяване на системата и др., за да ви помогне да запазите данните си в безопасност.
Много геймъри използват приложението Discord, за да правят гласови чатове и да изпращат текстови съобщения на други. Някои потребители обаче съобщават, че Discord не изпраща известия и те не могат да чуят звуци за известяване на Discord, дори ако са активирани всички известия.
Причините за този проблем могат да бъдат различни. Това може да са грешни настройки, грешка в приложението Discord, проблеми с аудио драйвера и т.н. Тази публикация представя няколко начина да ви помогне да коригирате проблема с известията на Discord, които не работят в Windows 10.
Как да коригирам известия за раздори, които не работят Windows 10 - 7 начина
Начин 1. Активирайте известията на работния плот за раздори
Първо можете да проверите дали сте активирали известия на работния плот за Discord.
- Можете да отворите приложението Discord и да щракнете върху предавката Потребителски настройки и щракнете върху Известия под Настройки на приложението .
- Проверете дали Активирайте известията на работния плот опцията е активирана, ако не, включете тази опция.
Начин 2. Изберете правилното устройство за гласов изход
- Можете да отворите приложението Discord и да кликнете върху Потребителски настройки в долния ляв ъгъл.
- Щракнете Глас и видео в левия панел и щракнете върху падащата икона под Изходно устройство, за да изберете вашето изходно устройство като устройство по подразбиране.
- Затворете прозореца Настройки и проверете дали можете да чуете звук за известяване на Discord.
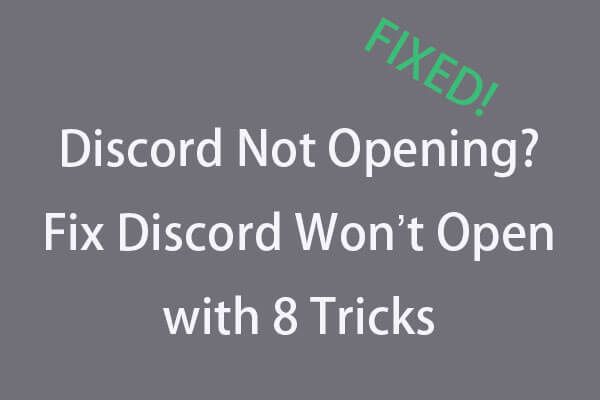 Раздорът не се отваря? Fix Discord няма да се отвори с 8 трика
Раздорът не се отваря? Fix Discord няма да се отвори с 8 трика Разликата не се отваря или няма да се отвори в Windows 10? Решено с тези 8 решения. Проверете ръководството стъпка по стъпка, за да коригирате разминаването, което не отваря проблема в Windows 10.
Прочетете ощеНачин 3. Изключете режим Streamer
Можете да опитате да включите функцията на режим Streamer в Discord, за да видите дали това може да ви помогне да отстраните проблема с известията на Discord, които не работят.
- Можете да отворите софтуера Discord и да щракнете Потребителски настройки икона.
- Щракнете Режим на стример под Настройки на приложението в левия панел.
- В десния прозорец можете да проверите състоянието на Активиране на режим Streamer Изключете тази опция, за да деактивирате режима на Discord Streamer.
Начин 4. Активиране и деактивиране на режим Discord Streamer
Можете да опитате да активирате и деактивирате режима Streamer, за да видите дали той може да помогне за отстраняване на проблема с приложението Discord без известия в Windows 10.
- Можете да отворите приложението Discord и да щракнете върху Потребителски настройки.
- След това щракнете върху Streamer Mode в Settings Settings. Проверете състоянието на Enable Streamer Mode в десния прозорец. Ако е включено, изключете го. Ако е изключен, включете го.
- Затворете прозореца Настройки. Щракнете отново върху иконата User Settings и щракнете върху Streamer Mode. Ако сте активирали Streamer Mode в предишната стъпка, деактивирайте опцията.
Проверете дали не е отстранен проблем с известията за несъгласуваност. Можете също така да опитате да изключите опцията Автоматично активиране / деактивиране и да опитате да активирате и деактивирате режима на Streamer, за да видите дали това може да ви помогне да разрешите този проблем.
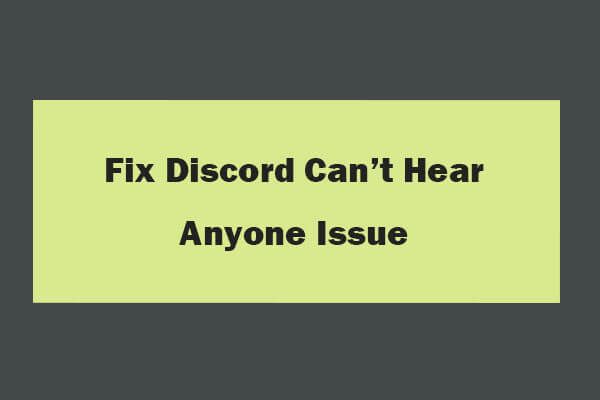 8 съвета за отстраняване на раздора не може да чуе никого Windows 10 (2020)
8 съвета за отстраняване на раздора не може да чуе никого Windows 10 (2020) Ето 8 решения за отстраняване на Discord не може да чуе никой проблем в Windows 10. Проверете подробното ръководство за отстраняване на проблема с Discord, който не може да чуе.
Прочетете ощеНачин 5. Промяна на настройките за известяване на Discord Server
- Отворете софтуера Discord, щракнете с десния бутон върху иконата на сървъра в левия панел и изберете Notifications Settings от списъка.
- След това щракнете върху опцията Всички съобщения под Настройки за известяване на сървъра и щракнете върху Готово.
- Следвайте същата операция, за да зададете настройките за известяване за всички ваши сървъри.
Начин 6. Актуализиране на Discord App
Можете също да опитате да актуализирате софтуера Discord, за да видите дали той може да помогне за отстраняване на проблема с известията на Discord, които не работят. Можете да отворите приложението Discord, да натиснете Ctrl + R за опресняване и актуализиране на приложението Discord.
Начин 7. Актуализирайте Windows 10
Можете да натиснете Windows + I, за да отворите Настройки, щракнете върху Актуализиране и защита и щракнете върху Windows Update. След това щракнете върху бутона Проверка за актуализации, за да започнете да проверявате и изтегляте наличните нови актуализации на вашия компютър.
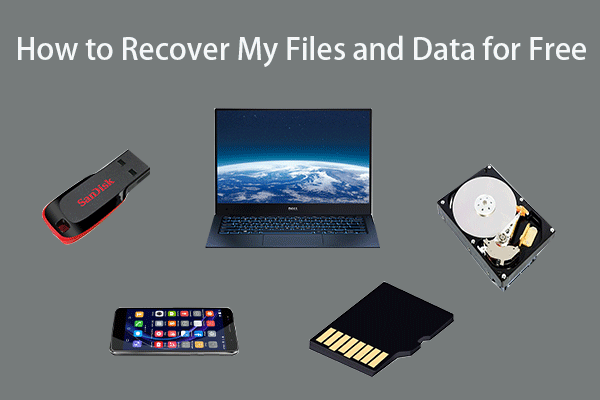 Как да възстановя безплатно моите файлове / данни в 3 стъпки [23 често задавани въпроси]
Как да възстановя безплатно моите файлове / данни в 3 стъпки [23 често задавани въпроси] Лесни 3 стъпки за бързо възстановяване на моите файлове / данни безплатно с най-добрия безплатен софтуер за възстановяване на файлове. Включени са 23 често задавани въпроса как да възстановя файловете си и загубените данни.
Прочетете ощеДолна линия
Ако се сблъскате с това, че Discord не възпроизвежда звуци за известяване, можете да изпробвате 6-те начина по-горе, за да отстраните проблема с известията на Discord, които не работят в Windows 10.


![[11 начина] Как да коригирате грешка в BSOD на Ntkrnlmp.exe в Windows 11?](https://gov-civil-setubal.pt/img/backup-tips/50/how-fix-ntkrnlmp.png)
![Код за грешка Termite Destiny 2: Опитайте тези методи, за да го поправите [MiniTool News]](https://gov-civil-setubal.pt/img/minitool-news-center/34/error-code-termite-destiny-2.jpg)
![Какво е менюто за зареждане на Acer? Как да влезете / промените Acer BIOS [MiniTool Tips]](https://gov-civil-setubal.pt/img/data-recovery-tips/04/what-is-acer-boot-menu.jpg)
![Решения за отстраняване на грешката „Входът за контрол на достъпа е повреден“ [MiniTool News]](https://gov-civil-setubal.pt/img/minitool-news-center/28/solutions-fix-access-control-entry-is-corrupt-error.jpg)
![Realtek HD Audio Driver Изтегляне / Актуализиране / Деинсталиране / Отстраняване на неизправности [MiniTool News]](https://gov-civil-setubal.pt/img/minitool-news-center/37/realtek-hd-audio-driver-download-update-uninstall-troubleshoot.png)

![10 най-добри и лесни корекции за това устройство не могат да се стартират. (Код 10) [MiniTool Съвети]](https://gov-civil-setubal.pt/img/data-recovery-tips/87/10-best-easy-fixes.jpg)
![Какво представлява съвременният домакин за настройка и как да решим проблемите му [MiniTool News]](https://gov-civil-setubal.pt/img/minitool-news-center/51/what-is-modern-setup-host.jpg)



![Как да увеличите или увеличите звука на микрофона Windows 10 PC - 4 стъпки [MiniTool News]](https://gov-civil-setubal.pt/img/minitool-news-center/69/how-turn-up-boost-mic-volume-windows-10-pc-4-steps.jpg)


![[Преглед] CDKeys легитимен и безопасен ли е за закупуване на евтини кодове за игри?](https://gov-civil-setubal.pt/img/news/90/is-cdkeys-legit.png)


