Добре ли е да се използва SD памет по подразбиране | Как да направите това [MiniTool Съвети]
Is It Good Use Sd Card Default Storage How Do That
Резюме:
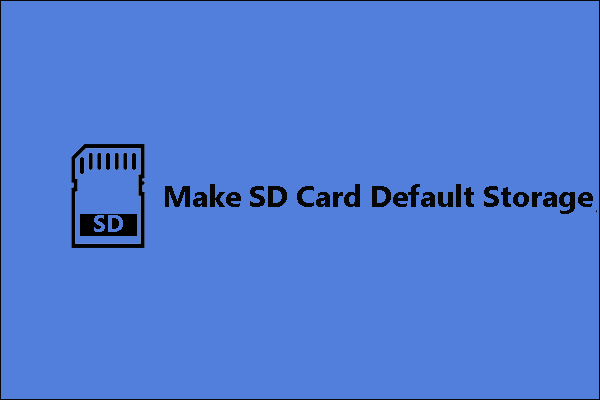
Добре ли е да направите SD карта като място за съхранение по подразбиране на телефони и компютри? Как да направя SD памет по подразбиране ? Следвайте публикацията, за да разберете причините. Между другото, ако искате да форматирате или архивирате вашата SD карта, Съветник за дялове на MiniTool струва си да опитате.
Бърза навигация:
Нещата трябва да бъдат забелязани, преди да направите памет за SD карта по подразбиране
Голям брой хора искат да разширят пространството за съхранение на своите телефони и компютри, като използват SD карта. Възможно е да се направи това. Преди да покажете как да направите паметта по подразбиране за SD карта на Android и Windows 10, моля, научете за предимствата, които ще получите, и предизвикателствата, пред които ще се изправите.
Предимства на създаването на SD карта по подразбиране
1. Разширете хранилището
По отношение на телефоните има много приложения за инсталиране и масивни видеоклипове и песни за изтегляне, което поглъща вътрешната памет на телефона. Закупуването на нов телефон с голямо вътрешно хранилище е решение, но голямото вътрешно пространство означава висока цена.
По отношение на лаптопите, тези с малки eMMC или SSD в крайна сметка с предупреждения за ниска памет в рамките на няколко месеца. Тези устройства са маркирани като 32GB или 64GB, но наличното пространство е с 2-4GB по-малко от посочените номера. Освен това, 32 или 64 GB място за съхранение ще бъдат разделени за други необходими неща:
- Инсталация на ОС: ще отнеме 2-6 GB място въз основа на версията на операционната система и изграждане. Отивам тук за да научите за размера на Windows 10.
- Файл за актуализация на Windows: ще погълне още 6-12 GB пространство.
- Дял за възстановяване на Windows : ще отнеме още 4-6GB място за файлове за възстановяване на системата.
2. Спестете пари
Купуването на SD карта с голям капацитет би било много по-евтино от закупуването на нов телефон или нов твърд диск.
3. Изискват малко мощност
Добавянето на SD карта към вашия телефон няма да загуби много енергия, тъй като SD картата изисква само много малко енергия.
Недостатъци при създаването на SD карта по подразбиране
1. Приложенията са недостъпни след изваждане на SD картата
Някои SD карти ви позволяват да инсталирате приложения върху тях, докато ще откриете, че всички приложения изчезват, когато премахнете SD картата от телефона. Освен това, следващия път, когато поставите SD картата в телефона, може да откриете, че някои приложения вече не са достъпни.
2. Не добро представяне
SD картите са по-бавни при четене и писане от вътрешната памет на телефона и твърдия диск на компютъра, което е особено, ако прехвърлите някои приложения на нискокачествена SD карта - времето за зареждане, честотата на опресняване и скоростта на синхронизация биха намалели значително.
Стартирането на съвременни игри за Android също не е добра идея, въпреки че е най-добрата SD карта клас А1 клас 10, защото няма да се представи достатъчно бързо за тези игри.
Забележка: Ако SD картата, която сте поставили в телефона си с Android, не работи добре, телефонът ви може да попречи на SD картата да се използва като вътрешна памет.
Можете ли да стартирате игра от USB флаш устройство?
3. Ограничени цикли за четене и запис
SD картите използват флаш памет, която има ограничен брой цикли за четене и запис. С други думи, SD картите ще се разграждат постепенно и ще се провалят окончателно. Не забравяйте, че за разлика от твърдите дискове, може да няма признаци за повреда на SD картата. Така че, архивирайте файлове в редовно, в случай че неизправността на SD картата е на път.
Ето 6 знака, показващи повреда на твърдия диск, вижте сега
Как да направя SD карта по подразбиране?
Направете SD карта по подразбиране за съхранение на Android
Преди да направите паметта на SD картата си по подразбиране на телефона си с Android, първо трябва да направите резервно копие на SD картата, ако на SD картата има важни файлове. Това поради следните операции ще форматира и изтрие SD картата.
Тук е силно препоръчително да опитате MiniTool Partition Wizard. С него можете да архивирате SD картата си бързо и безплатно.
Етап 1: Свържете вашата SD карта към компютъра, като използвате четец на SD карти, ако няма слот за SD карта на вашия компютър.
Стъпка 2: Щракнете върху горния бутон, за да изтеглите MiniTool Partition Wizard. След изтеглянето следвайте инструкциите на екрана, за да инсталирате програмата. И накрая, стартирайте го за достъп до основния му интерфейс.
Забележка: Вашата SD карта трябва да е в основния интерфейс на MiniTool Partition Wizard. Ако не, натиснете F5, за да заредите вашата SD карта.Стъпка 3: Започнете да архивирате вашата SD карта.
1. Щракнете върху Съветник за копиране на дялове функция от левия панел.
Бакшиш: Можете също да изберете функцията Съветник за копиране на диск, ако имате празен диск. 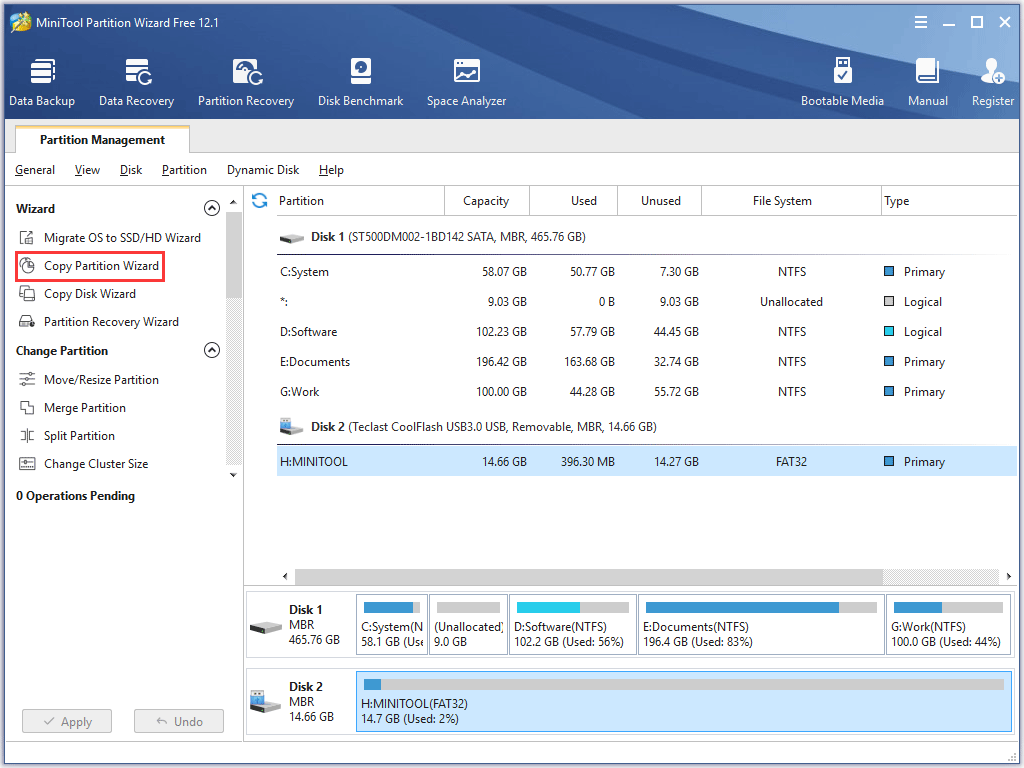
2. Щракнете върху Следващия бутон, за да продължите.
3. Изберете вашата SD карта от списъка с дискове и след това щракнете върху Следващия бутон. След това изберете неразпределено пространство, след което щракнете Следващия .
Забележка: Ако няма неразпределено пространство или то не е достатъчно голямо, за да запишете данни от SD картата, моля, опитайте Преместване / преоразмеряване на дяла особеност.4. Редактирайте дяла и след това щракнете върху завършек бутон.
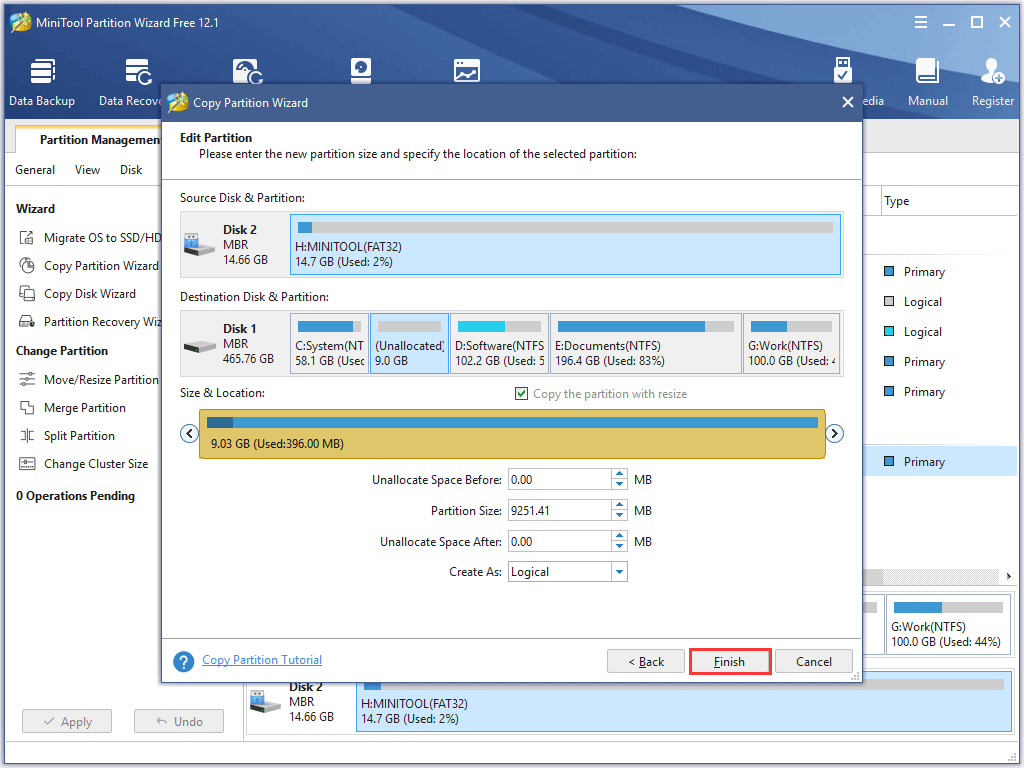
5. Щракнете върху Приложи бутон на основния интерфейс. Софтуерът започва да архивира файлове от вашата SD карта към целевия дял.
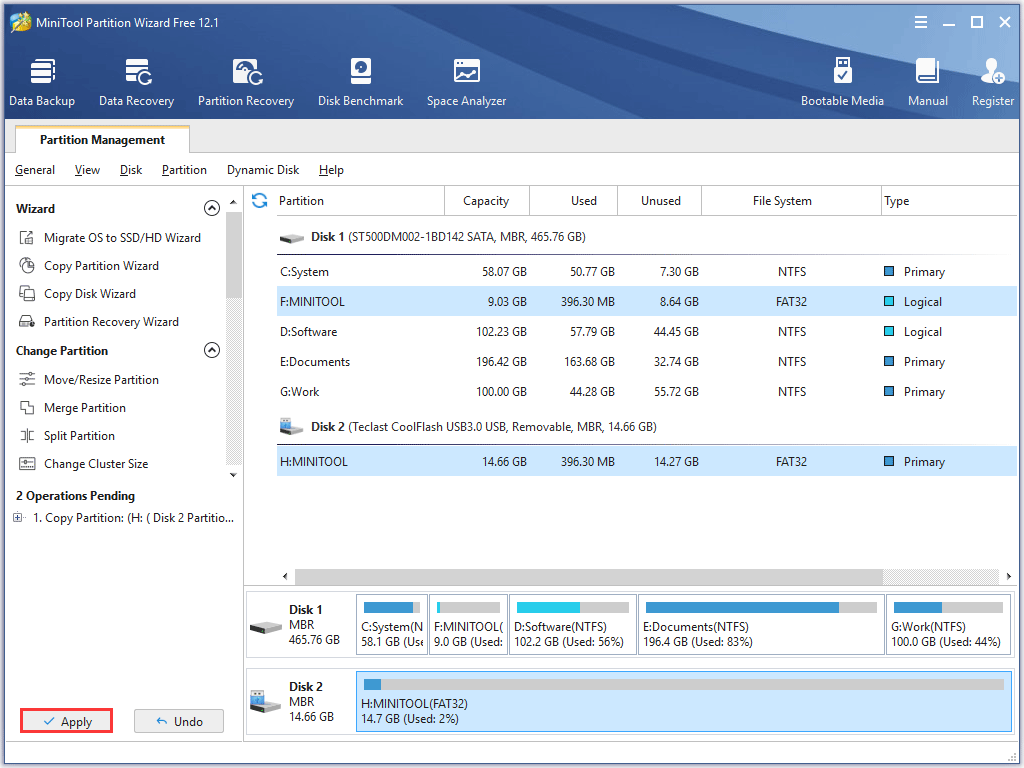
След като архивирате данните на вашата SD карта, можете да се преместите, за да направите паметта на SD картата си по подразбиране на телефона си.
Следният урок ви показва как да направите памет за SD карта по подразбиране на Android.
Етап 1: Поставете вашата SD карта в слота за SD карта на телефона с Android и изчакайте няколко секунди.

Стъпка 2: Отидете на Настройки и Съхранение по ред. Ще видите името на вашата SD карта. Докоснете го.
Стъпка 3: Докоснете трите вертикални точки в горната дясна страна на екрана на телефона и след това докоснете Настройки за съхранение .
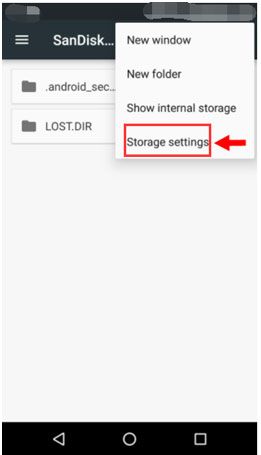
Стъпка 4: Форматирайте SD картата като вътрешна.
- Докоснете Форматирайте като вътрешен
- Докоснете ИЗТРИВАНЕ И ФОРМАТ .
Стъпка 5: Ще получите известие, че „вашата SD карта е бавна“. След това докоснете Добре продължавам.
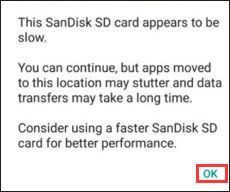
Стъпка 6: Определете дали да преместите данни от телефона си на SD картата сега или по-късно.
Стъпка 7: Следвайте инструкциите на екрана, за да изпълните тази задача.
Това е всичко. Паметта по подразбиране на вашия телефон ще бъде вашата SD карта. Неща като снимки, видеоклипове и изтегляния директно ще отидат в устройството за съхранение.
Забележка: След като зададете SD картата като място за съхранение по подразбиране, данните на устройството за съхранение ще бъдат нечетливи от други устройства, тъй като тази карта е криптирана към хост устройството си. Освен това не изваждайте SD картата, без да използвате опцията за изваждане.
 [РЕШЕНО] Как да възстановите снимки от форматирана SD карта
[РЕШЕНО] Как да възстановите снимки от форматирана SD карта Виж! С MiniTool Photo Recovery мога лесно и бързо да възстановя изгубени снимки от форматирана SD карта безплатно.
Прочетете ощеНаправете SD карта по подразбиране за съхранение в Windows 10
Има няколко стъпки, за да направите паметта на SD картата по подразбиране в Windows 10. Превъртете надолу, за да получите подробния урок.
Етап 1: Свържете вашата SD карта към компютъра чрез слота за SD карта или четец на SD карти.
Стъпка 2: Форматирайте SD картата в NTFS, ако е форматирана в други файлови системи като FAT32 или exFAT ( Тук са разликите между трите файлови системи).
Можете да проверите файловата система на SD картата и да я форматирате в NTFS чрез Disk Management или MiniTool Partition Wizard.
# Използвайте управление на дискове
Забележка: Не забравяйте да направите резервно копие на SD картата, ако на нея има някои важни файлове.
- Щракнете с десния бутон върху Windows в лентата на задачите и след това изберете Управление на дискове .
- Щракнете с десния бутон върху SD картата в прозореца за управление на дискове и изберете Формат .
- Избирам NTFS и щракнете Добре .
- Щракнете Добре отново, за да потвърдите операцията.
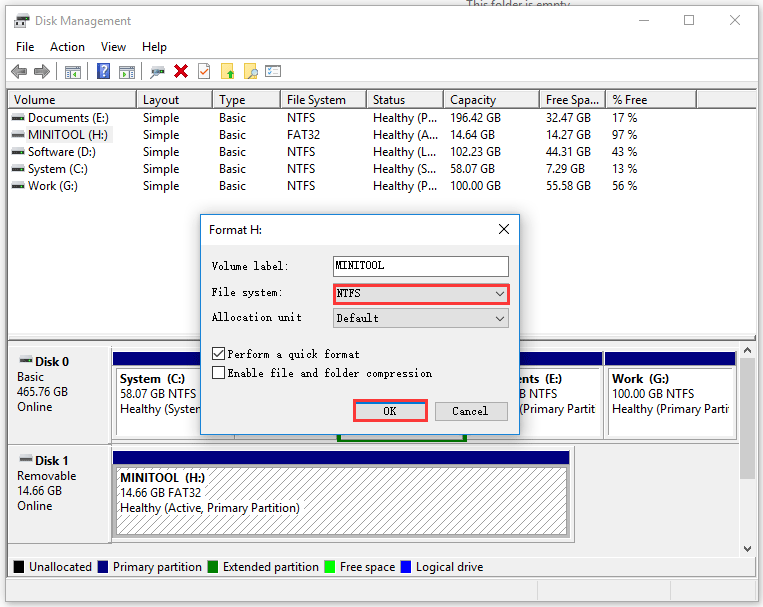
# Използвайте съветника за разделяне на MiniTool
Можете също така да опитате MiniTool Partition Wizard, който се счита за един от най-добрите форматисти на SD карти .
Стартирайте софтуера и вижте дали SD картата е форматирана в NTFS. Ако не, щракнете с десния бутон върху SD картата и след това изберете Съветник за форматиране на дялове в NTFS в Добре в Приложи .
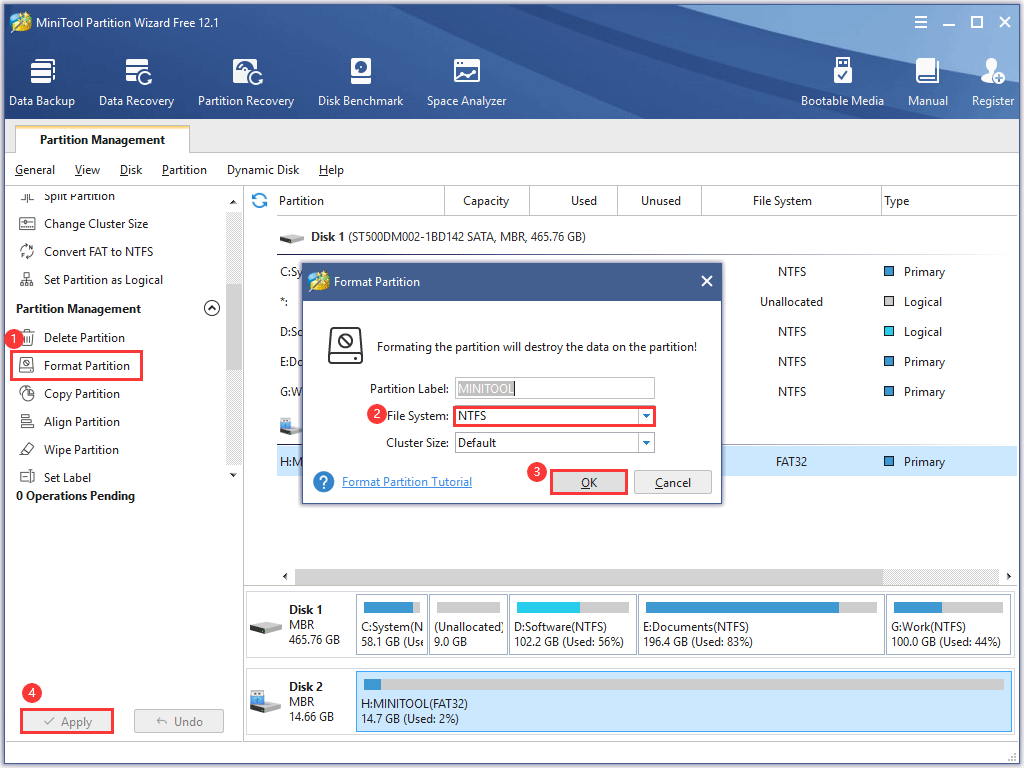
Стъпка 3: Променете местоположението за запазване по подразбиране на Windows на SD карта.
Windows 10 ви позволява да записвате файлове директно на SD карти.
- Щракнете върху Windows в лентата на задачите и след това щракнете върху Настройки
- Отидете на Система в Съхранение .
- Преместете мишката от дясната страна и превъртете надолу, докато намерите Променете къде се запазва ново съдържание Щракнете върху него.
- Изберете SD картата, за да запазите документи, снимки, видеоклипове или друго успокояващо. Не забравяйте да щракнете Приложи за изпълнение на промяната.

![Искате ли да изтеглите файлове от SD картата сами? [MiniTool Tips]](https://gov-civil-setubal.pt/img/data-recovery-tips/31/do-you-want-retrieve-files-from-sd-card-all-yourself.png)
![Не можете да импортирате снимки от iPhone на Windows 10? Поправки за вас! [Новини от MiniTool]](https://gov-civil-setubal.pt/img/minitool-news-center/98/can-t-import-photos-from-iphone-windows-10.png)

![Какво е NVIDIA Virtual Audio Device и как да го актуализирате / деинсталирате [MiniTool News]](https://gov-civil-setubal.pt/img/minitool-news-center/21/what-s-nvidia-virtual-audio-device.png)
![КОРЕКЦИЯ: Драйверът за принтер на HP не е наличен Windows 10/11 [Съвети за MiniTool]](https://gov-civil-setubal.pt/img/news/32/fix-hp-printer-driver-is-unavailable-windows-10/11-minitool-tips-1.png)













