Хм, не можем да достигнем тази страница - Грешка в Microsoft Edge [MiniTool News]
Hmm We Cant Reach This Page Microsoft Edge Error
Резюме:
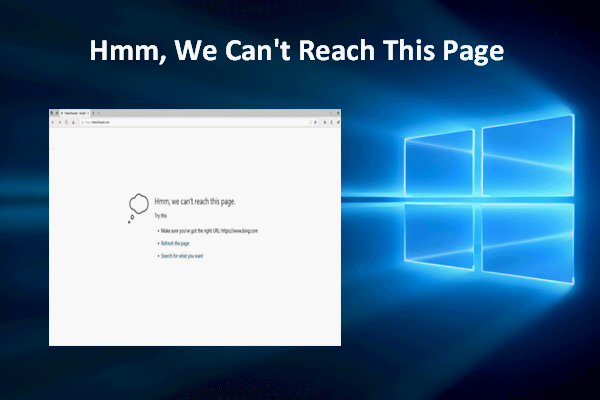
Microsoft Edge се използва от голям брой потребители на Windows за достъп до всяка уеб страница или уебсайт, за да получи информация, от която се нуждаят. Грешките обаче могат да възникнат в Microsoft Edge внезапно, точно както всеки друг уеб браузър. Някои от грешките дори ще ви попречат да влезете успешно в която и да е страница. Например, може да получите Хм, не можем да стигнем до тази страница грешка при опит за посещение на страница.
Хм, не можем да достигнем тази страница в Microsoft Edge
Какво е Microsoft Edge? Представен през 2015 г., това е уеб браузър, пуснат от Microsoft, за да замести по-стария Internet Explorer.
- Microsoft Edge беше представен за първи път през 2015 г. за Windows 10 и Xbox One.
- През 2017 г. Microsoft пусна нова версия на Edge за iOS.
- Версията на Microsoft Edge за macOS най-накрая беше пусната през 2019 г.
Въпреки че Microsoft Edge се използва широко, той не е полезен всеки път. Това, което искам да кажа, е, че грешките могат да възникнат внезапно в браузъра, за да попречат на потребителите да получат достъп до уебсайта / уеб страницата, която те искат. Например много потребители съобщават, че са попаднали не може да достигне тази страница в Edge, дори когато интернет връзката работи добре.
Microsoft Edge Windows 10 вече е официално наличен!
Грешката на Edge не може да достигне тази страница
Отваряте Microsoft Edge както обикновено, въвеждате правилен URL адрес в адресната лента (или копирате и поставяте връзката в нея), само за да откриете, че не можете да получите достъп до мястото, където искате да отидете. На екрана ви се появява следното съобщение:
Хм, не можем да стигнем до тази страница.
Опитайте тази
- Уверете се, че имате правилния уеб адрес.
- Опреснете страницата.
- Търсете това, което искате.
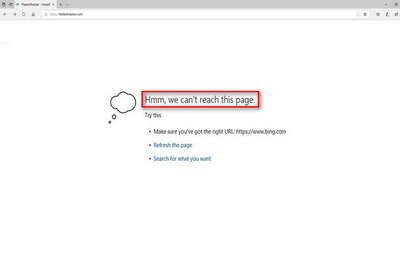
По това време първо трябва да отидете да проверите интернет връзката: отворете други браузъри и приложения, за да видите дали работят добре. Ако не, трябва да смените мрежата, за да премахнете грешката в интернет връзката. Ако срещнете проблема само когато използвате Microsoft Edge, трябва да подозирате, че има някои проблеми със самия браузър или системата.
Как да поправите Microsoft Edge не може да достигне тази страница
Първо: уверете се, че DNS клиентът работи.
- Щракнете с десния бутон върху Започнете бутон в долния ляв ъгъл.
- Избирам Бягай от менюто. (Можете също да натиснете Старт + R на клавиатурата, за да отворите диалоговия прозорец Изпълнение.)
- Тип msc в текстовото поле и натиснете Въведете .
- Превъртете надолу, за да намерите DNS клиент в списъка.
- Щракнете с десния бутон върху DNS клиент и изберете Имоти .
- Потърсете Тип стартиране раздел под Общи.
- Проверете дали Автоматично е избран за него.
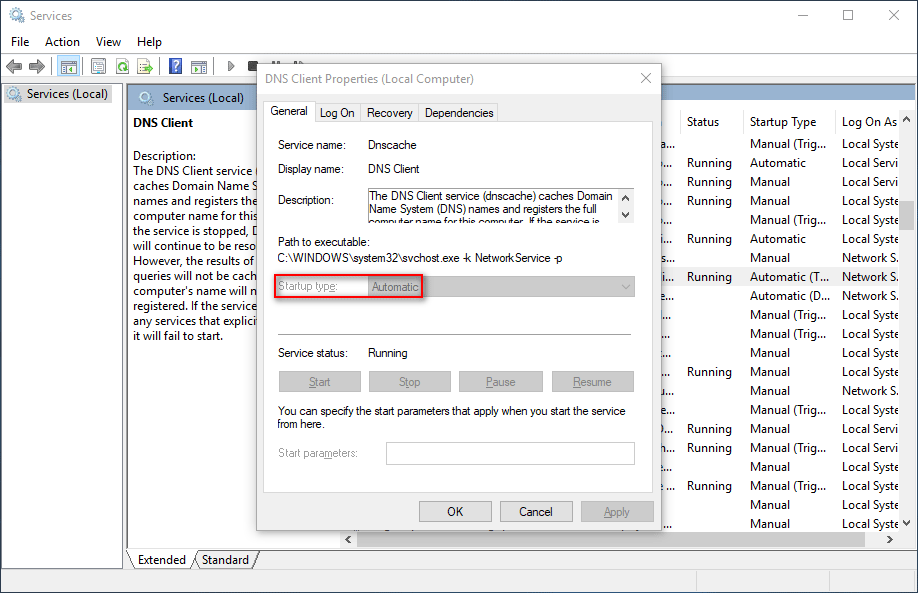
Второ: променете адресите на DNS сървъра.
- Натиснете Start + S за да отворите Windows търсене.
- Тип контролен панел в текстовото поле и натиснете Въведете .
- Щракнете Мрежа и Интернет .
- Щракнете Център за мрежи и споделяне в десния прозорец.
- Изберете Промяна на настройките на адаптер от лявата странична лента, за да отворите прозореца Network Connections. (Можете също да пишете ncpa. cpl в диалоговия прозорец Изпълнение, за да отворите директно този прозорец.)
- Щракнете с десния бутон върху мрежата, която използвате, и изберете Имоти .
- Потърсете Интернет протокол версия 4 (TCP / IPv4) под Мрежа и щракнете двукратно върху нея.
- Проверете Използвайте следните адреси на DNS сървъра .
- Въведете 8.8.8.8 за предпочитан DNS и 8.8.4.4 за алтернативен DNS.
- Щракнете Добре за потвърждение и рестартиране на компютъра.
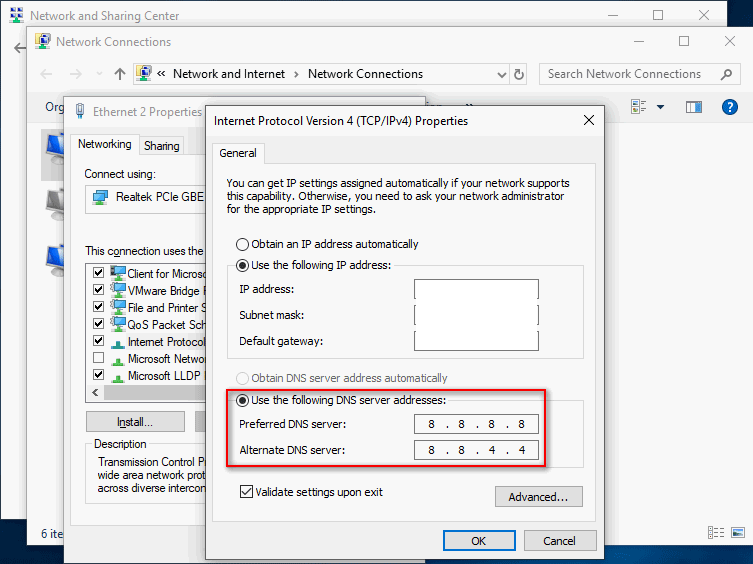
Трето: деактивирайте IPv6.
- Повторете стъпки 1 до стъпка 6, споменати в предишния метод.
- Потърсете Интернет протокол версия 6 (TCP / IPv6) и го махнете.
- Щракнете Добре и рестартирайте компютъра.
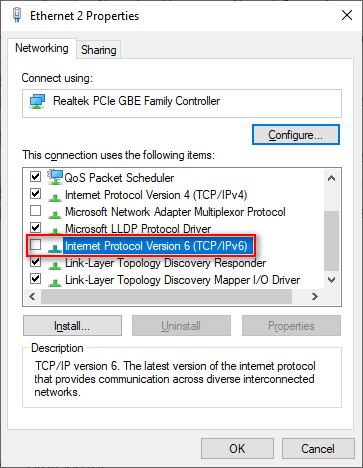
Четири: възстановете Internet Properties по подразбиране.
- Отворете диалоговия прозорец Изпълнение.
- Тип cpl и удари Въведете .
- Превключете към Разширено в прозореца Internet Properties.
- Щракнете върху Възстановете разширените настройки бутон.
- Щракнете Приложи в долната част, за да запазите промените.
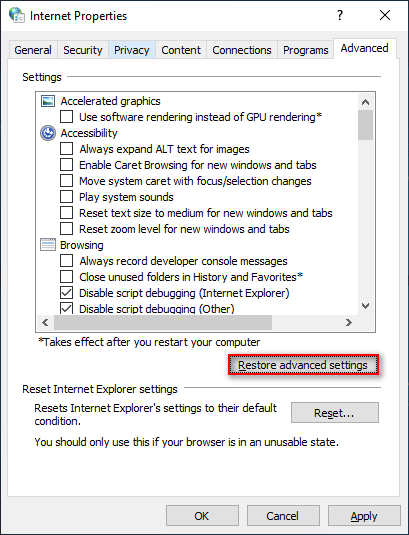
Можете също да използвате следните методи за отстраняване на неизправности, когато виждането не може да достигне до съобщението за грешка на тази страница.
- Нулирайте TCP / IP .
- Изчистване на кеш паметта и бисквитките. ( Как да възстановя историята на Google Chrome? )
- Стартирайте инструмента за отстраняване на неизправности в интернет връзките.
- Променете мрежата от публична на частна или обратно.
- Премахнете разширенията на Microsoft Edge.
- Отворете нов частен прозорец.
- Използвайте режим на емулация.
- Активирайте Loopback в Microsoft Edge.
- Поправете / нулирайте Microsoft Edge.





![Пълно ръководство - Как да промените цвета на текста в разрез [MiniTool News]](https://gov-civil-setubal.pt/img/minitool-news-center/38/full-guide-how-change-text-color-discord.png)
![Как да създадете и стартирате партиден файл в Windows 10 [MiniTool News]](https://gov-civil-setubal.pt/img/minitool-news-center/98/how-create-run-batch-file-windows-10.png)




![Как да деактивирам временно / постоянно антивирусна програма в Windows 10 [MiniTool News]](https://gov-civil-setubal.pt/img/minitool-news-center/99/how-disable-antivirus-windows-10-temporarily-permanently.png)

![Коригирайте грешката на „Задаване на потребителски настройки на неуспешен драйвер“ в Windows [MiniTool News]](https://gov-civil-setubal.pt/img/minitool-news-center/93/fix-set-user-settings-driver-failed-error-windows.png)
![Как да излезете от OneDrive | Ръководство стъпка по стъпка [Новини на MiniTool]](https://gov-civil-setubal.pt/img/minitool-news-center/02/how-sign-out-onedrive-step-step-guide.png)
![Как да изчистите кеша за актуализация на Windows (3 начина за вас) [MiniTool News]](https://gov-civil-setubal.pt/img/minitool-news-center/83/how-clear-windows-update-cache-3-ways.png)

![Как да изтеглите Snap Camera за PC/Mac, да го инсталирате/деинсталирате [MiniTool Съвети]](https://gov-civil-setubal.pt/img/news/02/how-to-download-snap-camera-for-pc/mac-install/uninstall-it-minitool-tips-1.png)

![Как лесно да възстановите изтритите / загубени файлове на компютъра за секунди - Ръководство [MiniTool Съвети]](https://gov-civil-setubal.pt/img/data-recovery-tips/01/how-easily-recover-deleted-lost-files-pc-seconds-guide.png)