Поправено - Как да проверя драйверите на дънната платка в диспечера на устройства [MiniTool News]
Fixed How Check Motherboard Drivers Device Manager
Резюме:
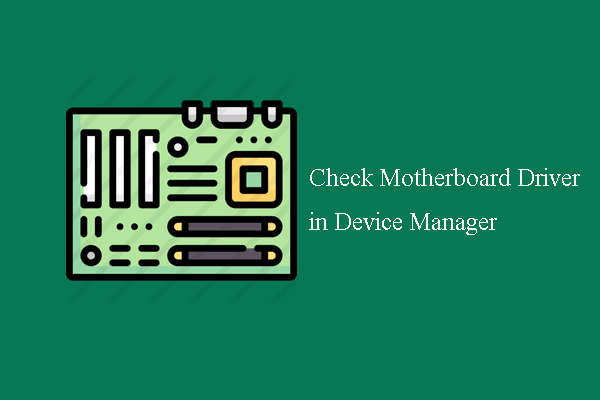
Как да намеря дънната си платка в диспечера на устройствата? Може да попитате как да разберете каква дънна платка имам? Знаете ли как да проверите драйверите на дънната платка? Този пост от MiniTool ще ви покаже как да намерите дънната платка и драйверите в Device Manager?
Дънната платка, известна още като системна платка, е основната платка, е основната печатна платка, намираща се в компютри с общо предназначение или други разширяеми системи. Това е съществена част от компютъра. Той поддържа и позволява комуникация между много от ключовите електронни компоненти на системата, като процесора и паметта, и осигурява конектори за други периферни устройства.
Как да разбера каква дънна платка имам?
Как обаче да разбера каква дънна платка имам? Това би бил често срещан въпрос.
Всъщност има много начини да разберете модула на дънната платка на вашия компютър. Можете да го намерите чрез командния ред, системната информация на Windows и PowerShell.
Може да сте запознати с намирането на модула на дънната платка чрез системната информация на Windows и командния ред.
За по-подробни инструкции можете да прочетете публикацията: Как да намерите модела и серийния номер на дънната платка на вашия компютър
Следователно, как да намеря дънната си платка в диспечера на устройствата или как да проверя драйверите на дънната платка в Windows 10?
И така, в следващия раздел ще ви покажем къде да намерите дънната платка в диспечера на устройствата.
Как да намеря дънната си платка в диспечера на устройствата?
В тази част ще ви покажем как да намерите дънната платка в диспечера на устройствата или да проверите драйверите на дънната платка.
Сега ето урокът.
1. Натиснете Windows ключ и R ключ заедно, за да се отвори Бягай диалогов прозорец.
2. Тип devmgmt.msc в полето и щракнете Добре да се отворете диспечера на устройствата .
3. В прозореца на диспечера на устройства разгънете Адаптери за дисплей . Ако нашият компютър има вградено видео - наричано интегрирано видео, тук е показан драйверът за видеочиповете на вашата дънна платка. Ако имате графична карта, моля, игнорирайте това.
4. След това отворете IDE ATA / APAPI контролери . Ако има интегрирана електроника на задвижване или IDE твърд диск, интерфейсът, който той включва в дънната ви платка, се нарича контролер. Ако компютърът е сравнително нов, може да не видим IDE контролера, тъй като той е заменен от SATA.
5. След това разширете IEEE 1394 контролери за хост на шина . След това можем да намерим драйверите за всички контролери на Firewire на дънната платка.
6. След това разширете Мрежовите адаптери. Под името на марката AMD или Intel ще видим вградения мрежов адаптер.
7. След това отворете Контролери за звук, видео и игри . След това ще намерите драйверите на контролера за звуковите и видео адаптерите.
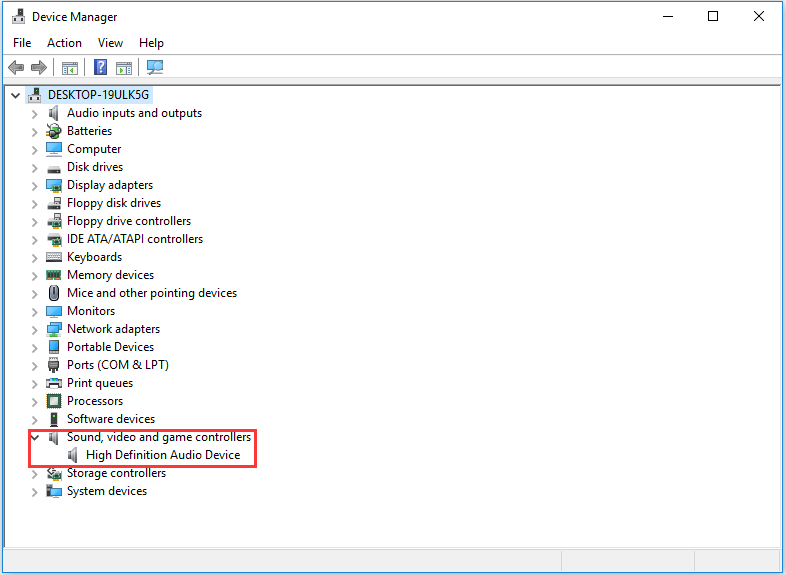
8. Разгънете Контролер за съхранение . Има драйвери за сериен ATA или SATA контролер. Контролерът е интерфейсът с дънната платка.
9. След това разширете Контролери за универсална серийна шина . Всички драйвери за USB контролер ще бъдат изброени тук.
10. След това разгънете системните устройства. Тук можем да намерим останалите драйвери на дънната платка, включително контролера на паметта, драйвера на PCI шината, системния високоговорител и часовника.
Когато всички стъпки приключат, успешно сте проверили драйверите на дънната платка. Следователно, как да намеря дънната си платка в диспечера на устройствата? Проверете горния начин.
Ако обаче искате да надстроите дънната платка, можете да прочетете публикацията: Как да надстроите дънната платка и процесора, без да преинсталирате Windows
Заключителни думи
В обобщение, тази публикация показа как да разбера каква дънна платка имам Windows 10 и къде да намеря дънна платка в диспечера на устройствата. Като цяло можете да проверите дънната платка в диспечера на устройствата.



![4 решения за справка за източника на данни не е валидна [MiniTool News]](https://gov-civil-setubal.pt/img/minitool-news-center/74/4-solutions-data-source-reference-is-not-valid.png)



![Как да нулирате вашия PS4? Ето 2 различни ръководства [MiniTool News]](https://gov-civil-setubal.pt/img/minitool-news-center/50/how-reset-your-ps4.jpg)
![Поправка: Не може да се изпрати съобщение - Блокирането на съобщения е активно по телефона [MiniTool News]](https://gov-civil-setubal.pt/img/minitool-news-center/81/fix-unable-send-message-message-blocking-is-active-phone.png)
![Решено - Код за грешка Netflix M7361-1253 на Windows 10 [MiniTool News]](https://gov-civil-setubal.pt/img/minitool-news-center/62/solved-netflix-error-code-m7361-1253-windows-10.jpg)

![Кодът за Minecraft Windows 10 вече е осребрен: Как да го поправя [Новини на MiniTool]](https://gov-civil-setubal.pt/img/minitool-news-center/11/minecraft-windows-10-code-already-redeemed.jpg)

![Пълно ръководство: Как да разрешите да се разреши сриването на DaVinci или да не се отваря [MiniTool Tips]](https://gov-civil-setubal.pt/img/disk-partition-tips/21/full-guide-how-solve-davinci-resolve-crashing.jpg)





