Как да възстановя данните от повредения вътрешен твърд диск Ръководство [MiniTool Съвети]
How Recover Data From Corrupted Internal Hard Drive Guide
Резюме:
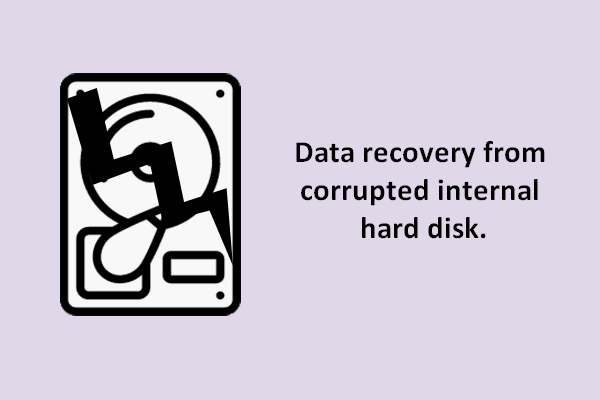
Без значение дали използвате настолен компютър или лаптоп, в компютъра ви е вграден вътрешен твърд диск, когато сте го купили. Тъй като конфигурацията на различните компютри е различна и операциите на потребителите не са еднакви, вътрешният твърд диск се повреди понякога поради лошо качество на хардуера или грешни операции.
Бърза навигация:
Част 1: Възможно ли е възстановяване на данни от повреден вътрешен твърд диск
Понякога, вашата твърдият диск щраква преди корупцията, но в някои други случаи дискът просто се разваля, без да дава знак.
След като вътрешният ви твърд диск е повреден, трябва да сте в депресия, нали? Ще бъдете блокирани от системата, като загубите всички записи във файлове, записани във вътрешното устройство. Знам безброй случаи, в които хората умират да знаят най-ефективното решение възстановяване на данни от повреден вътрешен твърд диск .
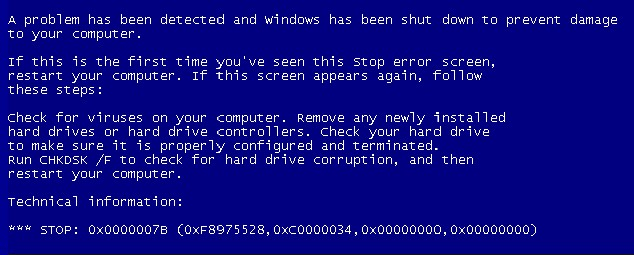
Очевидно е как да се възстановят данни от повреден вътрешен твърд диск е задача, която е по-страшна от връщането на данни от сменяемо устройство. Но моля, запазете спокойствие; това не е проблем, който не може да бъде отстранен. Ще предложа решения както за настолни потребители, така и за потребители на лаптопи за възстановяване на данни от повредения вътрешен твърд диск.
Преди всичко ви предлагам да опитате рестартирайте компютъра да опитате след като срещнете вътрешен срив на твърдия диск; това работи понякога. Дори ако някои данни са загубени поради корупцията, в този случай можете лесно да ги възстановите.
В много случаи обаче може да се окажете в неуспех, да останете в безкраен цикъл или на един етап от стартиране. В този случай трябва да следвате урока, даден по-долу, за да спасите данните си.
Забележка: Моля, не се притеснявайте твърде много; имате чудесен шанс да възстановите всички изгубени данни, стига инцидентът да не е причинен от физически повреди на твърдия диск.Част 2: Как да възстановите данни от повреден вътрешен твърд диск
Ситуация 1: Възстановяване на файлове от вътрешен твърд диск, който няма да се стартира
- Създайте диск за зареждане (CD / DVD или USB).
- Променете последователността на зареждане в BIOS.
- Възстановяване на данни с помощта на диска за зареждане.
Предлагам ви да се обърнете към Стартиращ диск за възстановяване на данни за сканиране и възстановяване на данни от вътрешния диск без зареждане в Windows:
Трябва да направите стартиращ диск с помощта на Snap-in WinPE Bootable Builder, предоставен от някои издания на Power Data Recovery ( щракнете, за да видите издание сравнение да открия ). След това използвайте диска за зареждане, за да влезете във вашия компютър. И накрая, можете да възстановите данните си.
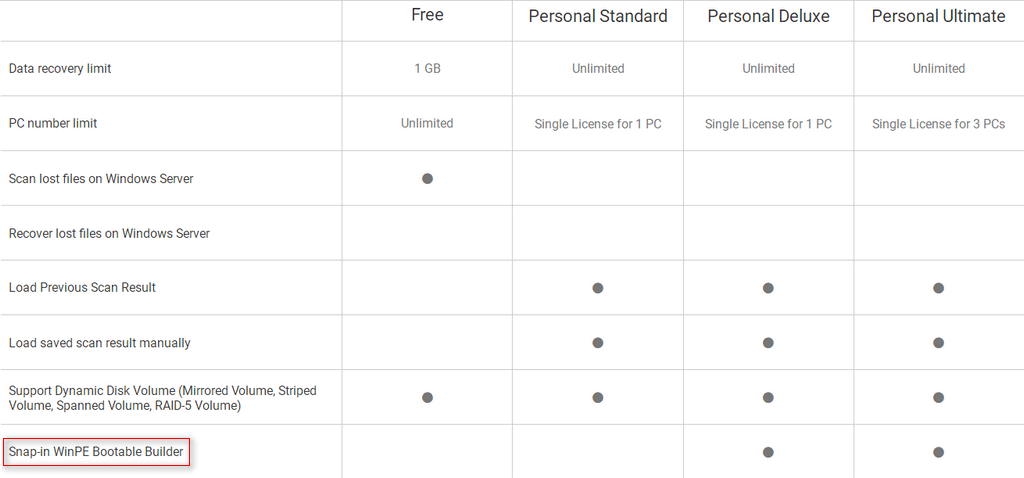
Как да направите стартиращ диск?
Етап 1 : поставете USB диска в друг компютър ( което работи добре ) и стартирайте MiniTool Power Data Recovery върху него. След това го регистрирайте и кликнете върху „ Стартираща медия Бутон в долния ляв ъгъл.
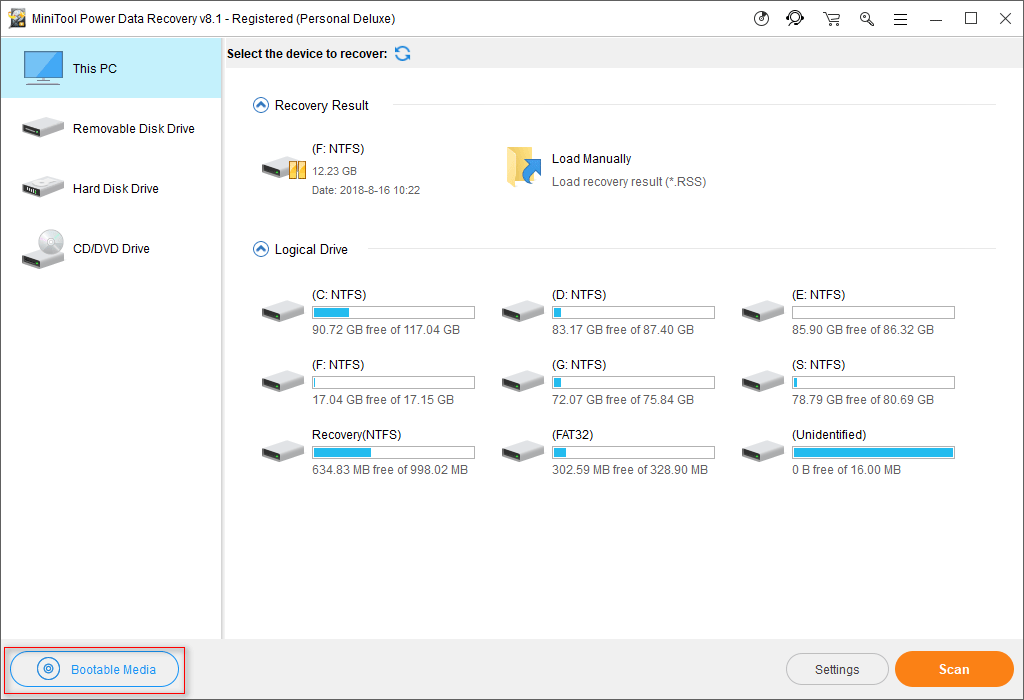
Стъпка 2 : моля, кликнете върху „ WinPE-базирани медии с приставка MiniTool ”.
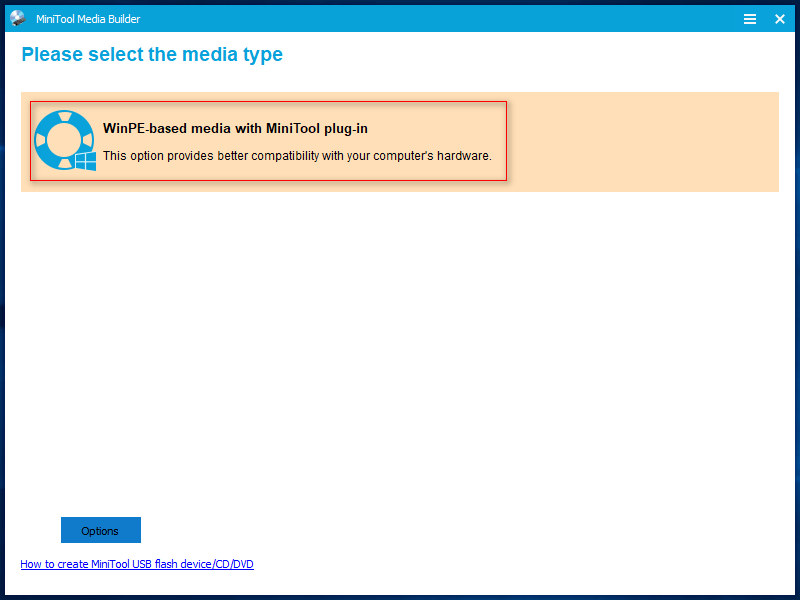
Стъпка 3 : изберете медийна дестинация. Тук взимам за пример USB Flash Disk. След като кликнете върху него, ще видите подкана, информираща ви, че данните на диска ще бъдат унищожени. Щракнете върху „ Да ' за да потвърдите.
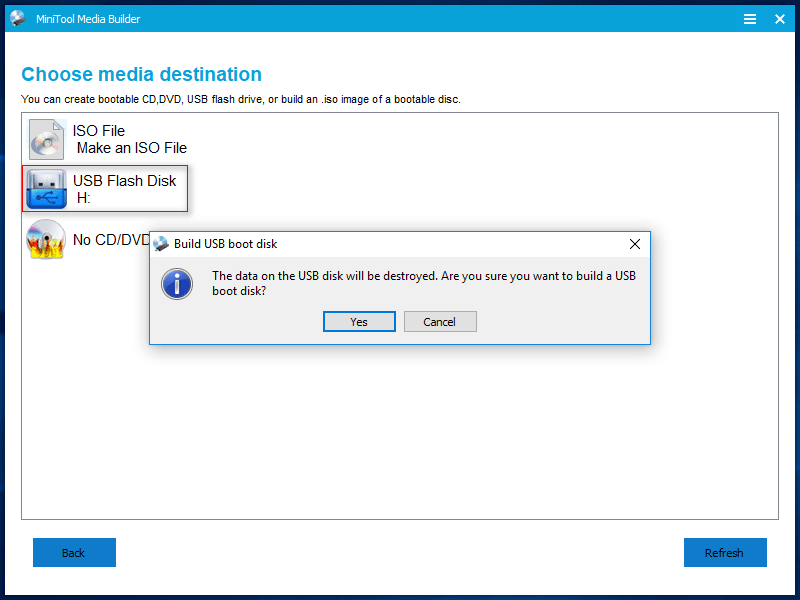
Какво ще стане, ако изберете грешен USB диск като дестинация? Моля започнете безплатно USB възстановяване на данни ПУШЕТЕ!
Стъпка 4 : изчакайте търпеливо, когато стартиращият USB диск се изгражда. След това кликнете върху „ завършек , Когато този процес приключи.
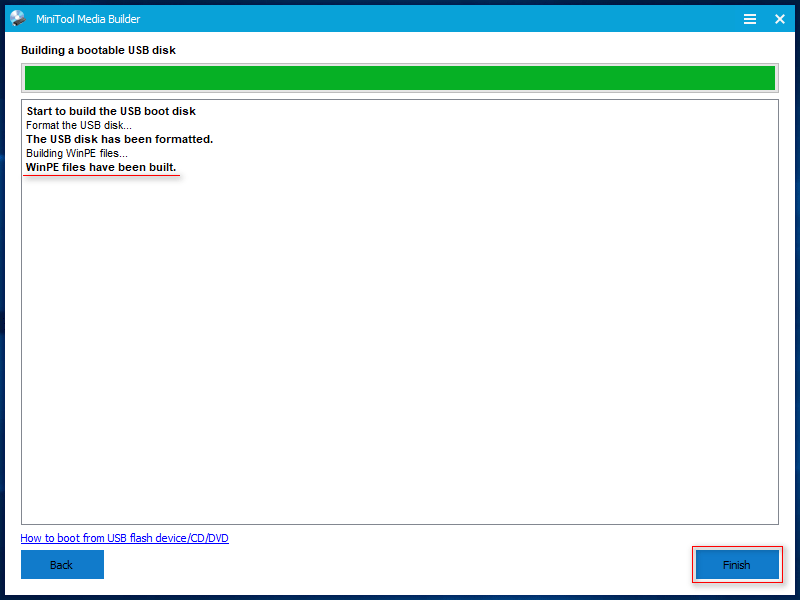
Сега имате стартиращ USB диск; трябва да го извадите безопасно от компютъра.
Как да стартирам от този диск?
Етап 1 : поставете стартиращия USB диск в компютъра, който има повреден вътрешен твърд диск. След това стартирайте компютъра до влезте в BIOS .
Стъпка 2 : коригирайте реда на зареждане - направете сменяеми устройства ( в който е включено USB устройството ), за да бъде първото устройство за зареждане. Сега запазете промените и излезте.
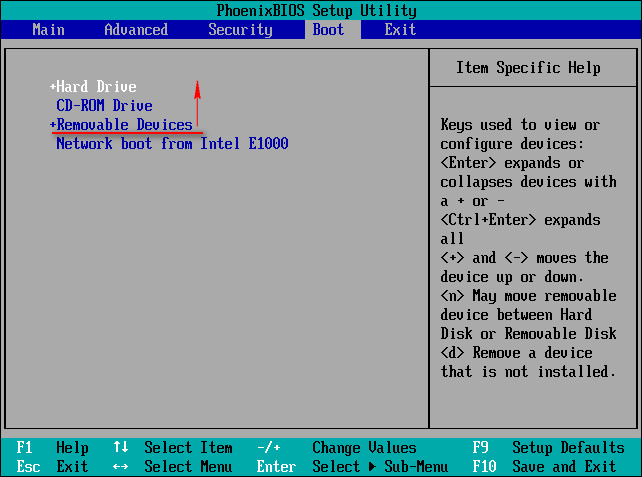
Стъпка 3 : след това ще видите два прозореца по ред, в които трябва да потвърдите разделителната способност на екрана и действието при стартиране на MiniTool Power Data Recovery.
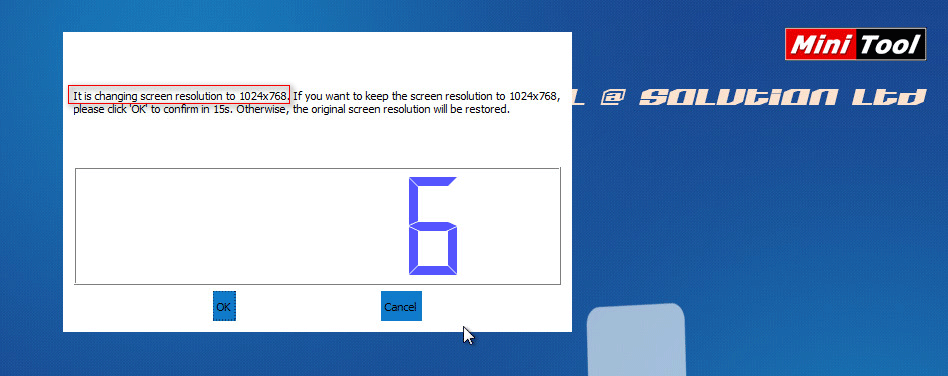
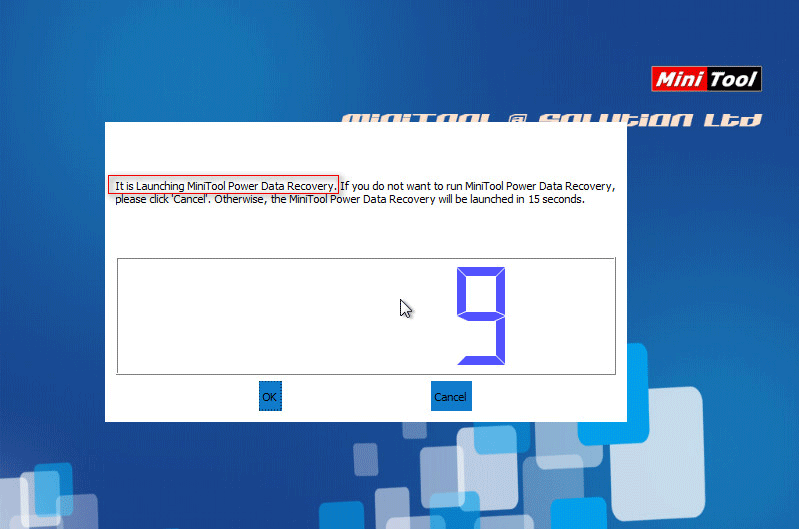
Стъпка 4 : най-накрая трябва да кликнете върху първата опция “ Възстановяване на данни с мощност MiniTool ”, За да отворите софтуера.
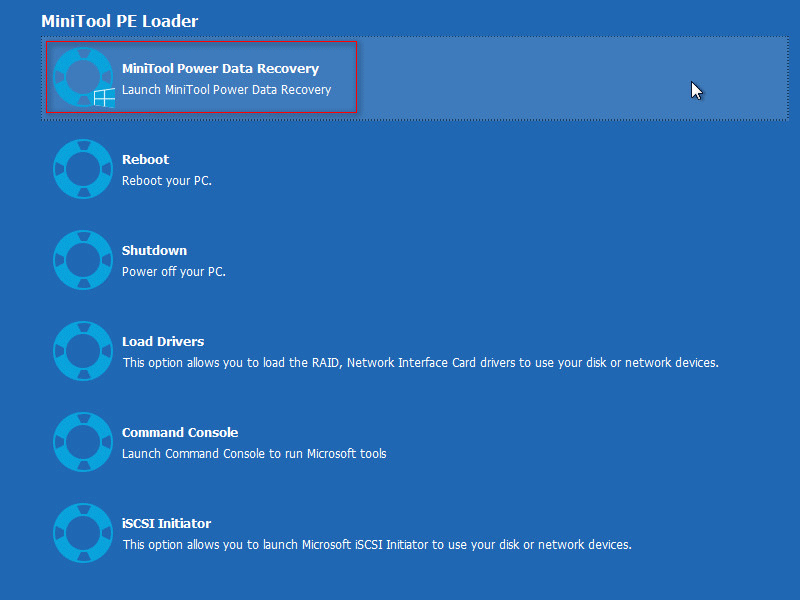
Как да възстановя данните с диска за зареждане?
Етап 1 : в основния интерфейс на софтуера трябва да сканирате вашия повреден вътрешен твърд диск, за да намерите необходимите файлове. В тази стъпка имате 2 възможности за избор.
- Изберете „ Този компютър ”И изберете конкретния дял.
- Изберете „ Твърд диск ”И изберете вътрешния диск като цяло.
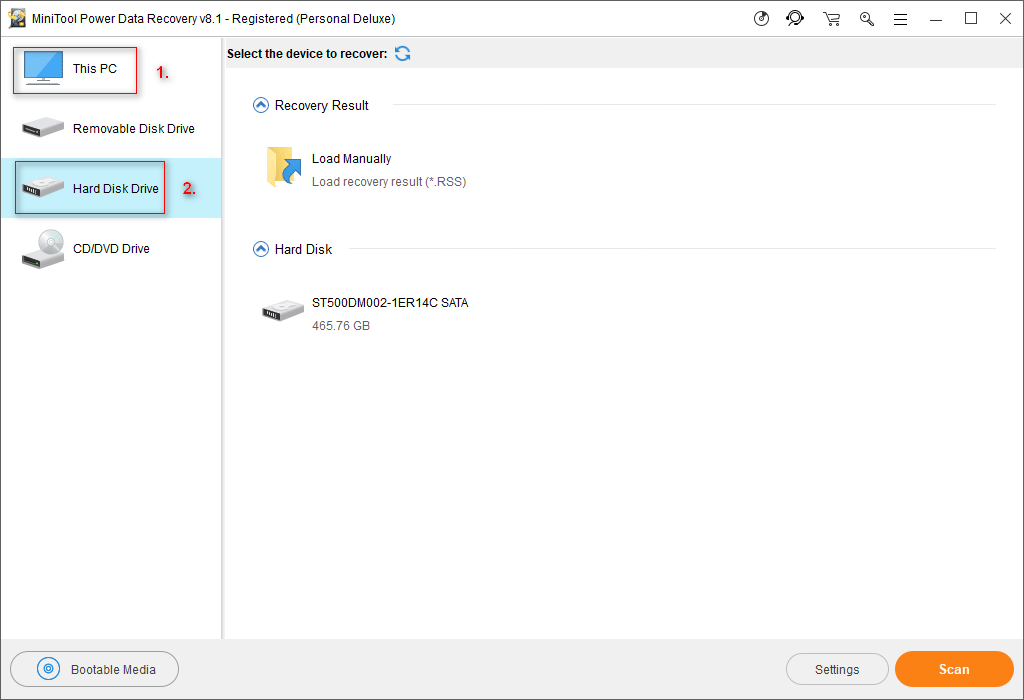
Стъпка 2 : също така, вие имате 2 възможности за избор в тази стъпка.
- Щракнете двукратно върху дяла / диска, който искате да изберете, за да започнете директно сканиране.
- Натисни ' Сканиране ”В долния десен ъгъл, за да започне сканирането.
Стъпка 3 : по време на сканирането ще бъдат намерени все повече и повече файлове. Трябва да ги разгледате внимателно, за да разберете дали софтуерът е намерил това, от което се нуждаете.
Стъпка 4 : проверете файловете, от които се нуждаете, един по един и кликнете върху „ Запазете Бутон в долния десен ъгъл. След това трябва да изберете директория, за да запазите тези файлове и да кликнете върху „ Добре ”, За да потвърдите избора си.
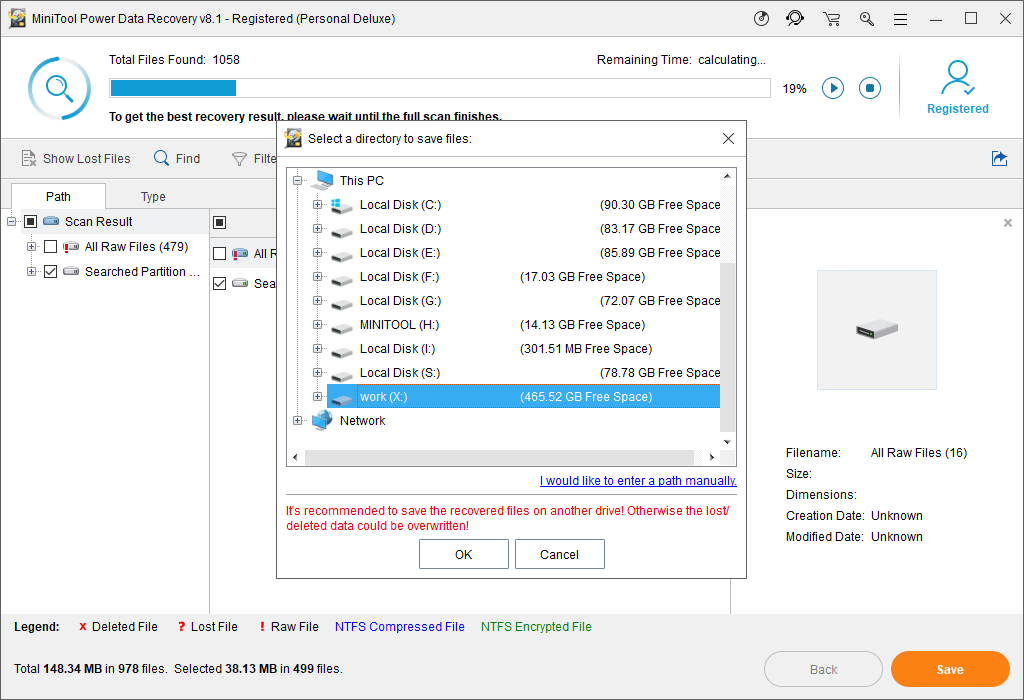
Този метод е полезен, когато трябва възстановяване на данни от твърд диск без операционна система .
Ситуация 2: Завършете възстановяването на данни на твърдия диск, когато компютърът може да бъде рестартиран
Предлагам ви приемете безплатното издание на Power Data Recovery да сканирате и възстановите загубените си данни, ако се сблъскате със следните случаи.
- Случай 1 : както вече казах, можете да опитате да рестартирате компютъра си веднага след като той е повреден. В няколко случая хората успяват - те могат да влязат в компютъра след рестартиране. И изведнъж откриват, че някои от файловете, записани във вътрешния твърд диск, са изчезнали.
- Случай 2 : ако повреденият вътрешен твърд диск е поставен в десктоп, той е относително гъвкав. Можете да го извадите внимателно от кутията на компютъра и след това да го свържете към друг компютър като вторичен твърд диск.
Да, можете да възстановите данни дори след срив на твърдия диск.
Как да възстановите данни от сринат твърд диск с безплатен софтуер:
Етап 1 : изтеглете и инсталирайте MiniTool Power Data Recovery Free Edition.
Стъпка 2 : изберете да стартирате този софтуер незабавно от последния прозорец на съветника за инсталиране или щракнете с десния бутон върху иконата от работния плот.
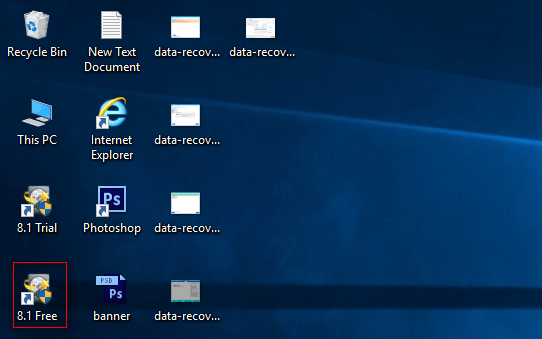
Стъпка 3 : трябва да завършите стъпки от 1 до стъпка 4, споменати в „ Как да възстановите данните с диска за зареждане ”Част от ситуацията 1.
Единствената разлика е, че можете да изберете да запазите възстановените файлове и на сменяем диск ( Препоръчвам ) и самия вътрешен твърд диск ( стига да можете да потвърдите, че сте намерили обратно всички файлове, от които се нуждаете, от повредения диск; в противен случай могат да бъдат нанесени вторични щети и ще загубите завинаги останалите файлове на диска ).
Забележка: Безплатното издание ви позволява само да възстановите не повече от 1 GB файлове от вашия вътрешен твърд диск. За да възстановите повече, трябва ръчно да запишете резултата от сканирането; след това купете лиценз за надграждане на безплатния софтуер и заредете ръчно запазения резултат от сканирането, за да продължите възстановяването на данните. 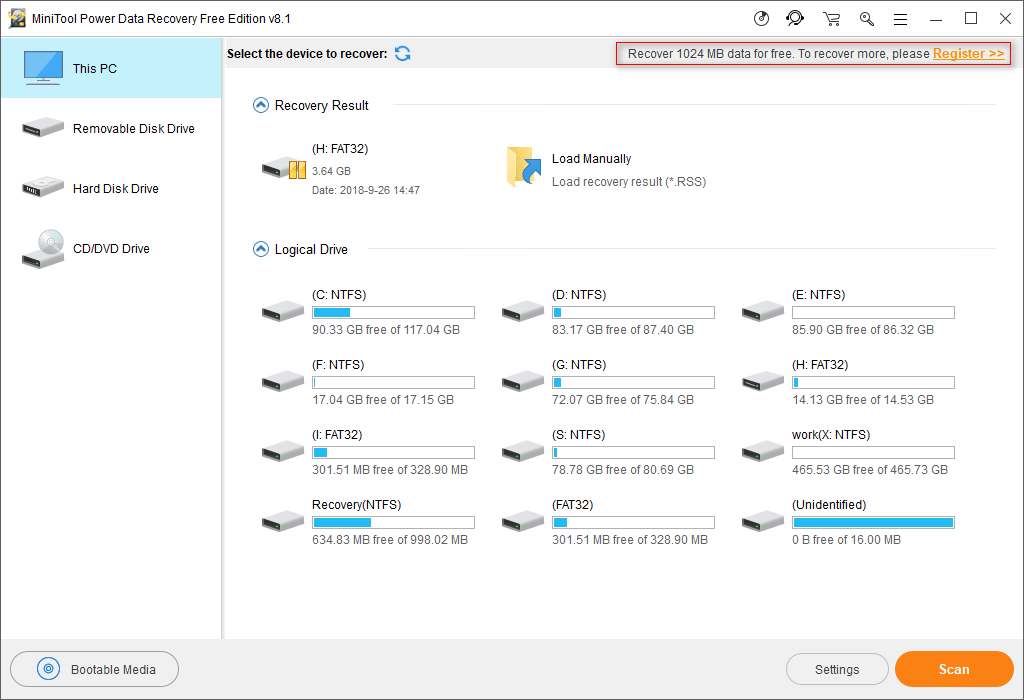
Този метод е полезен и когато искате възстановяване на данни от повреден / мъртъв външен твърд диск .
Топ препоръка
Ако сте потребител на MacBook и ви притеснява проблемът с вътрешния срив на диска, трябва да използвате Възстановяване на звездни данни за Mac да се опитате да извадите данни от мъртвия компютър. Моля, прочетете този пасаж, за да знаете конкретно как да направите:
 Можете да възстановите данни от мъртъв MacBook, това е впечатляващо
Можете да възстановите данни от мъртъв MacBook, това е впечатляващо Възстановяването на данни от мъртъв MacBook може да е трудна задача за вас преди, но отсега нататък няма да е така.
Прочетете още


![[Ръководство стъпка по стъпка] 4 решения за HP Restoration Incomplete](https://gov-civil-setubal.pt/img/backup-tips/F6/step-by-step-guide-4-solutions-to-hp-restoration-incomplete-1.png)


![SFC Scannow не може да поправи файлове след актуализации от 9 юли [MiniTool News]](https://gov-civil-setubal.pt/img/minitool-news-center/01/sfc-scannow-can-t-fix-files-after-july-9-updates.jpg)
![Топ 8 начина: Поправете диспечера на задачите, който не реагира на Windows 7/8/10 [MiniTool Tips]](https://gov-civil-setubal.pt/img/backup-tips/05/top-8-ways-fix-task-manager-not-responding-windows-7-8-10.jpg)
![Как да използвам архивиране и възстановяване на Windows 7 (за Windows 10) [MiniTool News]](https://gov-civil-setubal.pt/img/minitool-news-center/64/how-use-backup-restore-windows-7.jpg)



![Най-добрата операционна система за игри - Windows 10, Linux, macOS, Вземете! [Новини от MiniTool]](https://gov-civil-setubal.pt/img/minitool-news-center/87/best-os-gaming-windows-10.jpg)
![Включете разрешенията за приложения за вашата камера на Windows 10 и Mac [MiniTool News]](https://gov-civil-setubal.pt/img/minitool-news-center/75/turn-app-permissions.png)

![Как да използвам SyncToy Windows 10 за синхронизиране на файлове? Ето подробности! [MiniTool Съвети]](https://gov-civil-setubal.pt/img/backup-tips/44/how-use-synctoy-windows-10.jpg)
![Как сами да поемете собствеността върху папка в Windows 10 [MiniTool News]](https://gov-civil-setubal.pt/img/minitool-news-center/38/how-take-ownership-folder-windows-10-yourself.jpg)

