Запознайте се със странните дялове в лаптопите (четири типа) [MiniTool Съвети]
Get Know About Strange Partitions Laptops
Резюме:
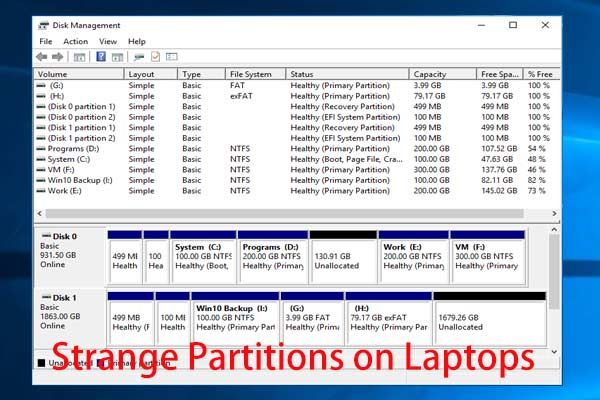
Чували ли сте за дял за възстановяване, дял OEM, дял EFI и дял, резервиран от системата? Тези странни дялове могат да се появят, когато инсталирате Windows на нов диск или те съществуват в лаптопите с по-нова операционна система. Ето, този пост от MiniTool ще ви представи малко информация за странни дялове на лаптопи.
Бърза навигация:
Странни дялове на лаптопи
Лаптопите с по-нова операционна система Windows, като Windows 8 / 8.1 / 10, винаги се предлагат с толкова странни дялове, независимо коя марка са, Lenovo, HP, Samsung или Dell. Освен това инсталирането на Windows на никога не използван твърд диск може също да генерира тези дялове. Но разочароващо, повечето хора не знаят за какво се използват тези дялове, като следния човек:
Планирам да разделя твърдия диск на новия ми лаптоп Lenovo Windows 8. В Disk Management обаче открих, че дискът вече е пълен с дялове!
• 1000 MB здравословно (дял за възстановяване) 100% безплатно.
Очевидно знам какво C: е, а D: съдържа папка с драйвери. Има обаче и други 4 странни дяла на новия ми лаптоп, повечето от които дори са докладвани на 100% безплатно. Някакви мисли по този въпрос, моля?PC съветник
• 260 MB здравословно (EFI System partition) 100% безплатно
• 1000 MB здравословно (OEM дял) 100% безплатно
• Windows 8 OS (C :) 884,18 GB Здравословно (Стартиране, Файл на страница, Изхвърляне при срив, Основен дял) 96% безплатно
• Lenovo (D :) 25 GB NTFS Healthy (Основен дял) 89% безплатно
• 20 GB здравословно (дял за възстановяване)
Вашият лаптоп конфигуриран ли е с толкова странни дялове? Сега отворете Windows Disk Management, за да го проверите. Просто натиснете клавиша Win и R, за да извикате Run и напишете diskmgmt.msc, за да стартирате тази помощна програма.
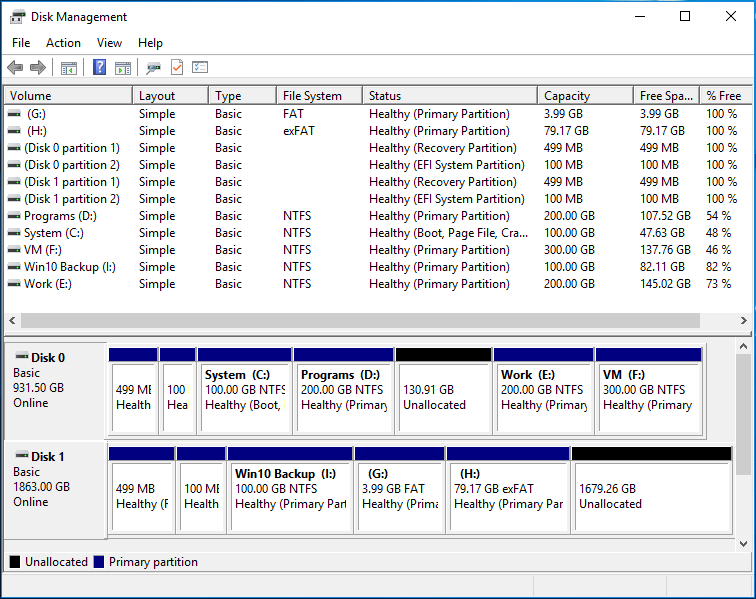
Ако вашият лаптоп също има такъв вид дялове, но вие нямате представа за тях, сега тази публикация е това, което търсите, защото ще представи: за какво се използват тези странни дялове; можете ли да ги изтриете, за да освободите свободно пространство; как да предотвратя създаването на тези дялове по време на инсталацията на Windows.
Бакшиш: Не можете да видите тези дялове в Windows Explorer, тъй като те не са присвоени с буквата на устройството. Освен това те се виждат само в програми за управление на дискове или програми за разделяне на трети страни.За какво всъщност се използват странни дялове на лаптопи
Странните дялове на лаптопите включват основно дял за възстановяване, OEM дял, EFI системен дял (ESP), системно резервиран дял и запазен дял на Microsoft (MSR).
След това нека разкрием тези дялове.
Кой създава такива странни дялове
Някои от тях са създадени от производителя, като OEM дял и дял за възстановяване, а някои от тях са създадени от настройка на Windows, като EFI дял и системно запазен дял. Що се отнася до резервирания дял на Microsoft, той трябва да бъде създаден, когато информацията за разделяне на диска за първи път се записва в устройството. Ако производителят разделя диска, производителят го създава. Ако Windows разделя диска по време на настройката, Windows го създава.
Е, какво съдържание съхраняват тези дялове? Ако се интересувате от тази тема, продължете да четете.
Какво съдържание съдържат тези странни дялове на LaptopsSave
Тук ще вземем например дяла на твърдия диск на лаптопа на Lenovo. Имайте предвид, че дяловете за други марки лаптопи трябва да са подобни, така че съдържанието, запазено в тези дялове.
Тъй като управлението на дискове на Windows не предлага опция за отваряне на тези странни дялове, с изключение на дяла EFI и системния дял, ние ще ги представим MiniTool Partition Wizard, който е безплатен мениджър на дялове за Windows 10/8/7.
Изтеглете и инсталирайте програмата на компютъра и след това я стартирайте, за да получите основния си интерфейс:
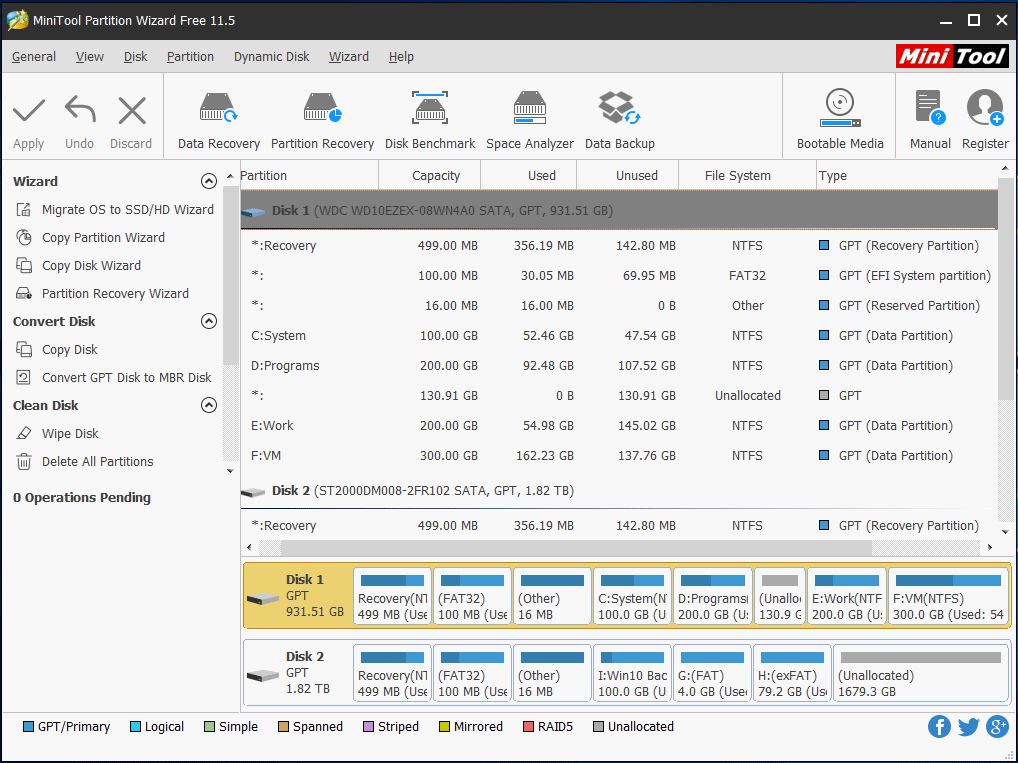
Тук са показани всички дялове на лаптопа. За разлика от управлението на дискове, което показва, че всеки странен дял е 100% безплатен, съветникът за дялове ви казва, че в тези дялове има запазено съдържание. За да видите съдържанието на всеки дял, просто изберете дяла и докоснете Разгледайте дяла функция от левия панел за действие. След това всички файлове, записани в избрания дял, ще бъдат показани по път.

![Коригирайте OOBE на клиента за защита на Microsoft, спрян поради 0xC000000D [Новини на MiniTool]](https://gov-civil-setubal.pt/img/minitool-news-center/65/fix-microsoft-security-client-oobe-stopped-due-0xc000000d.png)
![[Сравнете] - Bitdefender срещу McAfee: Кое е подходящо за вас? [Съвети за MiniTool]](https://gov-civil-setubal.pt/img/backup-tips/F5/compare-bitdefender-vs-mcafee-which-one-is-right-for-you-minitool-tips-1.png)




![Как да коригирам грешката 0x8009002d в Windows 10/8/7 [Новини на MiniTool]](https://gov-civil-setubal.pt/img/minitool-news-center/65/how-fix-0x8009002d-error-windows-10-8-7.png)

![Как можете да експортирате iPhone контакти бързо в CSV? [MiniTool Съвети]](https://gov-civil-setubal.pt/img/ios-file-recovery-tips/72/how-can-you-export-iphone-contacts-csv-quickly.jpg)
![5 метода за коригиране на грешка при актуализация на Windows 10 0x80070652 [MiniTool News]](https://gov-civil-setubal.pt/img/minitool-news-center/07/5-methods-fix-windows-10-update-error-0x80070652.png)


![Как да коригирам проблема с „Windows Updates остана на 100“ в Windows 10 [MiniTool Tips]](https://gov-civil-setubal.pt/img/backup-tips/54/how-fix-windows-updates-stuck-100-issue-windows-10.jpg)




![Какво е CloudApp? Как да изтеглите CloudApp/да го инсталирате/деинсталирате? [Съвети за MiniTool]](https://gov-civil-setubal.pt/img/news/4A/what-is-cloudapp-how-to-download-cloudapp/install/uninstall-it-minitool-tips-1.png)
![10-те най-добри софтуера за мигриране на данни: HDD, SSD и OS Clone [MiniTool Tips]](https://gov-civil-setubal.pt/img/disk-partition-tips/11/top-10-best-data-migration-software.jpg)