12 начина да се коригира грешка в синия екран на лоши потребители в Windows 10/8/7 [Съвети за MiniTool]
12 Ways Fix Bad Pool Caller Blue Screen Error Windows 10 8 7
Резюме:
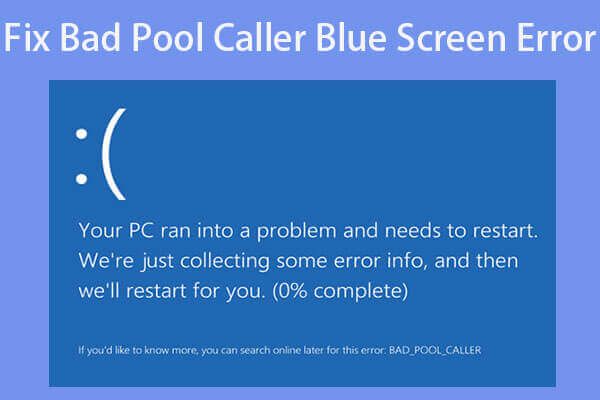
Тази публикация представя 12 решения за отстраняване на грешка в синия екран на Bad Pool Caller в Windows 10/8/7. Всяко решение за отстраняване на грешка в Bad Pool Caller 0x000000C2 идва с ръководство стъпка по стъпка. В случай, че срещнете загуба на данни във вашия Windows 10/8/7 поради грешка в BSOD Bad Pool Caller, MiniTool софтуер за възстановяване на данни е тук, за да ви помогне лесно да възстановите загубени данни.
Бърза навигация:
Този урок предоставя 12 решения, които ще ви помогнат да поправите грешка в синия екран на Bad Pool Caller 0x000000C2 в Windows 10/8/7. Ако претърпите известна загуба на данни поради тази грешка на синия екран на Windows 10/8/7 Bad Pool Caller, тази публикация също така придава лесен и бърз начин за възстановяване на загубени данни и файлове на вашия компютър с Windows 10/8/7. (>> Възстановете моите файлове )
По-долу ще обсъдим какво е Bad Pool Caller, какво причинява BSOD Bad Pool Caller error, 12 решения за коригиране на Windows 10/8/7 Bad Pool Caller 0x000000C2 грешка на синия екран и как лесно да възстановите евентуално загубени данни на компютър поради това грешка в синия екран.
Какво е грешка в 0x000000C2 на обаждащия се в пула?
Някои от вас може да не знаят какво е Bad Pool Caller и какво причинява грешката 0x000000C2 Bad Pool Caller.
Грешката в Bad Pool Caller е вид грешка на Windows Blue Screen of Death (BSOD), често идва с код за грешка при спиране 0x000000C2.
Операционната система Windows съхранява поредица от необходими файлове в „пула от данни“. А „пулът от данни“ позволява на компютъра ви да чете всички необходими файлове, когато има нужда от тях. Ако на вашия компютър с Windows 10/8/7 се появи грешка BSOD на Bad Pool Caller, това означава, че нишка във вашия процесор е направила лоша заявка за пул. Вашият компютър с Windows не може да прочете конкретен файл или някои настройки, от които се нуждае. Компютърът ви иска да използва ресурси, които не са налични, не съществуват или се използват от други нишки.
Подобно на много други грешки в BSOD на Windows (напр. грешка в информацията за ядрото в страницата ), грешката на синия екран на Bad Pool Caller също ще доведе до срив на системата на Windows и ще рестартира вашия компютър, за да предотврати повреда на вашата система. Тази грешка на синия екран може да покаже съобщението, както по-долу.
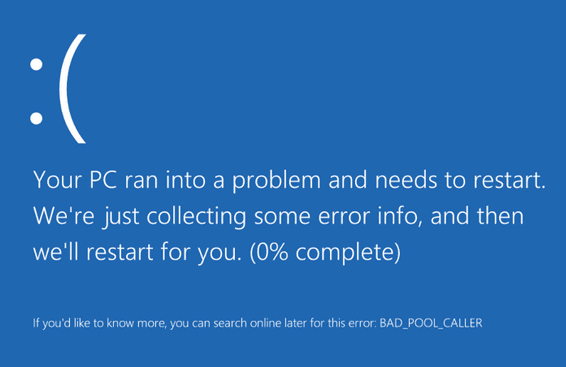
Има много възможни причини за грешката на Bad Pool Caller, напр. срив на системата, заглавката на пула е повредена , проблеми с драйверите, корупция на RAM, злонамерен софтуер / вирусна инфекция, повреда на файлове, невалидни записи в системния регистър и др.
И все пак грешката на Bad Pool Caller може да причини много проблеми на вашия компютър с Windows 10/8/7, като компютърът няма да се включи изобщо загуба на данни и др. Що се отнася до загубата на данни, ние ще покрием този проблем, като използваме Възстановяване на данни с мощност MiniTool .
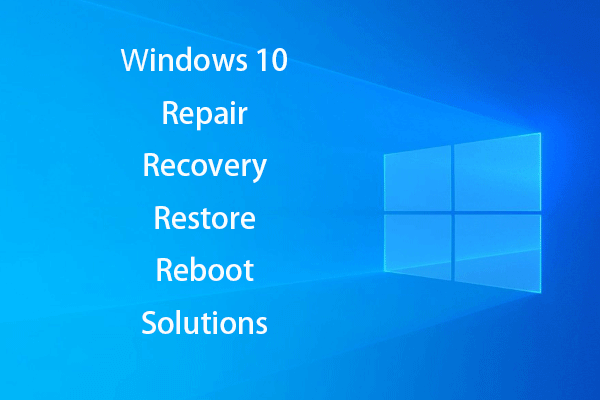 Създайте Windows 10 Repair Disk / Recovery Drive / System Image, за да поправите Win 10
Създайте Windows 10 Repair Disk / Recovery Drive / System Image, за да поправите Win 10 Решения за възстановяване, възстановяване, рестартиране, преинсталиране, възстановяване на Windows 10. Научете как да създадете диск за възстановяване на Windows 10, диск за възстановяване / USB устройство / образ на системата, за да поправите проблеми с операционната система Windows 10.
Прочетете още12 начина за коригиране на грешка при лош пул в Windows 10/8/7
- Рестартирайте компютъра си
- Стартирайте антивирусно сканиране
- Отмяна на последните компютърни промени
- Деинсталирайте наскоро инсталирания хардуер или софтуер
- Актуализирайте Windows 10/8/7 System
- Актуализирайте всички драйвери на Windows
- Стартирайте диагностиката на паметта на Windows
- Проверете и поправете корупциите на твърдия диск
- Проверете и коригирайте повредени системни файлове
- Стартирайте Windows BSOD Troubleshooter
- Възстановете компютъра си
- Нулирайте компютъра си
Как да коригирам грешка в повикващия 0x000000C2 BSOD Грешка Windows 10/8/7 - 12 начина
Ние обхващаме тези 12 начина да ви помогнем да поправите грешка в Bad Pool Caller Windows 10/8/7. Продължете да ги проверявате по-долу. Можете да ги изпробвате един по един.
# 1 Рестартирайте компютъра си
Първата стъпка, която можете да предприемете, е да рестартирате компютъра си, за да видите дали може да се отклони от проблема със синия екран на Bad Pool Caller. Ако рестартирането не работи, продължете да проверявате мерките по-долу.
# 2 Стартирайте антивирусно сканиране
Злонамереният софтуер или вирусна инфекция също могат да причинят грешка в BSOD Bad Pool Caller, тъй като те могат да заразят системния файл и данни. Можете да използвате надежден антивирусен софтуер, за да проверите вирусно сканиране, за да видите дали в компютъра ви има някакъв рансъмуер или вирус, ако е така, почистете ги и ги премахнете, за да поддържате компютъра си здрав.
Трябва да споменем, че антивирусният софтуер може също да причини грешка в Bad Pool Caller 0x000000C2. Ако сте инсталирали някои антивирусни програми на трети страни, можете също да ги деактивирате временно или да ги премахнете напълно, за да видите дали грешката на синия екран на Bad Pool Caller може да бъде отстранена. Не се притеснявайте, това няма да постави компютъра ви в напълно беззащитен статус, тъй като Windows 10 има вграден софтуер за защита - Windows Defender. (>> Достатъчен ли е Windows Defender? )
# 3 Отмяна на последните компютърни промени за коригиране на грешка при грешка в повикващия
Ако сте направили някои промени в компютъра си, има вероятност грешката на синия екран на Windows 10/8/7 Bad Pool Caller да е причинена от последните промени, които сте направили в компютъра си. Можете да отмените всички скорошни промени и да стартирате компютъра си отново.
Освен това, ако сте свързали някои външни USB устройства към компютъра си, можете да изключите всички от тях, за да видите дали синият екран на Windows Bad Pool Caller няма.
# 4 Деинсталирайте наскоро инсталиран хардуер или софтуер
Проблемът със син екран на Bad Pool Caller за Windows 10 може да бъде причинен и от някои наскоро инсталирани проблемни приложения. Ако сте инсталирали някакъв нов хардуер или софтуер на вашия компютър с Windows 10/8/7, препоръчително е да ги деинсталирате, за да опитате.
За да деинсталирате програма в Windows 10, можете да щракнете Старт -> Настройки -> Приложения -> Приложения и функции , намерете приложението, което искате да деинсталирате, щракнете върху него и изберете Деинсталирайте .
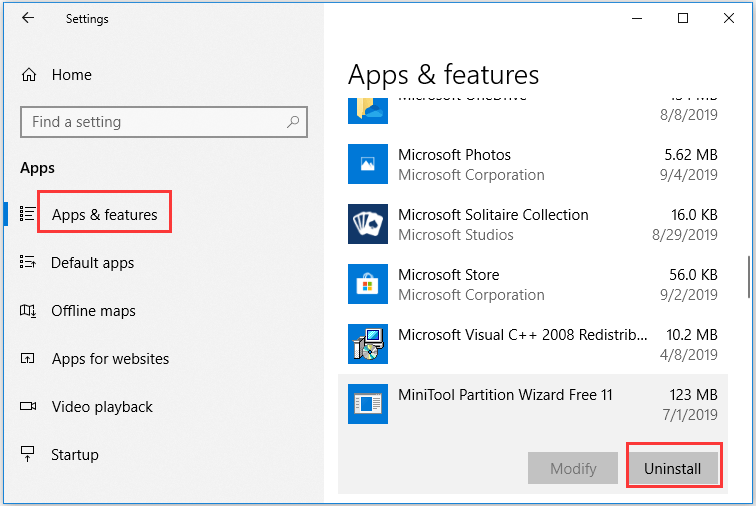
Горните решения са лесните и основни стъпки, които можете да предприемете, за да поправите грешката на Bad Pool Caller 0x000000C2 в синия екран. Ако не влязат в сила, трябва да продължите да изпробвате разширените мерки по-долу.
# 5 Коригирайте грешка в синия екран на лош басейн, като актуализирате Windows 10/8/7 System
Грешка в синия екран на Windows 10 Bad Pool Caller може да е причинена и от несъвместимост на хардуера или софтуера. Ако някои хардуер или софтуер на вашия компютър не са съвместими със системата, това може да причини различни видове грешки в син екран на смъртта като Bad Pool Caller.
За да направите хардуера и софтуера напълно съвместими с компютър с Windows 10/8/7, можете проверете за нови актуализации на Windows и актуализирайте вашата компютърна система.
Можете да щракнете Старт -> Настройки -> Актуализация и защита -> Windows Update и щракнете върху Провери за актуализации . Вашият компютър с Windows 10 автоматично ще проверява наличните нови актуализации на Windows и ще ги инсталира.
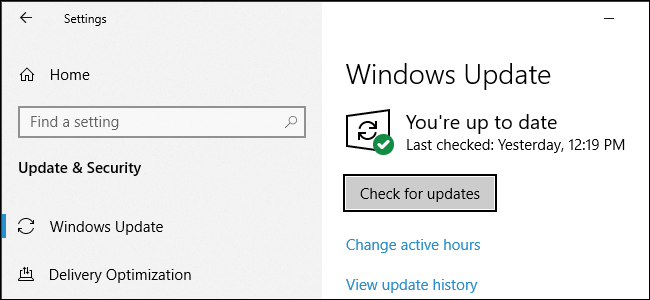
 10 най-добри безплатни инструменти за архивиране и възстановяване на Windows 10 (Ръководство на потребителя)
10 най-добри безплатни инструменти за архивиране и възстановяване на Windows 10 (Ръководство на потребителя) Научете как да използвате 10-те най-добри безплатни инструмента за архивиране и възстановяване на Windows 10 за архивиране и възстановяване на Windows 10 и възстановяване на загубени / изтрити данни от компютър с Windows 10.
Прочетете още# 6 Актуализирайте всички драйвери на Windows 10/8/7, за да коригирате грешка при лоши обаждания на пула
Друга често срещана причина за грешката на Bad Pool Caller Windows 10 е остарелите / несъвместими / повредени драйвери. Можеш актуализирайте всички драйвери включително графична карта, аудио / видео, мишка / клавиатура, мрежови адаптери, драйвери на процесори и други, за да се види дали може да поправи тази грешка на синия екран. Проверете стъпките по-долу.
Етап 1. Можете да натиснете Windows + X клавиши на клавиатурата едновременно и изберете Диспечер на устройства да се отворете Device Manager на Windows 10 .
Стъпка 2. След това можете да разширите всяка категория устройства и да щракнете с десния бутон върху хардуера, за който сте инсталирали драйвер на трета страна, и да щракнете Актуализиране на драйвера . Следвайте същия начин, за да проверите и актуализирате драйверите на устройствата до най-новите им версии.
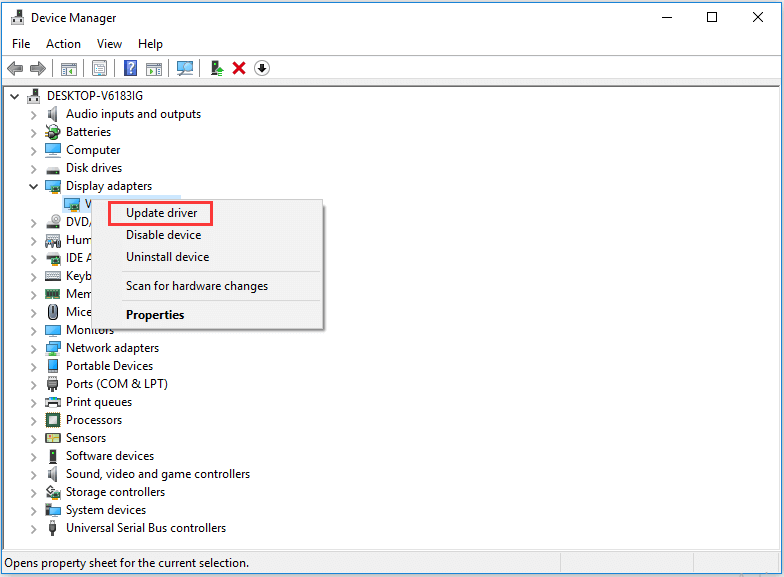
Как да възстановите изгубени данни в Windows 10/8/7 след грешка в Bad Pool Caller
Както можете да видите, грешката на синия екран на Bad Pool Caller може да бъде причинена от много проблеми. Ако страдате от загуба на данни във вашия компютър с Windows 10/8/7 поради тази грешка, можете да използвате най-добрият безплатен софтуер за възстановяване на данни за лесно възстановяване на загубени данни.
Възстановяване на данни с мощност MiniTool , 100% чиста програма за възстановяване на данни, може да ви помогне лесно да възстановите загубени данни или изтрити по погрешка файлове на компютър с Windows 10/8/7 без никакви проблеми.
Можете да използвате това безплатен софтуер за възстановяване на файлове за възстановяване на данни от локален твърд диск, външен твърд диск, USB устройство, SD карта , SSD и други устройства за съхранение.
Тя може да ви помогне да се справите с всякакви ситуации на загуба на данни, напр. загуба на данни поради грешка в BSOD вкл. Bad Pool Caller, случайно изтриване на файлове, вирусна атака, срив на системата, грешка на твърдия диск и др.
Изтеглете и инсталирайте 100% чисто MiniTool Power Data Recovery за Windows 10/8/7 и следвайте 3-те прости стъпки по-долу, за да върнете лесно изгубените си данни.
Стъпка 1. Изберете устройството, от което да възстановите данните
Стартирайте MiniTool Power Data Recovery, за да въведете основния си потребителски интерфейс. Тук можете да видите този софтуер избира Този компютър в левия панел. Това е избор по подразбиране. Ако искате да възстановите данни от сменяемо дисково устройство ( възстановяване на данни на писалка ), външен твърд диск, CD / DVD устройство, можете да изберете един от тях в левия панел като ваш избор.
След като щракнете Този компютър , можете да продължите да избирате конкретен дял на твърдия диск на вашия компютър в десния екран. Щракнете Сканиране бутон и той автоматично ще сканира данни от избраното устройство.
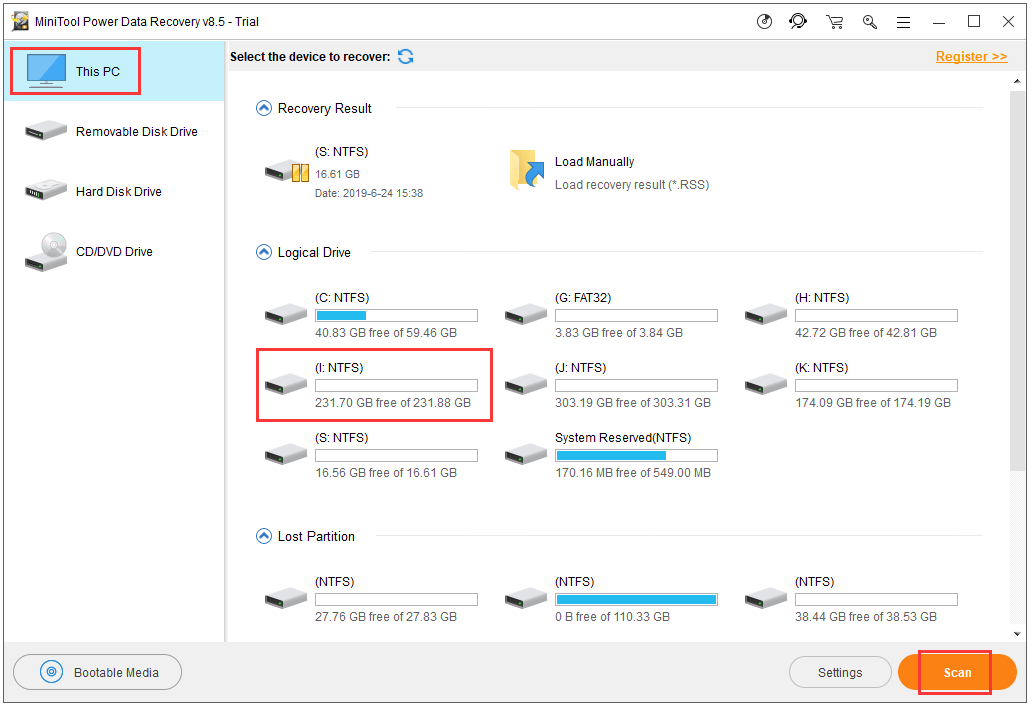
Стъпка 2. Проверете резултата от възстановяването, за да намерите загубените файлове
След като процесът на сканиране на данни приключи, той ще покаже всички данни на твърдия диск, вкл. изтрити и загубени файлове. Можете да прегледате резултата от сканирането, за да намерите необходимите файлове и папки и да ги проверите. Поддържа се визуализация на файл.
За да намерите бързо загубени файлове за възстановяване, можете да щракнете върху Показване на изгубен файл s в лентата с инструменти, за да се изброят само изгубени файлове.
Можете също да щракнете намирам или Филтър икона в лентата с инструменти, за да намерите целевия файл по име или филтриране на файлове по разширение и т.н.
Стъпка 3. Запазете възстановените файлове
След като намерите всички необходими файлове, можете да щракнете Запазете бутон и посочете ново място за съхраняване на възстановените файлове.
В случай, че загубите някои важни данни поради грешката на синия екран на Bad Pool Caller Windows 10/8/7, можете да използвате този инструмент за лесно възстановяване на загубени данни.
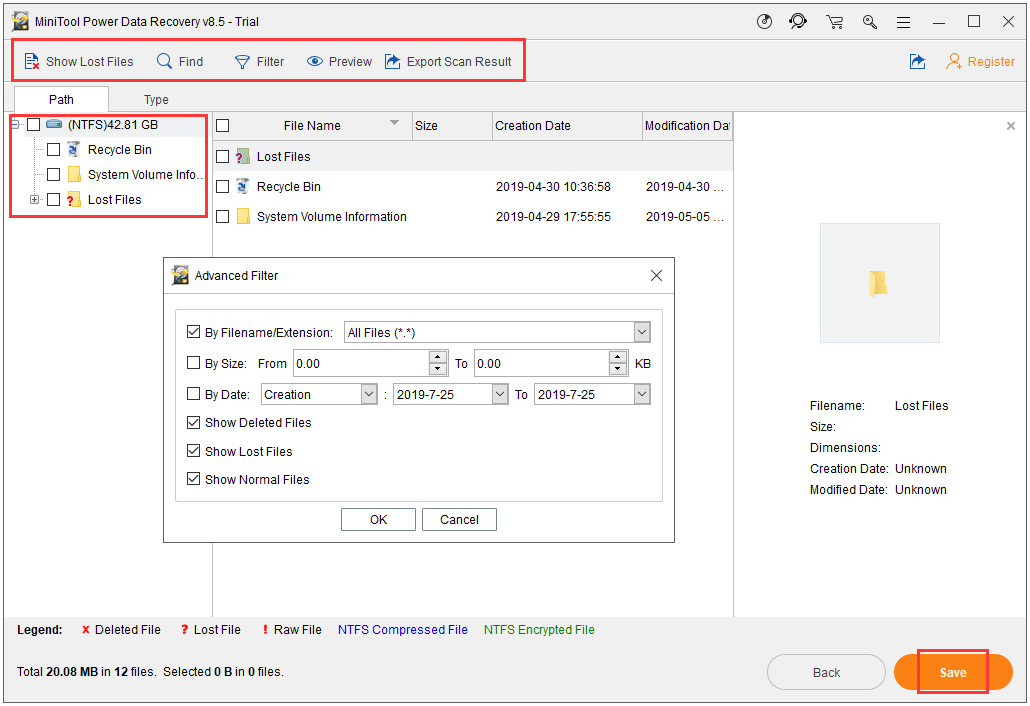

![Решено - Файловете не се показват на външен твърд диск [2020 Актуализирано] [MiniTool Съвети]](https://gov-civil-setubal.pt/img/data-recovery-tips/21/solved-files-not-showing-external-hard-drive.jpg)


![Как да решим Fortnite, който не стартира? Ето 4 решения [Новини на MiniTool]](https://gov-civil-setubal.pt/img/minitool-news-center/78/how-solve-fortnite-not-launching.png)






![Как да използвам инструмента за възстановяване на Dell OS за преинсталиране на Windows 7/8/10 [MiniTool Tips]](https://gov-civil-setubal.pt/img/backup-tips/69/how-use-dell-os-recovery-tool-reinstall-windows-7-8-10.jpg)

![Как да спрем процеса на Officebackgroundtaskhandler.exe Windows [MiniTool News]](https://gov-civil-setubal.pt/img/minitool-news-center/27/how-stop-officebackgroundtaskhandler.png)
![Как да коригирам грешката при невъзможност за достигане на Windows сървъри за активиране? [Новини от MiniTool]](https://gov-civil-setubal.pt/img/minitool-news-center/20/how-fix-unable-reach-windows-activation-servers-error.jpg)
![Как да поправите iPhone, заседнал в логото на Apple, и да възстановите данните му [MiniTool Съвети]](https://gov-civil-setubal.pt/img/ios-file-recovery-tips/52/how-fix-iphone-stuck-apple-logo.jpg)



