Колко често трябва да създавам системен образ? Получете отговора!
How Often Should I Create A System Image Get The Answer
Системният образ е най-ефективният начин за създаване на резервно копие на вашия компютър. Колко често трябва да създавам системен образ? Това е важен въпрос за много потребители на Windows. Тази публикация от Миниинструмент отговори за вас.Колко често трябва да създавам системен образ Windows 11/10/8/7? Първо, нека получим основната информация за системния образ. Системният образ е като клонинг на всички данни на вашия твърд диск. Той копира всички данни на вашия твърд диск, от системни файлове до лични файлове, които можете да прехвърлите на външно устройство. Има много предимства при създаването и поддържането на системни изображения.
- Можете незабавно да възстановите предишното си състояние, без да инсталирате Windows.
- Смяната на HDD или SSD е лесна. Можете да инсталирате системния образ на HDD или SSD.
Системният образ е различен от резервното копие . Резервните копия обикновено са под формата на zip файлове и заемат по-малко място за съхранение. Системните изображения имат различни файлови формати в зависимост от програмата, от която ги създавате. Например системните файлове с изображения на Windows обикновено имат разширение .xml или .vhd.
Колко често трябва да създавам системен образ
Колко често трябва да създавам системен образ? Няма ограничения за това кога и колко често могат да се създават системни изображения. Трябва да го направите въз основа на действителните си нужди.
Типична честота на създаване на образ на системата: В повечето случаи системен образ се създава всеки три месеца на операционни системи Windows. Всички данни на твърдия диск и модификации на файлове през този период ще бъдат налични в новото системно изображение.
Незабавно архивиране на системно изображение: Всеки път, когато актуализирате вашата операционна система Windows, инсталирате нов софтуер или правите големи промени, трябва незабавно да създадете системно изображение.
Създайте диск за възстановяване на системата : Ако създадете диск за възстановяване на системата, можете да прехвърлите системния образ на диска. Трябва да създадете диск за възстановяване на системата поне веднъж годишно.
Създайте резервно копие на системно изображение: Ако използвате системно изображение за архивиране, можете да планирате архивирането да се извършва ежедневно или седмично. Когато правите това, не забравяйте да изтриете системното изображение от миналия месец или да създадете инкрементални архиви. В противен случай ще заеме твърде много място за съхранение на вашето устройство.
Как да създадете системен образ
След като представихме „колко често трябва да създавам системен образ Windows 10“, ще ви покажем как да създадете системен образ.
Начин 1: Чрез MiniTool ShadowMaker
Първо, можете да опитате Windows софтуер за архивиране – MiniTool ShadowMaker. Позволява ви да създадете системно изображение и след това да извършите възстановяване на системно изображение в случай на повреда на системата. Също така ви позволява да изпълнявате архивиране на файлове и преместете Windows на друго устройство . Можете да го използвате на Windows 7/8/10/11, Windows Server 2022/2019/2016 и др. Сега го изтеглете и инсталирайте на вашия компютър.
Пробна версия на MiniTool ShadowMaker Щракнете за изтегляне 100% Чисто и безопасно
Стъпка 1: Стартирайте MiniTool ShadowMaker. Кликнете Поддържайте пробния период продължавам.
Стъпка 2: След това отидете на Архивиране страница. MiniTool ShadowMaker избира системата като резервен източник по подразбиране.
Стъпка 3: Щракнете върху ДЕСТИНАЦИЯ модул за избор на дестинация за архивиране. Ето четири налични пътя, включително Потребител , компютър , библиотеки , и Споделено .
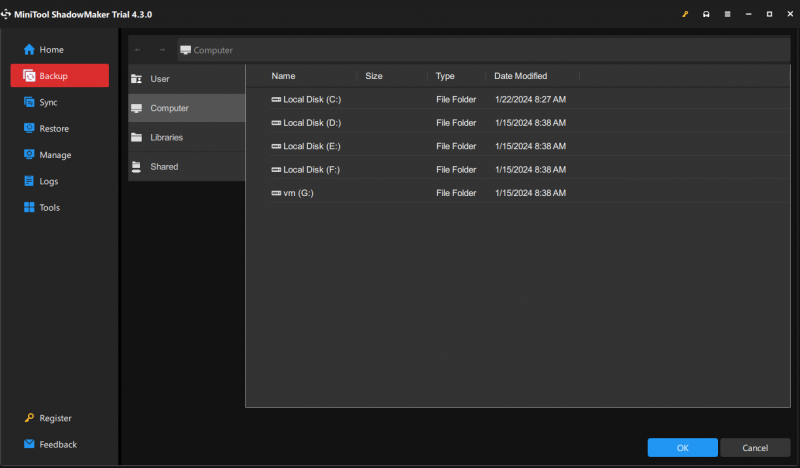
Стъпка 4: Щракнете върху Архивиране сега бутон за незабавно изпълнение на системата.
Стъпка 5: След това подгответе празно USB флаш устройство и го свържете към вашия компютър.
Стъпка 6: Отидете на Инструменти страница и изберете Media Builder особеност.
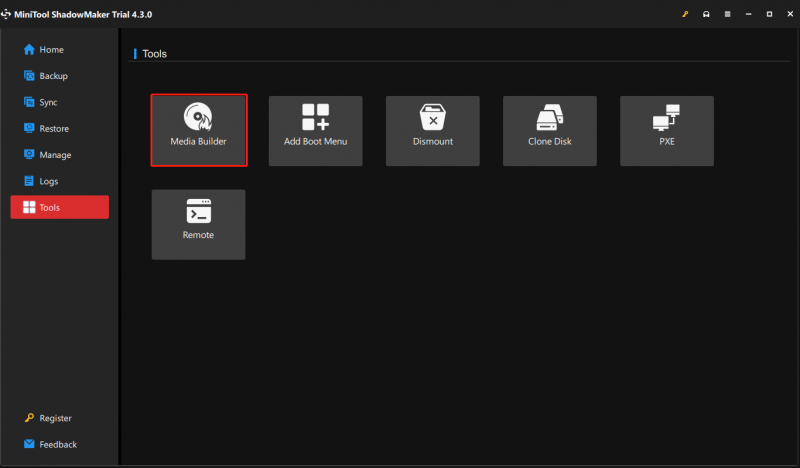
Стъпка 7: Щракнете Базирана на WinPE медия с плъгин MiniTool продължавам.
Стъпка 8: След това трябва да изберете медийна дестинация. Можете да изберете ISO файл, USB флаш устройство и CD/DVD драйвер според вашите нужди. След това ще започне да се създава.
Начин 2: Чрез архивиране и възстановяване (Windows 7)
Можете също да опитате вградения инструмент на Windows – Архивиране и възстановяване (Windows 7) за създаване на образ на системата. Ето как да го използвате:
Стъпка 1: Отидете на Контролен панел и изберете Архивиране и възстановяване (Windows 7) .
Стъпка 2: След това изберете Създайте системно изображение от лявото меню, за да активирате архивиране на системата.
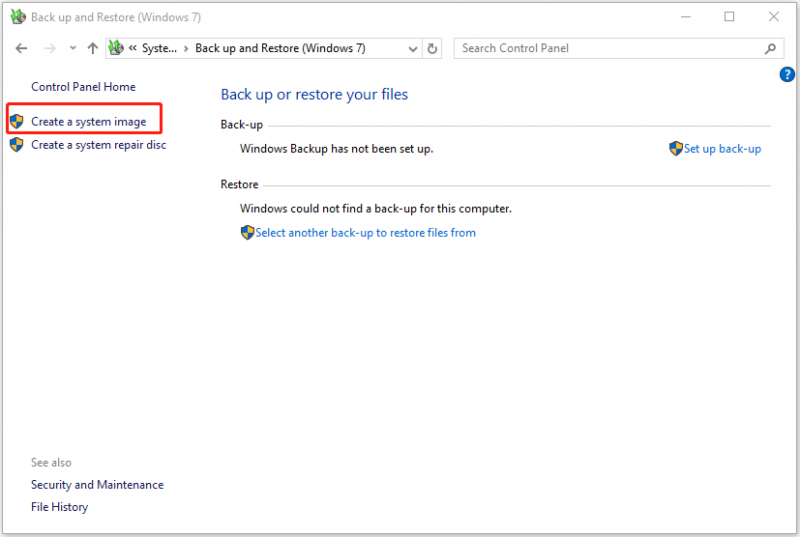
Стъпка 3: Windows ще ви попита къде искате да запазите архива. Вижте, можете да изберете твърд диск (по-добре да архивирате на външен твърд диск), DVD устройство или мрежово местоположение като целево местоположение. След избора щракнете Следващия да продължиш.
Стъпка 4: Тук трябва да изберете кои устройства да бъдат включени в архива. Можете да видите, че свързаните със системата дялове са проверени по подразбиране и можете също да добавите някои други дялове. След това щракнете Следващия продължавам.
Стъпка 5: И накрая, трябва да потвърдите настройките за архивиране, преди да щракнете Стартиране на архивиране . След това Windows бързо ще създаде системно изображение.
Свързана публикация: Възстановете образа на системата от външен твърд диск в Windows 10/8/7
Долен ред
Колко често трябва да създавам системен образ? Как да създадете системен образ? Тази публикация въвежда подробна информация за вас. Ако имате други мисли или някакво объркване по тази тема, можете да изпратите имейл до [имейл защитен] .
![Ето 10 съвета за оптимизиране на Windows 10 за игри [MiniTool Съвети]](https://gov-civil-setubal.pt/img/backup-tips/22/here-are-10-tips-optimize-windows-10.png)

![Как да коригирам проблема с „Microsoft Print to PDF Not Working“ [MiniTool News]](https://gov-civil-setubal.pt/img/minitool-news-center/54/how-fix-microsoft-print-pdf-not-working-issue.png)

![[Ръководство стъпка по стъпка] Изтегляне и инсталиране на Box Drive за Windows/Mac [Съвети за MiniTool]](https://gov-civil-setubal.pt/img/news/0A/step-by-step-guide-box-drive-download-install-for-windows/mac-minitool-tips-1.png)




![[Общ преглед] Основни познания за System Center Configuration Manager [MiniTool Wiki]](https://gov-civil-setubal.pt/img/minitool-wiki-library/06/basic-knowledge-system-center-configuration-manager.jpg)

![4 начина към администратор ви е блокирал да стартирате това приложение [MiniTool News]](https://gov-civil-setubal.pt/img/minitool-news-center/88/4-ways-an-administrator-has-blocked-you-from-running-this-app.png)







![Lenovo Power Manager не работи [4 налични метода]](https://gov-civil-setubal.pt/img/news/B0/lenovo-power-manager-does-not-work-4-available-methods-1.png)