Какво да направите, когато се появи черен екран след регулиране на разделителната способност
What Do When Black Screen Appears After Adjusting Resolution
Проблемът с черен екран може да се появи в много ситуации, като актуализация на Windows, актуализация на графични драйвери и т.н. Ако нямате представа, тази публикация ще бъде полезна. Тази публикация от MiniTool представя основните причини за този проблем и показва някои ефективни решения тук.
На тази страница:
- Корекция 1: Променете графичния драйвер в безопасен режим
- Корекция 2: Активиране на ниска разделителна способност
- Корекция 3: Поправка при стартиране
- Заключителни думи
The черен екран е често срещан проблем в Windows 10. Много ситуации могат да причинят този проблем. Например:
- Системна актуализация с грешки също може да причини проблема.
- Свързан с хардуера проблем с дисплея, връзката или видео адаптера също е основна причина за проблема.
- Периферно устройство, свързано към вашия компютър, причинява проблема.
- Проблемът може да възникне след актуализация на графичен драйвер или по време на инсталирането на актуализация на функция на Windows, която съдържа проблем със съвместимостта.
- …
Днес говорим за проблема с черен екран 1920 × 1080, тоест черен екран след промяна на разделителната способност на Windows 10.
 Как да коригирате проблем с черен екран на Windows 10? (Множество решения)
Как да коригирате проблем с черен екран на Windows 10? (Множество решения)Защо вашият компютър работи с черен екран? Как да се отървете от този проблем? След като прочетете тази публикация, трябва да знаете отговорите.
Прочетете ощеКорекция 1: Променете графичния драйвер в безопасен режим
Причината за черен екран или други проблеми с дисплея обикновено е свързана с повреден или неправилен драйвер. Ако обаче екранът е черен, коригирането на проблема с драйвера може да е малко трудно. Първият метод за коригиране на проблема с черен екран 1920 × 1080 е да стартирате в режим на възстановяване и да стартирате компютъра в безопасен режим.
Етап 1: Поставете вашия инсталационен CD/DVD на Windows или USB стартиращо устройство в компютъра и стартирайте компютъра.
Стъпка 2: Влезте в BIOS.
Стъпка 3: Изберете DVD или USB флаш устройство като първо устройство за зареждане и стартирайте компютъра с Windows 10 от устройството.
Стъпка 4: Кликнете Поправете компютъра си за да влезете успешно в WinRE.
Сега можете да продължите да влизате в безопасен режим.
Етап 1: От Избери опция екран, щракнете върху Отстраняване на неизправности опция. След това щракнете Разширени опции .
Стъпка 2: Щракнете върху Настройки при стартиране опция.
Стъпка 3 : Щракнете върху Рестартирам бутон.
Стъпка 4: След това ще видите множество опции за стартиране. Натисни F4 ключ за активиране на безопасен режим.
Сега вашият компютър ще се рестартира в безопасен режим, който се вижда на тапета и има номер на версия в горния среден екран. След това трябва да смените графичния драйвер.
Етап 1: Отвори Диспечер на устройства Отново прозорец.
Стъпка 2: Проверете под Адаптери за дисплей раздел, за да намерите вашия адаптер за дисплей.
Стъпка 3: Щракнете с десния бутон върху адаптера, който сте инсталирали в момента, и изберете Имоти опция.
Стъпка 4: След това отидете до Шофьор и изберете Връщане на драйвера опция. Можете също така да изберете Update Driver, за да го актуализирате, или Uninstall Device, за да го инсталирате отново.
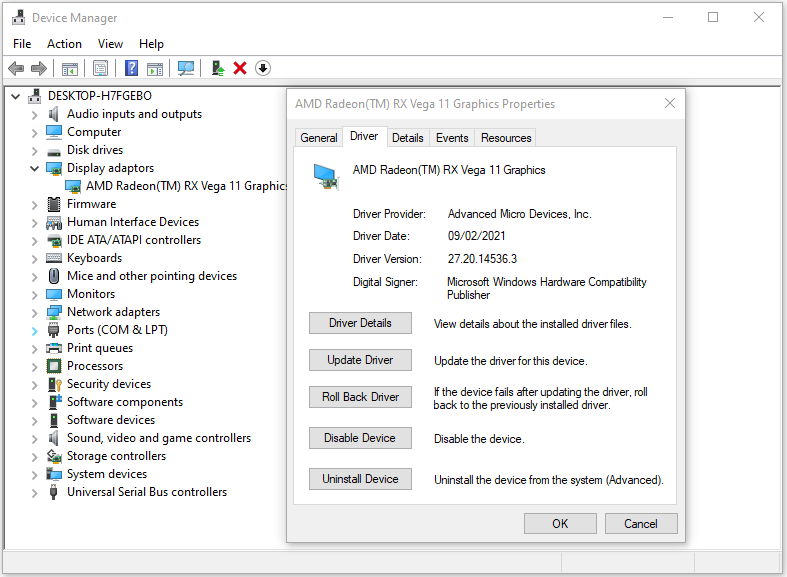
Корекция 2: Активиране на ниска разделителна способност
Можете също да опитате да активирате ниска разделителна способност, за да премахнете проблема с черен екран 1920 × 1080. Ето как да направите това. След като влезете в WinRE със стъпките в корекция 1, можете да продължите да правите следните стъпки:
Етап 1: От Избери опция екран, щракнете върху Отстраняване на неизправности опция. След това щракнете Разширени опции .
Стъпка 2: Щракнете върху Настройки при стартиране опция.
Стъпка 3 : Щракнете върху Рестартирам бутон.
Стъпка 4: След това ще видите множество опции за стартиране. Сега изберете Активиране на видео с ниска разделителна способност .
Корекция 3: Поправка при стартиране
Последният метод е да направите ремонт при стартиране, за да коригирате проблема с черен екран 1920×1080. След като влезете в WinRE, следвайте стъпките по-долу:
Етап 1: Трябва да щракнете Отстраняване на неизправности в изскачащия прозорец, за да продължите.
Стъпка 2: Кликнете Разширени опции за да отидете на следващата страница.
Стъпка 3: Избирам Ремонт при стартиране в Разширени опции екран и изчакайте процесът да приключи.
Сега, когато процесът приключи, можете да рестартирате компютъра си, за да проверите дали проблемът с черния екран 1920×1080 е отстранен.
Заключителни думи
За да обобщим, тази публикация показа отстраняване на проблема с черен екран 1920×1080. Ако попаднете на същата грешка, опитайте тези решения. Ако имате различни идеи за коригиране, можете да ги споделите в зоната за коментари.

![Как да възстановя данните от повредения вътрешен твърд диск Ръководство [MiniTool Съвети]](https://gov-civil-setubal.pt/img/data-recovery-tips/61/how-recover-data-from-corrupted-internal-hard-drive-guide.png)
![Как да изтеглите Internet Download Manager, инсталирате и използвате IDM [MiniTool Съвети]](https://gov-civil-setubal.pt/img/news/F3/how-to-download-internet-download-manager-install-use-idm-minitool-tips-1.png)




![Отстранена: Грешка при зареждането на медиен файл не можа да бъде възпроизведена в Chrome [MiniTool News]](https://gov-civil-setubal.pt/img/minitool-news-center/19/fixed-error-loading-media-file-could-not-be-played-chrome.png)





![Как да коригирам кода за грешка на Disney Plus 39? Ето ръководство! [Новини от MiniTool]](https://gov-civil-setubal.pt/img/minitool-news-center/97/how-fix-disney-plus-error-code-39.png)





