Как да възстановим изтрити, незапазени или повредени файлове на Visio?
How To Recover Deleted Unsaved Or Corrupted Visio Files
Ако случайно изтриете Visio файлове, забравите да запазите Visio файла поради грешки или ако вашите Visio файлове са повредени по някаква неизвестна причина, можете да прочетете тази публикация, за да научите как да възстановите Visio файлове с помощта на различни методи. Освен това можете също да научите как да защитите файловете на Visio.
Microsoft Visio е мощен инструмент за създаване на диаграми, блок-схеми и визуални представяния на информация. Файловете на Visio обаче могат да бъдат податливи на изтриване, повреда или случайна загуба като всеки друг цифров файл. Как да възстановя Visio файлове?
В тази статия Софтуер MiniTool ще проучи различните сценарии, при които файловете на Visio могат да бъдат компрометирани. Ние също така предоставяме ръководства стъпка по стъпка как да възстановите изтрити, незапазени или повредени файлове на Visio. Освен това ще обсъдим превантивни мерки за защита на вашите ценни Visio файлове от потенциални заплахи.
Какво представлява Visio файл?
Файл на Visio се отнася до файл, създаден и записан с помощта на Microsoft Visio, приложение за диаграми и векторни графики. Microsoft Visio е част от пакета Microsoft Office и се използва предимно за създаване на диаграми, блок-схеми, организационни диаграми, етажни планове и други визуални представяния на информация.
Файловете на Visio обикновено имат файлово разширение на .vsd или .vsdx , като последният е актуализираният формат в по-новите версии на софтуера. The .vsd форматът е по-стара версия.
Тези файлове съхраняват информация за структурата и оформлението на диаграмите, включително форми, конектори, текст и подробности за форматиране. Visio предоставя широк набор от шаблони и форми, за да ви помогне да създадете професионално изглеждащи визуализации за различни цели, като моделиране на бизнес процеси, мрежови диаграми и диаграми за управление на проекти.
Можете лесно да редактирате файл на Visio. Например можете да добавяте, премахвате или модифицирате елементи в диаграмата. Функциите за сътрудничество позволяват на множество потребители да работят върху една и съща диаграма едновременно, което я прави полезен инструмент за екипи и проекти.
В допълнение към собствените .vsd и .vsdx формати, Visio също поддържа експортиране на диаграми в други файлови формати, като PDF, формати на изображения и други, улеснявайки споделянето и разпространението на визуално съдържание, създадено във Visio, в различни платформи и приложения.
Следното е файл на Microsoft Visio:
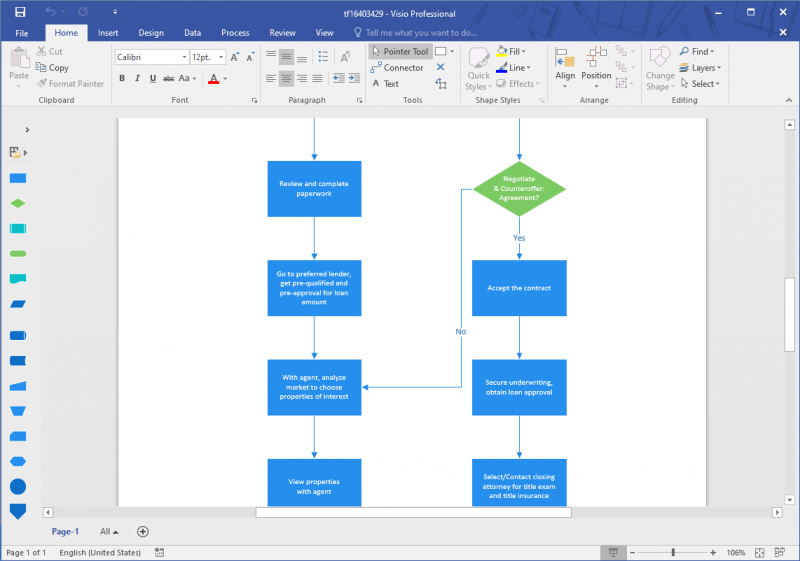
След това започваме да ви показваме как да възстановите изтрити, незапазени или повредени файлове на Visio.
Как да възстановим изтрити Visio файлове
Ако сте архивирали файловете на Visio, можете директно да възстановите изтритите от архива. Ако обаче няма налично резервно копие, можете да проверите кошчето си, за да намерите и възстановите изтритите файлове на Visio. Като алтернатива можете да извършите възстановяване на файл на Visio с помощта на професионален софтуер за възстановяване на данни, ако сте изтрили окончателно файловете.
Начин 1: Възстановете от предишния архив
Редовното архивиране на вашите Visio файлове е добра практика за предотвратяване на загуба на данни, а наличието на надеждна стратегия за архивиране гарантира, че можете да възстановите файлове в случай на случайно изтриване или други проблеми.
Методът за възстановяване на данни зависи от софтуера за архивиране, който използвате. Ако използвате вградена функция за архивиране на вашата операционна система, вижте документацията или помощните ресурси за подробни инструкции. Ако използвате инструмент за архивиране и възстановяване на трета страна, можете също да намерите съответното ръководство за потребителя на официалния уебсайт.
Начин 2: Възстановяване от кошчето
Ако изтриете файловете на Visio от вътрешното устройство на вашия компютър, тези изтрити елементи ще бъдат преместени в кошчето. Преди да ги изтриете окончателно, все още имате шанс да ги възстановите от кошчето.
Стъпка 1. Отворете кошчето и потърсете изтритите файлове на Visio.
Стъпка 2. Щракнете с десния бутон върху файловете и изберете Възстанови за да ги възстановите на първоначалното им местоположение.
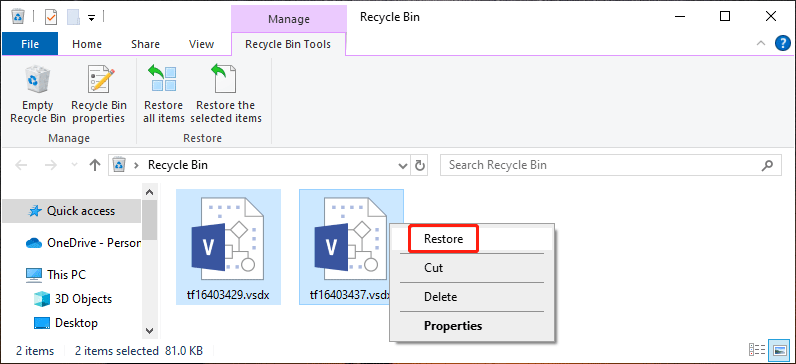
Начин 3: Възстановете изтритите Visio файлове с помощта на MiniTool Power Data Recovery
Ако сте изтрили за постоянно Visio файловете и няма налично архивиране, ще трябва да използвате професионален софтуер за възстановяване на данни, за да възстановите Visio файлове. MiniTool Power Data Recovery е добър избор.
Този инструмент за възстановяване на данни може да възстанови множество видове файлове, включително документи, снимки, аудио файлове, видеоклипове, имейли и т.н. Типът документ съдържа файловете на Visio. Освен това MiniTool Power Data Recovery може да работи на всички версии на Windows.
Софтуерът за възстановяване на данни обаче може само възстановяване на файлове които не се презаписват от нови данни. Може да не знаете дали можете да използвате този инструмент за възстановяване на липсващите файлове на Visio. Не се притеснявайте, можете първо да опитате MiniTool Power Data Recovery Безплатно . Този безплатен софтуер ви позволява да сканирате мястото, където са били записани изтритите файлове, и да възстановите до 1 GB файлове.
MiniTool Power Data Recovery Безплатно Щракнете за изтегляне 100% Чисто и безопасно
Ето как да възстановите изтрити Visio файлове с помощта на MiniTool Power Data Recovery в Windows:
Стъпка 1. Изтеглете и инсталирайте MiniTool Power Data Recovery на вашия компютър.
Стъпка 2. Стартирайте софтуера, за да влезете в основния интерфейс. Можете да видите всички устройства, които може да открие под Логически дискове раздел. Ако преминете към Устройства ще видите всички дискове, които този софтуер открива. Освен това можете да изберете конкретно местоположение за сканиране под Възстановяване от конкретно местоположение раздел.
Тук вземаме например възстановяване на Visio файлове от работния плот. За да направите това, трябва да задържите курсора на мишката върху работен плот под Възстановяване от конкретно местоположение и щракнете върху Сканиране бутон, за да започнете да сканирате работния плот.
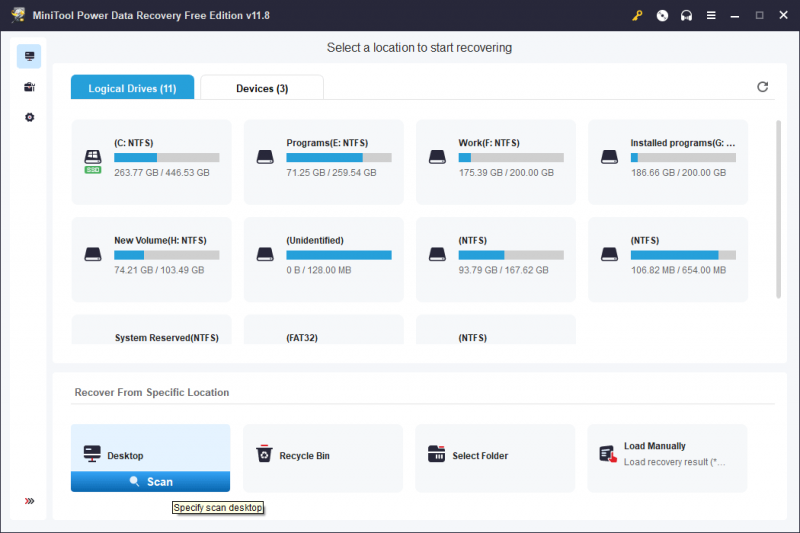
Стъпка 3. Този софтуер изброява резултатите от сканирането по пътища по подразбиране. Сканирането на работния плот ще получи два пътя: Изтрити файлове и Загубени файлове . За да възстановите изтритите файлове на Visio, можете да отидете на Изтрити файлове > Кошче . След това можете да видите дали необходимите файлове на Visio са там.
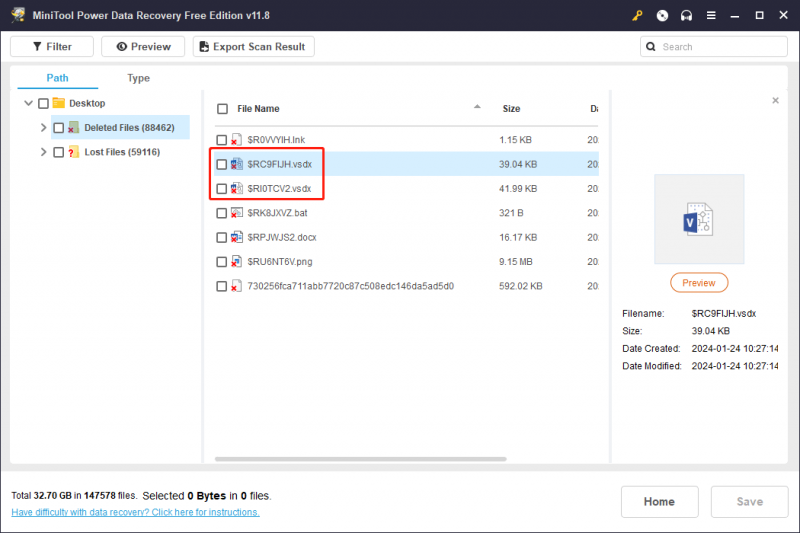
Стъпка 4. Изберете файловете на Visio, които искате да възстановите. След това щракнете върху Запазване и изберете подходящо място за запазване на тези файлове. Целевото устройство не трябва да е оригиналното местоположение на изтритите файлове. В противен случай тези изтрити файлове могат да бъдат презаписани и да станат невъзстановими.
Ако искате да възстановите данни без ограничение на капацитета, можете да надстроите този безплатен софтуер до разширено издание. Можеш отидете в магазина MiniTool за да изберете подходящо издание според вашата ситуация.
Как да възстановим незапазени файлове на Visio?
Ако забравите да запазите редактирания файл на Visio, възможността за възстановяване на незапазени файлове на Visio зависи от това дали сте активирали Автоматично възстановяване особеност. Активирането на тази функция позволява на Microsoft Visio да записва редактираното съдържание според интервала от време, който сте задали. Ако обаче не сте активирали тази функция, ще бъде трудно да възстановите незапазени файлове на Visio.
Вижте как да активирате AutoRecover в Microsoft Visio:
Стъпка 1. Отворете Visio, след което отидете на Файл > Опции > Запиши .
Стъпка 2. Изберете Записвайте информация за автоматично възстановяване на всеки * минути опция. След това задайте желания интервал от време.
Стъпка 3. Щракнете Добре за да запазите промяната.
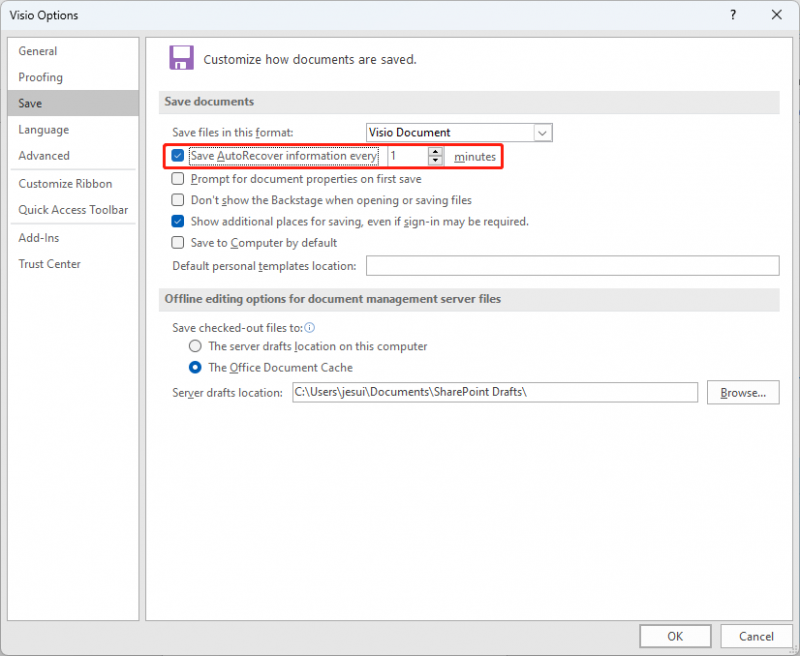
Как да възстановим повредени файлове на Visio?
Ако искате да отстраните повредени чертежи в Microsoft Visio, можете да се обърнете към този блог: Как да отстранявате повредени чертежи във Visio . Този блог споменава някои съобщения за грешка, които можете да получите, когато използвате Visio:
- Грешка в невалидна страница.
- Обща повреда на защитата.
- Незаконни инструкции.
- Възникна грешка (100) по време на действието Отваряне.
- Visio не може да отвори файла, защото не е файл на Visio или е повреден.
- Съобщения за грешка при липса на памет или съобщения за грешка, които показват ниски системни ресурси.
В кои ситуации файл на Visio може да бъде изтрит, незаписан или повреден?
Файловете на Visio могат да бъдат изтрити поради следните ситуации:
- Изтриване : Най-често срещаният сценарий е, когато умишлено изтриете файл на Visio. Това може да стане чрез действия като избиране и изтриване на файла, преместването му в кошчето или използване на клавишни комбинации за изтриване на файла.
- Случайно изтриване : Докато работите, можете случайно да изтриете файл на Visio, особено когато погрешно изберете и изтриете грешен файл или папка.
- Грешки на файловата система : Грешки във файловата система, като повреда или проблеми със структурата на директорията, могат да доведат до неволно изтриване на файлове на Visio.
- Форматиране на диск : Форматирането на диск или дял, където се съхраняват Visio файлове, ще доведе до изтриване на всички файлове на този диск или дял, включително Visio файлове.
- Софтуерни грешки или проблеми : Грешки или проблеми в операционната система или софтуера за управление на файлове могат да доведат до неволно изтриване на файлове.
- Вирусни или зловреден софтуер атаки : Злонамереният софтуер може да изтрие или повреди файлове, включително файлове на Visio, като част от своите разрушителни дейности.
- Неоторизиран достъп : Ако някой получи неоторизиран достъп до компютър или мрежа, той може умишлено да изтрие файлове на Visio като част от пробив в сигурността.
Файловете на Visio могат да станат незапазени или повредени поради следните ситуации:
- Неочаквани софтуерни сривове : Ако приложението Visio неочаквано се срине или затвори, файлът може да не е запазен правилно. Това може да доведе до незапазени промени или потенциална повреда.
- Прекъсвания на захранването или изключвания на системата : Внезапни прекъсвания на захранването или изключвания на системата без запазване на файла на Visio могат да причинят незапазени промени и да доведат до повреда.
- Замръзване или окачване на приложението : Ако приложението Visio замръзне или увисне, докато работите върху файл, това може да ви попречи да запазите промените, което потенциално води до незаписани данни или повреда на файла.
- Недостатъчни системни ресурси : Изпълнението на Visio на система с ниски ресурси (като ниска RAM или процесорна мощност) може да причини нестабилност и да увеличи риска от незапазени промени или повреда на файла.
- Проблеми с мрежата : Ако файловете на Visio се съхраняват на мрежово устройство, прекъсванията на мрежовата връзка може да попречат на правилното записване на файлове, което води до незапазени промени или повреда.
- Изчерпване на дисковото пространство : Липсата на дисково пространство на устройството за съхранение, където се записват файловете на Visio, може да попречи на правилното записване на файлове, което води до потенциална загуба или повреда на данни.
- Проблеми със съвместимостта на файловия формат : Отварянето или запазването на файл на Visio в несъвместим формат може да доведе до повреда, особено при превключване между различни версии на Visio.
- Вирусни или зловреден софтуер атаки : Злонамереният софтуер може потенциално да се насочи и да повреди Visio файлове, което води до незапазени промени или пълно повреждане на файла.
- Хардуерни повреди : Проблеми с хардуерни компоненти, като повреден твърд диск или модул памет, могат да доведат до повреда на данни, включително файлове на Visio.
- Прекъснати файлови операции : Всяко прекъсване по време на операции за запазване на файлове, като например принудително затваряне на приложението или изваждане на външни устройства за съхранение, може да доведе до незапазени промени или повреда на файла.
- Повреда на диск или устройство за съхранение : Хардуерни повреди, като неправилно функциониращ твърд диск или устройство за съхранение, могат да доведат до загуба на данни, включително изтриване на файлове на Visio.
За да сведете до минимум риска от изтриване, незапазване и повреждане на файлове на Visio, редовно запазвайте файлове, поддържайте резервни копия и използвайте надеждни устройства за съхранение. Освен това се уверете, че операционната система и софтуерът Visio са актуални.
Как да защитите вашите Visio файлове?
1. Редовно архивиране
Редовното архивиране на вашите Visio файлове на външно устройство или облачно хранилище е разумен избор за защитата им. Можеш да използваш MiniTool ShadowMaker за да планирате времето за архивиране според вашите нужди.
MiniTool ShadowMaker е специален софтуер за архивиране на данни за компютри с Windows. Поддържа архивиране на файлове , папки, дялове, дискове и системи към друго устройство за съхранение. Ако възникнат проблеми със загуба на данни, можете да възстановите липсващите файлове от архива.
По-важното е, че този инструмент за архивиране на данни ви позволява редовно да планирате архивиране. Можете да посетите раздела Настройки на графика на Настройки за архивиране страница, за да видите как да използвате тази функция.
Пробна версия на MiniTool ShadowMaker Щракнете за изтегляне 100% Чисто и безопасно
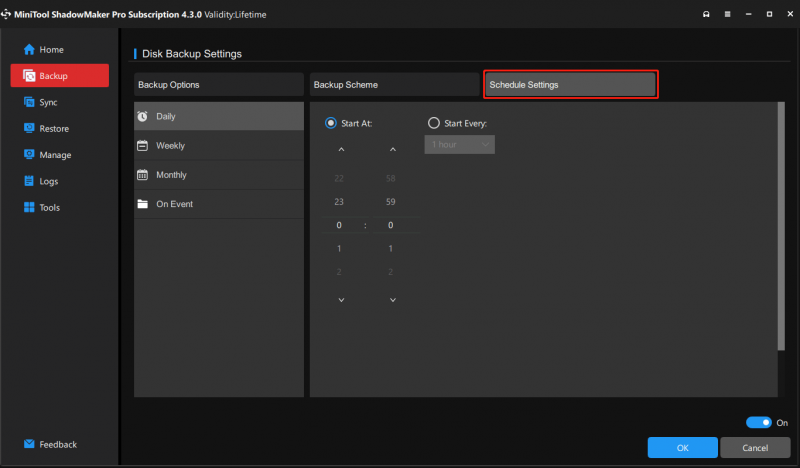
2. Антивирусен софтуер
Използване на надеждни антивирусен софтуер е от решаващо значение за защитата на вашата система срещу зловреден софтуер, вируси и други потенциални заплахи. Редовно актуализирайте антивирусния софтуер и извършвайте планирани сканирания, за да откриете и елиминирате злонамерен софтуер.
По този начин вие не само защитавате данните си от потенциални пробиви в сигурността, но също така намалявате риска от загуба на данни поради системни повреди или повреда, причинени от вируси. Ефективната антивирусна стратегия е неразделна част от поддържането на сигурна цифрова среда и предотвратяването на загуба на ценна информация.
3. Поддържайте своя Windows актуален
Редовно проверявайте за и инсталирайте актуализации на Windows за да сте сигурни, че вашата операционна система е оборудвана с най-новите корекции за сигурност, корекции на грешки и подобрения в производителността. Този проактивен подход не само подобрява цялостната стабилност и сигурност на вашата система, но също така помага за избягване на потенциална загуба на данни поради уязвимости в сигурността.
4. Използвайте оригинално Visio и го актуализирайте
Използвайте оригинален софтуер Visio, за да сте сигурни, че имате достъп до всички функции и актуализации за защита. Редовното актуализиране на вашето приложение Visio не само въвежда нови функции и подобрения, но също така помага за предотвратяване на загуба на данни, като адресира всякакви проблеми, свързани със софтуера. Оставането в крак с актуализациите гарантира по-надеждна и сигурна среда за вашите нужди от диаграми.
Заключение
Сега трябва да знаете как да възстановите файлове на Visio в различни ситуации. Освен това вие също знаете защо трябва да защитите вашите файлове и как да ги защитите. Като следвате тези указания, можете да осигурите сигурността и достъпността на вашите диаграми и диаграми на Visio. Надяваме се, че информацията, представена в тази статия, е полезна за вас.
Ако срещнете проблеми, докато използвате софтуера MiniTool, можете да ни уведомите, като изпратите имейл до [имейл защитен] .


![Полезни методи за коригиране на код за грешка на защитната стена на Windows 0x80070422 [MiniTool News]](https://gov-civil-setubal.pt/img/minitool-news-center/62/useful-methods-fix-windows-firewall-error-code-0x80070422.jpg)


![Бързо коригиране на Windows 10 Bluetooth не работи (5 прости метода) [MiniTool News]](https://gov-civil-setubal.pt/img/minitool-news-center/98/quick-fix-windows-10-bluetooth-not-working.png)





![Какво представлява Microsoft Defender за крайна точка? Вижте преглед тук сега [Съвети за MiniTool]](https://gov-civil-setubal.pt/img/news/2A/what-is-microsoft-defender-for-endpoint-see-an-overview-here-now-minitool-tips-1.png)
![Как да възстановите изтритата история на сърфирането на Android [MiniTool Tips]](https://gov-civil-setubal.pt/img/android-file-recovery-tips/56/how-recover-deleted-browsing-history-an-android.jpg)
![Топ 6 решения за липсващ плъзгач за яркост на Windows 10 [MiniTool News]](https://gov-civil-setubal.pt/img/minitool-news-center/16/top-6-solutions-windows-10-brightness-slider-missing.png)

![[Ръководство] - Как да сканирате от принтер към компютър на Windows/Mac? [Съвети за MiniTool]](https://gov-civil-setubal.pt/img/news/AB/guide-how-to-scan-from-printer-to-computer-on-windows/mac-minitool-tips-1.png)

![Ръководство за отстраняване на грешка в Windows Update 0x800706BE - 5 работни метода [MiniTool News]](https://gov-civil-setubal.pt/img/minitool-news-center/03/guide-fix-windows-update-error-0x800706be-5-working-methods.png)

![[Ново] Форматиране на текст в Discord: цвят/удебелен/курсив/зачертано](https://gov-civil-setubal.pt/img/news/16/discord-text-formatting.png)