Как да премахнете/деинсталирате Cortana в Windows 10 – 3 начина
How Remove Uninstall Cortana Windows 10 3 Ways
Можете лесно да премахнете Cortana в Windows 10, ако искате. Ето подробното ръководство за това как напълно да премахнете/деинсталирате Cortana от Windows 10. FYI, MiniTool не само предоставя полезни решения за различни компютърни проблеми, но също така предоставя набор от полезен компютърен софтуер като MiniTool Power Data Recovery, MiniTool Partition Wizard, MiniTool ShadowMaker и др.
На тази страница:
- Как да премахнете напълно Cortana в Windows 10 – 3 начина
- Как да премахнете Cortana от лентата на задачите на Windows 10
- Как да премахнете Cortana от диспечера на задачите
- Долен ред
В миналото Cortana беше част от Windows 10 Search и някои от вас може да открият, че е трудно да премахнат Cortana. След актуализацията на Windows 10 от май 2020 г. Cortana вече не е част от Windows 10 и е самостоятелно приложение. Можете да го актуализирате от Microsoft Store или дори да деинсталирате Cortana в Windows 10.
Ако не се нуждаете от Cortana и искате напълно да премахнете Cortana от вашия компютър с Windows 10, можете да опитате 3-те начина по-долу.
Как да премахнете напълно Cortana в Windows 10 – 3 начина
Начин 1. Премахнете Cortana с PowerShell
Стъпка 1. Натиснете Windows + X и щракнете Windows PowerShell (администратор) за да отворите помощната програма Windows PowerShell.
Стъпка 2. След това можете да копирате и поставите следния команден ред в прозореца на PowerShell и натиснете Въведете за премахване на Cortana от Windows 10.
Get-AppxPackage -allusers Microsoft.549981C3F5F10 | Remove-AppxPackage

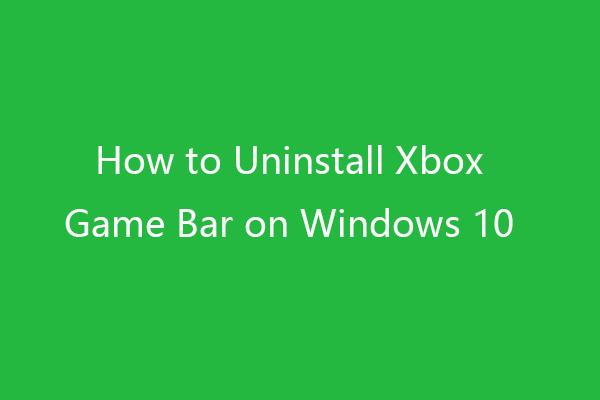 Как да деинсталирате/премахнете Xbox Game Bar на Windows 10
Как да деинсталирате/премахнете Xbox Game Bar на Windows 10Този урок ви учи как да деинсталирате Xbox Game Bar на Windows 10. Можете да изтеглите Xbox Game Bar на Windows 10 отново от Microsoft Store, ако искате.
Прочетете ощеНачин 2. Деактивирайте за постоянно Cortana чрез редактора на системния регистър
Тъй като не можете да деинсталирате Cortana чрез контролния панел, както деинсталирате други програми, можете да я премахнете от вашия компютър с Windows 10, като редактирате регистъра.
Но е силно препоръчително първо да направите резервно копие на системния регистър, преди да правите някои редакции, за да можете лесно да възстановите системния регистър след грешна операция. (Свързано: Архивиране и възстановяване на системния регистър )
Като алтернатива можете също да създадете точка за възстановяване на системата за вашата система Windows, в случай че нещо се обърка. Проверете как да премахнете Cortana, като редактирате регистъра по-долу.
Стъпка 1. Можете да натиснете Windows + R , Тип regedit в диалоговия прозорец Изпълнение и натиснете Enter, за да отворете редактора на системния регистър в Windows 10.
Стъпка 2. След това щракнете като следния път: HKEY_LOCAL_MACHINESOFTWAREPoliciesMicrosoftWindowsWindows Search . Ако не виждате папка за търсене в Windows, можете да щракнете с десния бутон Windows папка и щракнете Ново -> Ключ и създайте нов ключ с име Търсене в Windows .
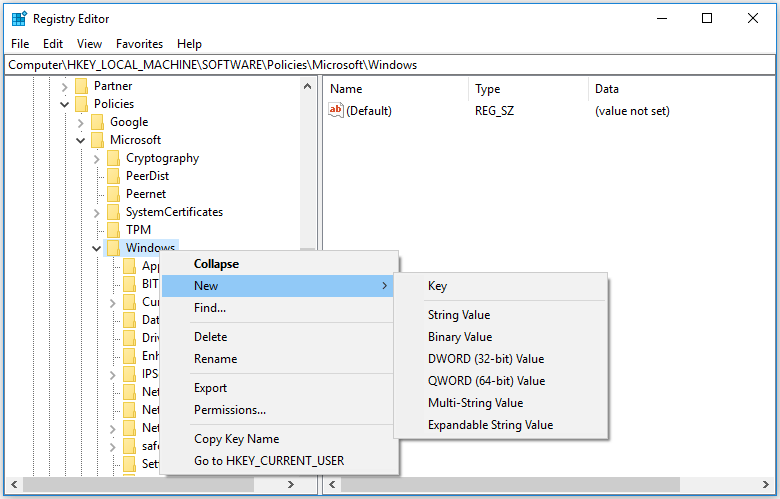
Стъпка 3. След това щракнете с десния бутон върху клавиша за търсене на Windows и щракнете Ново -> DWORD (32-BIT) стойност . Дайте име на новата стойност Разрешете Cortana .
Стъпка 4. Щракнете двукратно върху клавиша AllowCortana и променете неговите данни за стойност на 0. Щракнете върху OK, за да запазите редакцията. Рестартирайте компютъра си, за да влязат в сила промените.
След това ще видите стандартно поле за търсене на Windows, но не и Cortana в лентата на задачите. Ако искаш активирайте Cortana отново можете да отидете до ключа AllowCortana в редактора на системния регистър, за да го изтриете или да промените данните му за стойност на 1.
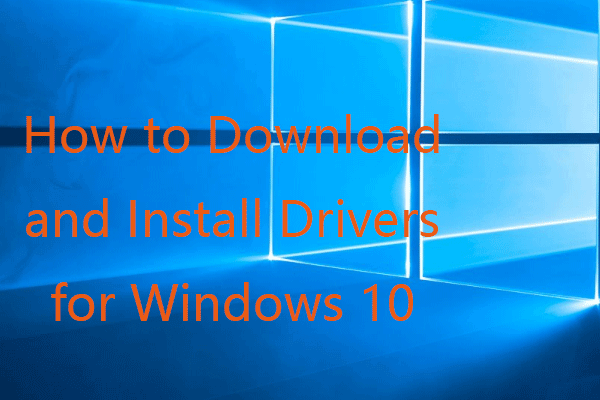 Как да изтеглите и инсталирате драйвери за Windows 10 – 5 начина
Как да изтеглите и инсталирате драйвери за Windows 10 – 5 начинаЧудите се къде и как да изтеглите драйвери за Windows 10? Тази публикация представя 5 начина да ви помогнем да изтеглите и инсталирате най-новите драйвери за Windows 10.
Прочетете ощеНачин 3. Премахнете Cortana на Windows 10 с групови правила
Стъпка 1. Натиснете Windows + R , Тип gpedit.msc в диалоговия прозорец Изпълнение и натиснете Enter, за да отворите групови правила в Windows 10.
Стъпка 2. Щракнете по следния начин в прозореца на груповите правила: Компютърна конфигурация > Административни шаблони > Компоненти на Windows > Търсене .
Стъпка 3. Намерете Разрешете Cortana опция в десния прозорец, щракнете двукратно върху нея.
Стъпка 4. Щракнете хора с увреждания и щракнете върху OK, за да запазите промените. Рестартирайте компютъра си, за да приложите промените.
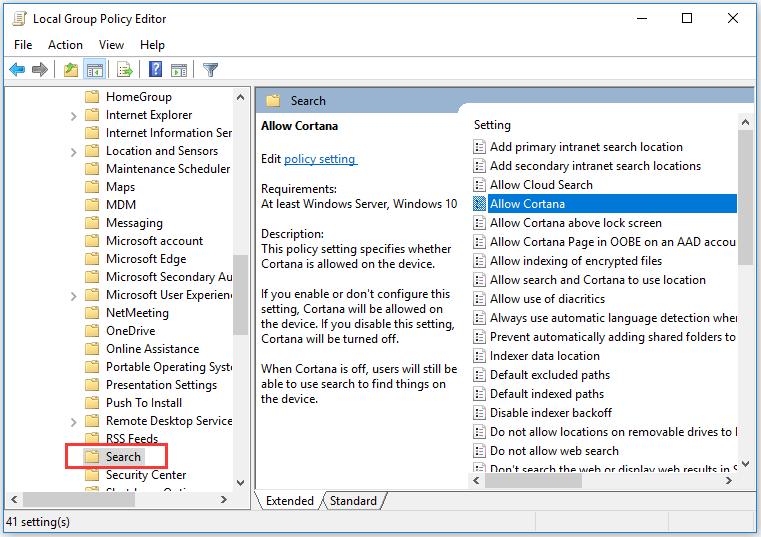
Свързани: Как да възстановите настройките на груповата политика до стандартните .
Как да премахнете Cortana от лентата на задачите на Windows 10
Можете да щракнете с десния бутон върху празното място в лентата на задачите на Windows 10, щракнете Кортана и изберете Скрити .
За да покажете отново иконата на Cortana в лентата на задачите, можете да щракнете с десния бутон върху лентата на задачите, да щракнете върху Cortana и да изберете Показване на иконата на Cortana .
Как да премахнете Cortana от диспечера на задачите
- Можете да натиснете Ctrl + Shift + ESC за да отворите диспечера на задачите в Windows 10.
- Кликнете Започвам раздел в диспечера на задачите и щракнете с десния бутон Кортана . Кликнете Деактивиране за да премахнете Cortana от Windows 10 Task Manager.
Долен ред
Ако искате да премахнете Cortana от компютър с Windows 10, можете да опитате трите начина. Редактирането на системния регистър или груповата политика обаче е малко опасно. Ако не харесвате Cortana, препоръчваме ви просто да не я използвате.
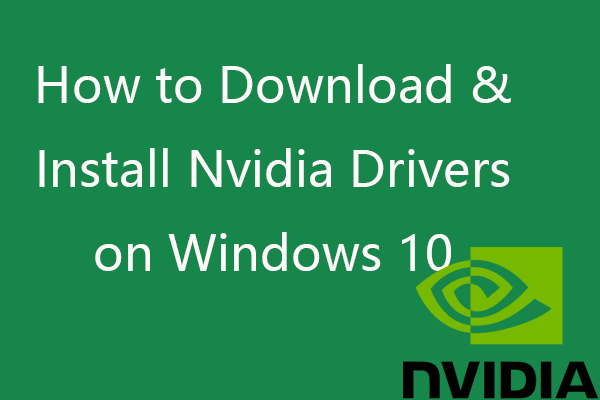 Как да изтеглите, инсталирате, актуализирате драйвери на Nvidia на Windows 10
Как да изтеглите, инсталирате, актуализирате драйвери на Nvidia на Windows 10Тази публикация ви учи как да изтеглите безплатно драйвери на Nvidia за Windows 10 по 4 начина. Изтеглете, инсталирайте и актуализирайте драйверите на Nvidia GeForce на Windows 10.
Прочетете още

![РЕШЕНО! Бързи корекции на черния екран на Valheim при стартиране [Съвети за MiniTool]](https://gov-civil-setubal.pt/img/news/0D/solved-quick-fixes-to-valheim-black-screen-on-launch-minitool-tips-1.png)

![[Пълно ръководство] Как да коригирам трептенето на екрана на Netflix Windows 10/11?](https://gov-civil-setubal.pt/img/news/53/how-fix-netflix-screen-flickering-windows-10-11.png)


![Firefox продължава да се срива? Ето какво трябва да направите, за да го поправите! [Новини от MiniTool]](https://gov-civil-setubal.pt/img/minitool-news-center/05/firefox-keeps-crashing.png)
![Топ 7 начина за коригиране на заекването на League of Legends [MiniTool News]](https://gov-civil-setubal.pt/img/minitool-news-center/49/top-7-ways-fix-league-legends-stuttering.png)
![Какво е CloudApp? Как да изтеглите CloudApp/да го инсталирате/деинсталирате? [Съвети за MiniTool]](https://gov-civil-setubal.pt/img/news/4A/what-is-cloudapp-how-to-download-cloudapp/install/uninstall-it-minitool-tips-1.png)
![Какво да правим със счупен лаптоп? Вижте подробното ръководство! [MiniTool Съвети]](https://gov-civil-setubal.pt/img/backup-tips/12/what-do-with-broken-laptop.jpg)

![[Ръководство стъпка по стъпка] 4 решения за HP Restoration Incomplete](https://gov-civil-setubal.pt/img/backup-tips/F6/step-by-step-guide-4-solutions-to-hp-restoration-incomplete-1.png)
![Fix Не може да нулира вашия компютър Липсва необходим дял на устройството [MiniTool Съвети]](https://gov-civil-setubal.pt/img/data-recovery-tips/95/fix-unable-reset-your-pc-required-drive-partition-is-missing.jpg)
![Вземете код за грешка на Netflix: M7111-1331? Ето как да го поправите! [Новини от MiniTool]](https://gov-civil-setubal.pt/img/minitool-news-center/57/get-netflix-error-code.jpg)


![Как да надстроите Windows Server 2012 R2 до 2019? [Стъпка по стъпка] [Съвети за MiniTool]](https://gov-civil-setubal.pt/img/backup-tips/04/how-to-upgrade-windows-server-2012-r2-to-2019-step-by-step-minitool-tips-1.png)

