Клавишните комбинации на Windows не работят? Моля, опитайте тези 7 поправки [MiniTool News]
Windows Keyboard Shortcuts Not Working
Резюме:
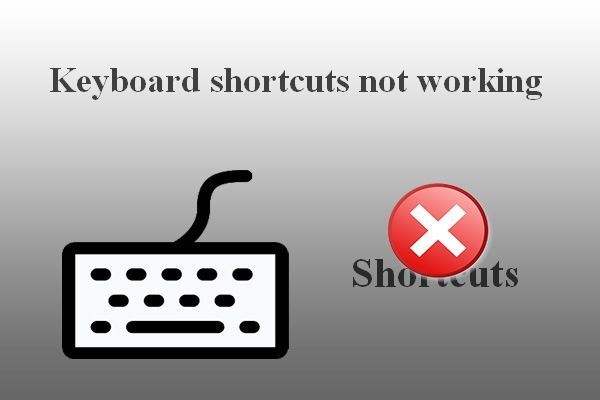
Клавишните комбинации са клавишна комбинация за бързо и директно стартиране на задача на вашия компютър. Хората предпочитат да използват клавишните комбинации за лесно отваряне на определени страници, програми и процеси. Някои хора обаче казаха, че клавишните комбинации не работят (всички преки пътища не работят или някои клавиши не работят). MiniTool ви показва как да разрешите проблема ефективно.
Как да поправим клавишните комбинации, които не работят в Windows 7/8/10
Има основно два вида клавишни комбинации: преки пътища, базирани на Windows (като Ctrl + C, Ctrl + V и Ctrl + X) и клавишни комбинации, базирани на производителя (бутоните за управление на силата на звука / безжичната връзка). Много е удобно да отваряте определени програми и прозорци, като натискате съответните преки пътища. Компютърът обаче не реагира понякога, когато натиснете клавишните комбинации.
Може да откриете, че някои ключове не работят в Windows 7/8/10:
- Бутонът за управление не работи
- Клавишът на прозореца не работи
- Клавишът Alt не работи
- И т.н.
Моля, не се притеснявайте прекалено много, когато срещате тези проблеми; няколко полезни начина за отстраняване на неизправности клавишните комбинации не работят се въвеждат един по един. Представените по-долу решения и стъпки са завършени в Windows 10 (процесът за отстраняване на неизправности на клавишните комбинации, които не работят в други системи, е подобен).
Бакшиш: Ако не искате да излагате ценните си данни на опасност, трябва да изтеглите и инсталирате мощен инструмент за възстановяване. По този начин можете да компенсирате неочакваните проблеми със загубата на данни навреме.Нещата, които трябва да направите първо
Първо: почистете клавишите на клавиатурата.
Препратките на Windows, които не работят, може да са резултат от замърсяване или друга корозия на клавиатурата. Трябва да опитате да поправите, като изключите компютъра -> изключете клавиатурата (ако използвате работен плот) -> почистете бутоните с мека кърпа.
Второ: сменете USB порт.
Можете също така да премахнете клавиатурата на работния плот от текущия USB порт и да го свържете с друг порт на същия компютър. Ако това не е успешно, опитайте да свържете клавиатурата с друг компютър.
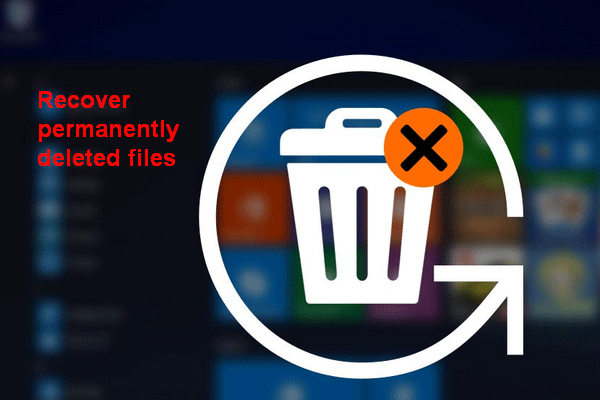 [РЕШЕНО] Как да възстановя трайно изтрити файлове в Windows
[РЕШЕНО] Как да възстановя трайно изтрити файлове в Windows Научете стъпките за възстановяване на окончателно изтрити файлове в Windows 10/8/7 / XP / Vista след „shift-delete“ или „празно кошче“.
Прочетете ощеТрето: Стартирайте инструмента за отстраняване на неизправности на клавиатурата
- Отворете настройките на Windows, като натиснете Windows + I (има и други налични начини).
- Превъртете надолу до дъното, за да изберете Актуализация и сигурност (Windows Update, възстановяване, архивиране).
- Изберете Отстраняване на неизправности от прозореца от лявата ви страна.
- Придвижете се до Намерете и коригирайте други проблеми раздел в десния прозорец.
- Изберете Клавиатура в този раздел.
- Щракнете върху Стартирайте инструмента за отстраняване на неизправности бутон се появи точно сега.
- Следвайте инструкциите на екрана, за да откриете и отстраните проблеми.
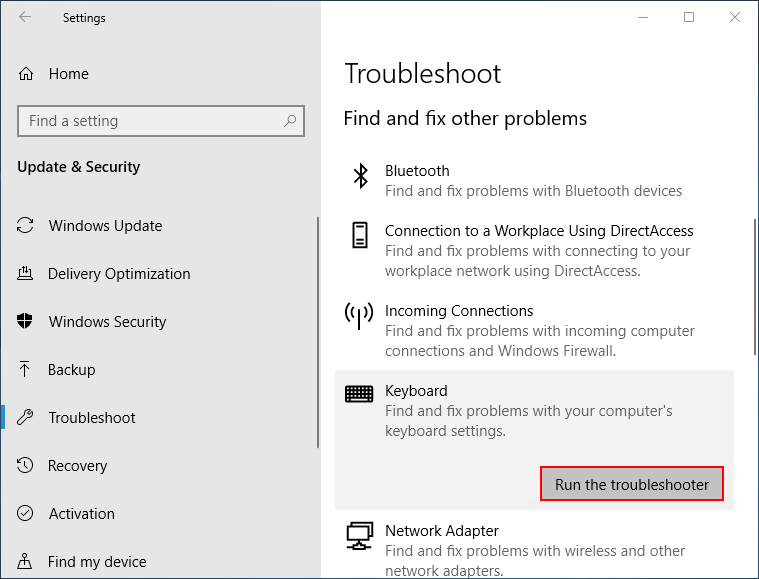
Четири: Изключете лепкавите клавиши
- Натиснете Windows + S за да отворите Windows търсене.
- Тип контролен панел и удари Въведете .
- Щракнете върху Лесен за достъп връзка.
- Изберете Променете начина, по който работи вашата клавиатура под Център за улеснен достъп.
- Премахнете отметката Включете Sticky Keys , Включете Toggle Keys и Включете филтърните ключове под Улеснете въвеждането.
- Щракнете Приложи и тогава Добре .
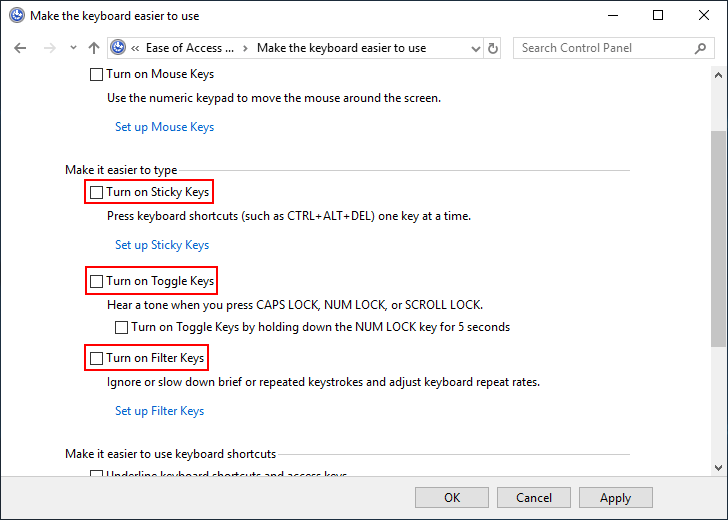
Пет: Актуализирайте драйвера на клавиатурата
- Натиснете Windows + X за да изберете Диспечер на устройства .
- Разгънете Клавиатури .
- Щракнете с десния бутон върху текущата клавиатура.
- Изберете Актуализирайте драйвера и следвайте инструкциите, за да завършите актуализирането.
Ами ако менюто на WinX не работи?
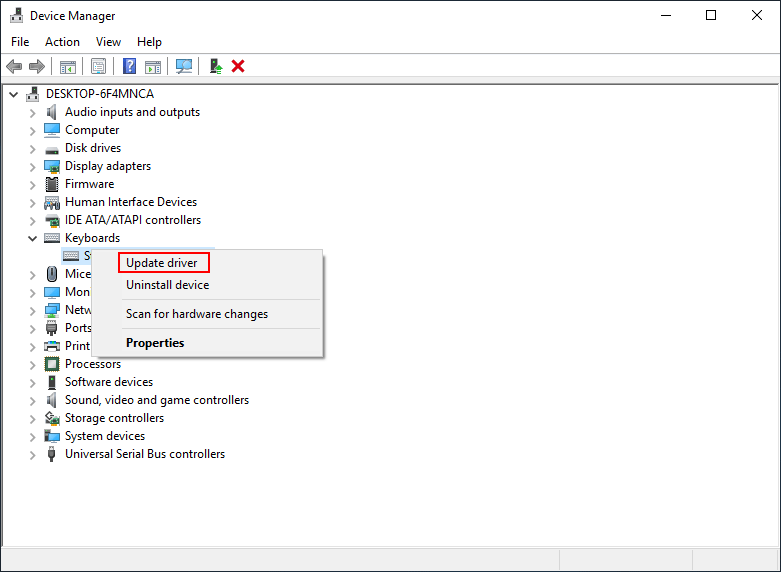
Можете също да изберете Деинсталиране на устройство в стъпка 4 -> следвайте инструкциите, за да завършите деинсталирането -> изключете клавиатурата от контакта -> свържете отново клавиатурата и изчакайте системата да преинсталира драйвера автоматично.
Шесто: Чиста система за зареждане
- Отворете Търсене в Windows .
- Тип Системна конфигурация и удари Въведете .
- Отидете до Селективно стартиране в раздела Общи.
- Премахнете отметката Заредете стартови елементи .
- Отидете на Услуги раздел.
- Проверете Скриване на всички услуги на Microsoft и щракнете Деактивирайте всички .
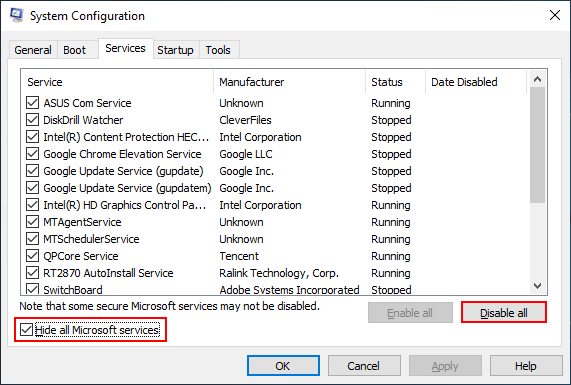
Седем: Стартирайте DSIM Tool
- Отворете Търсене в Windows .
- Тип cmd .
- Щракнете с десния бутон върху Командния ред .
- Избирам Изпълни като администратор .
- Тип Dism / Online / Cleanup-Image / ScanHealth и удари Въведете .
- Тип Dism / Online / Cleanup-Image / RestoreHealth и удари Въведете .
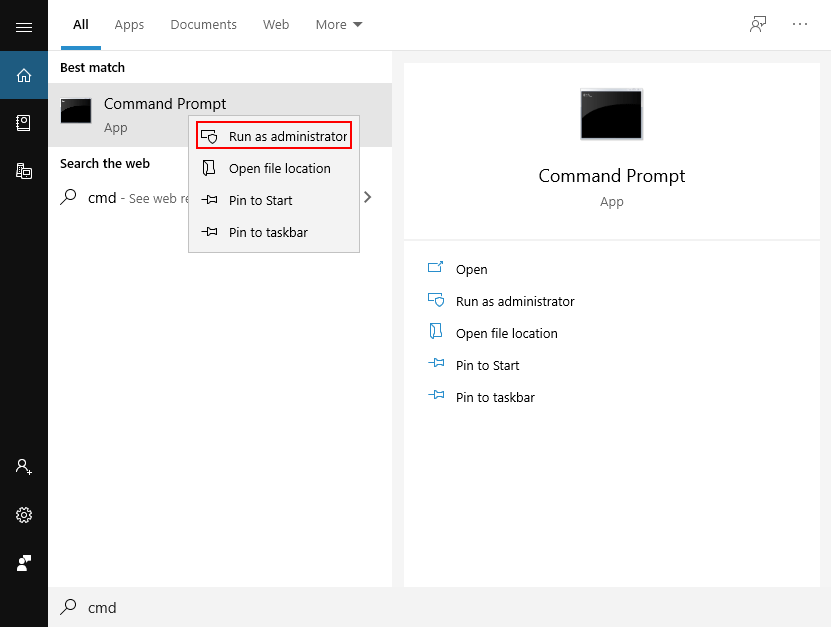
[Решено 2020] DISM се провали на компютър с Windows 10/8/7.
Можете също така да опитате следните методи, за да коригирате клавишните комбинации, които не работят.
- Опитвам Възстановяване на системата
- Нулирайте вашата операционна система
- Нулирайте настройките на клавиатурата
- Актуализирайте BIOS до най-новата версия
- Обърнете се към поддръжката на системата
- Деактивирайте превключвателя за игрови режим
- Създайте нов потребителски акаунт
- Активирайте услугата HID Human Interface
- Деинсталирайте предварително инсталиран софтуер за клавиатура
- Поправете инсталирането на Windows 10
![4 начина за решаване на посочения модул не можаха да бъдат намерени [MiniTool News]](https://gov-civil-setubal.pt/img/minitool-news-center/02/4-ways-solve-specified-module-could-not-be-found.png)








![Поправено - инсталирането се провали във фазата Safe_OS [MiniTool News]](https://gov-civil-setubal.pt/img/minitool-news-center/19/fixed-installation-failed-safe_os-phase.png)
![Решения за Call of Duty Dev Error 6065 [Ръководство стъпка по стъпка] [MiniTool News]](https://gov-civil-setubal.pt/img/minitool-news-center/97/solutions-call-duty-dev-error-6065.jpg)








![Как да поправя тухлен компютър в Windows 10/8/7 - Soft Brick? [MiniTool Съвети]](https://gov-civil-setubal.pt/img/backup-tips/89/how-fix-bricked-computer-windows-10-8-7-soft-brick.jpg)