Как да коригирам корумпирания планировчик на задачи на Windows 8 и 10 [MiniTool News]
How Fix Corrupt Task Scheduler Windows 8
Резюме:
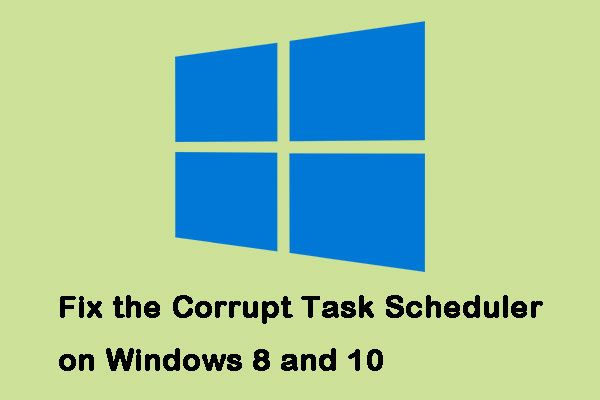
Планировчикът на задачите на Windows е засегнат от проблеми в Windows 8 и Windows 10. Тази ситуация обикновено се случва, когато надграждате или понижавате версията, но не сте направили нито едно, нито друго не са напълно изключени. Щракнете върху тази публикация от MiniTool към методите за отстраняването му.
Как да коригирам корумпиран планировчик на задачи на Windows 8 и 10
Ето как да коригирате повредения Планировчик на задачи в Windows.
Метод 1: Използвайте изображение за възстановяване на системата
Не всеки може да използва този метод, защото той изисква да имате напълно функционален образ за възстановяване на системата и няма проблем с планировчика на задачите. Той също трябва да е свързан с операционната система, която използвате.
Повечето хора трябва да имат това, тъй като е обичайна предпазна мярка да се създаде точка за възстановяване преди надстройка. Ето стъпки за отстраняване на повредения планировчик на задачи в Windows.
Етап 1: Тип Възстанови в менюто Търсене и изберете Създайте точка за възстановяване .
Стъпка 2: Щракнете Възстановяване на системата в рамките на Защита на системата раздел.
Стъпка 3: Щракнете Следващия за да получите списъка с всички налични точки за възстановяване.
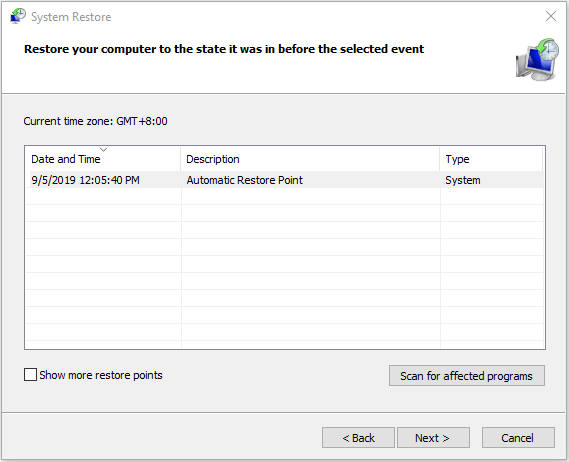
След това следвайте съветника и Windows ще рестартира вашия компютър, за да започне процеса на възстановяване. Трябва само да изчакате процесът да приключи. След това трябва да стартирате Windows точно както при създаването на точката за възстановяване.
 Какво представлява точката за възстановяване на системата и как да я създам? Решенията са тук!
Какво представлява точката за възстановяване на системата и как да я създам? Решенията са тук! Какво е точка за възстановяване на системата и как да създадете точка за възстановяване Windows 10? Тази публикация ще ви покаже отговорите.
Прочетете ощеМетод 2: Проверете настройките на часовата зона
Неправилната настройка на часовата зона може да причини редица проблеми, като по този начин можете да проверите настройките на часовата зона, за да поправите неработещия планировчик на задачи в Windows.
Етап 1: Тип Дата и час в Търсене меню, след това отворете резултата.
Стъпка 2: Проверете Дата , Време и Часова зона . Уверете се, че всички са настроени правилно.
Бакшиш: Ако всички те са правилни и отново срещнете този проблем, можете да опитате да натиснете Променете часовата зона и да го настроите на НАС .Метод 3: Използвайте Windows Update
Или можете да опитате да използвате Windows Update, за да поправите повредения Планировчик на задачи в Windows. Стъпките са както следва.
Етап 1: Тип Провери за актуализации в Търсене меню и отворете резултата. Тогава ще бъдете вътре в Актуализация на Windows меню.
Бакшиш: Въпреки че е различен за различните версии на операционната система, процесът е горе-долу един и същ.Стъпка 2: След това щракнете Провери за актуализации . Ако има налична актуализация, Windows ще я открие и можете да кликнете Изтегли за да го изтеглите.
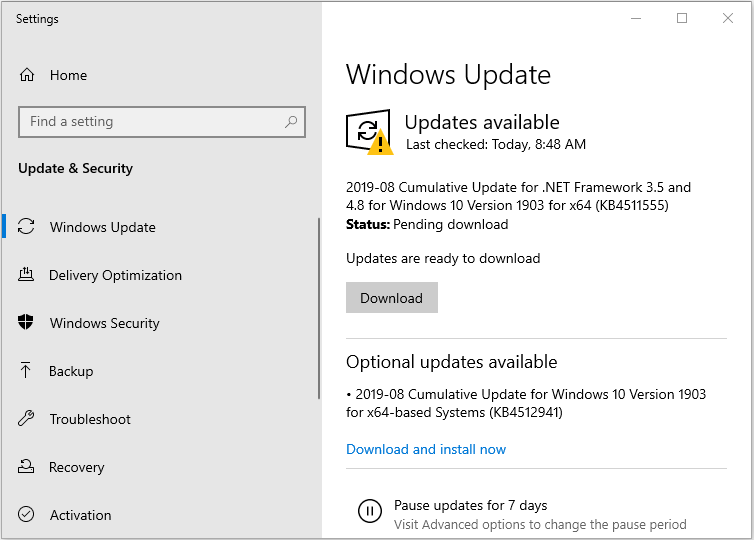
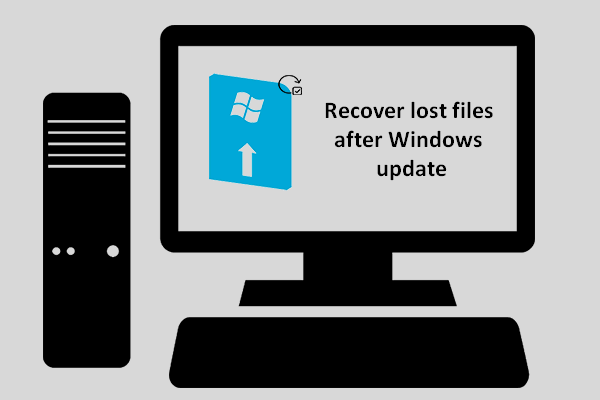 Как можете да възстановите загубени файлове след Windows Update
Как можете да възстановите загубени файлове след Windows Update Трябва да сте нетърпеливи да знаете начина за възстановяване на загубени файлове след актуализацията на Windows, ако установите, че необходимите файлове изчезват след приключване на актуализацията.
Прочетете ощеМетод 4: Използвайте ремонтни задачи
Ако всички методи се провалят, има програма, създадена от служител на Microsoft за вас. Използва се за откриване и отстраняване на всички потенциални проблеми със задачи на Windows, известни като Repair Tasks. Можете да го изтеглите от официалния му уебсайт.
Лесно е да го инсталирате, просто се насочете към папката за изтегляния и щракнете двукратно върху изпълнимия файл, след което следвайте съветника. Можете да го стартирате, когато е инсталиран, и той ще коригира проблемите ви с планиращия задачи.
Заключителни думи
Този брой е един от многото, които Microsoft пренебрегва с операционната си система. Има обаче няколко полезни метода, достъпни за вас. Просто опитайте методите по-горе - един от тях несъмнено ще коригира корумпирания ви Windows Scheduler.

![(11 корекции) JPG файлове не могат да се отварят в Windows 10 [MiniTool]](https://gov-civil-setubal.pt/img/tipps-fur-datenwiederherstellung/26/jpg-dateien-konnen-windows-10-nicht-geoffnet-werden.png)

![Ако това не може да ви помогне с безплатно USB възстановяване на данни, нищо няма да бъде [MiniTool Съвети]](https://gov-civil-setubal.pt/img/data-recovery-tips/09/if-this-cant-help-you-with-free-usb-data-recovery.jpg)
![[7 лесни начина] Как мога бързо да намеря стария си акаунт във Facebook?](https://gov-civil-setubal.pt/img/news/37/how-can-i-find-my-old-facebook-account-quickly.png)
![Научих! Проверка на име на PSN за наличност по 4 начина [Новини на MiniTool]](https://gov-civil-setubal.pt/img/minitool-news-center/05/learned-psn-name-checker-availability-4-ways.png)
![Какво да правим със старите компютри? 3 ситуации за вас тук! [MiniTool Съвети]](https://gov-civil-setubal.pt/img/backup-tips/81/what-do-with-old-computers.png)


![WiFi драйвер Windows 10: Изтегляне, актуализиране, отстраняване на проблема с драйвера [MiniTool News]](https://gov-civil-setubal.pt/img/minitool-news-center/55/wifi-driver-windows-10.png)

![Как да увеличите или увеличите звука на микрофона Windows 10 PC - 4 стъпки [MiniTool News]](https://gov-civil-setubal.pt/img/minitool-news-center/69/how-turn-up-boost-mic-volume-windows-10-pc-4-steps.jpg)

![Как да коригираме забавянето на мишката в Windows 10? Опитайте тези прости методи! [Новини от MiniTool]](https://gov-civil-setubal.pt/img/minitool-news-center/90/how-fix-mouse-lag-windows-10.jpg)


![[Решен] 9 начина: Xfinity WiFi е свързан, но няма достъп до интернет](https://gov-civil-setubal.pt/img/news/63/9-ways-xfinity-wifi-connected-no-internet-access.png)
![4 начина за коригиране на аудио услугите, които не реагират на Windows 10 [MiniTool News]](https://gov-civil-setubal.pt/img/minitool-news-center/10/4-ways-fix-audio-services-not-responding-windows-10.jpg)

