[Решен] Diskpart Няма фиксирани дискове за показване [MiniTool News]
Diskpart There Are No Fixed Disks Show
Резюме:
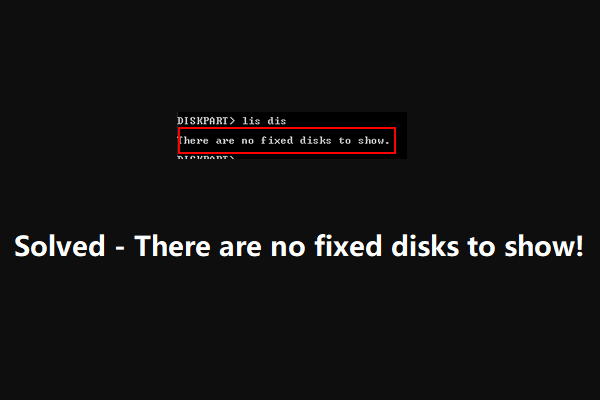
Няма фиксирани дискове за показване е съобщение за грешка, което се появява в diskpart. Това показва, че има нещо нередно с твърдия диск на вашия компютър. Тази грешка може дори да ви попречи да стартирате успешно компютъра. За да разрешите ефективно този проблем, Софтуер MiniTool събира някои методи и ги показва в тази публикация.
Няма фиксирани дискове за показване е съобщение за грешка, което може да получите, когато използвате diskpart в Windows 10, Windows 8 / 8.1 и Windows 7. Това винаги се случва, когато твърдият диск не се разпознава водещо до компютър не може да се зарежда . Но все пак можете да стартирате компютъра си от инсталационен носител на Windows.
Причини за липса на фиксирани дискове за показване
Събираме някои причини за този диск, няма фиксирани дискове, които да показват грешка, която може да ви помогне да разберете по-добре този въпрос.
- Твърдият диск е свързан неправилно с вашия компютър : това е най-честата причина за dispartpart да не се показват фиксирани дискове. Когато има нещо нередно в кабела за данни SATA или ATI или те не са свързани правилно с вашия компютър, може да възникне тази грешка.
- Липсва драйверът на VMware : ако NAT се срине, когато използвате виртуална машина на VMware, този проблем вероятно ще се случи поради паника в ядрото.
- Данните за BCD са повредени : някои потребители съобщиха, че списъчният диск няма фиксирани дискове, за да се покаже, че проблемът е причинен от повредата на някои системни файлове
- Грешка при инициализация : грешка при инициализация също е основна причина за dispartpart да не се показват фиксирани дискове. За да разрешите този проблем, ще трябва да използвате автоматичното поправяне на Windows.
Сега знаете причините за diskpart, няма фиксирани дискове за показване. След това е време да решим този проблем. В следващото съдържание ще ви покажем някои решения, които са доказани като ефективни.
Как да се определи, няма фиксирани дискове за показване
- Свържете отново твърдия диск
- Инсталирайте липсващия драйвер на VMware
- Коригирайте повредените BCD данни
- Извършете автоматична поправка на Windows
Поправка # 1: Свържете отново твърдия диск
Това е най-лесният начин да се поправи дисковата част, няма фиксирани дискове, които да показват грешка.
Без значение дали използвате настолен компютър или лаптоп, трябва да изключите устройството си напълно предварително. Ако използвате лаптоп, трябва да поставите устройството на мека и равна повърхност, за да свършите работата.
Поправка # 2: Инсталирайте липсващия драйвер за VMware
Тази корекция е за грешката, генерирана от липсващ драйвер на VMware.
Трябва да изпълните следните стъпки, за да се отървете от грешката:
1. Отворете работната станция Vmware.
2. Отидете на VM> Инсталиране на VMware инструменти> Монтиране .
3. Натиснете Windows + R за да отворите Run.
4. Тип cmd в полето Run и натиснете Ctrl + Shift + Enter за да отворите повишения CMD ред.
5. Когато виждате интерфейса за контрол на потребителските акаунти (UAC), трябва да натиснете Да бутон, за да продължите.
6. Въведете следната команда и натиснете Въведете : (X означава буквата на устройството, където е инсталиран вашият VMware)
drvload 'X: Program Files VMware VMware Tools Drivers pvscsi Win8 amd64 pvscsi.inf'
7. Когато горната команда е обработена успешно, трябва да въведете следната команда и да натиснете Enter, за да видите дали diskpart може да работи нормално: (X означава буквата на устройството, където е инсталиран вашият VMware)
X: windows system32> diskpart
Ако можете да го използвате нормално, проблемът трябва да бъде решен.
Поправка # 3: Поправете повредените BCD данни
Тъй като компютърът не може да се зарежда, трябва да създадете Инсталационен носител на Windows в нормален работещ компютър и след това стартирайте компютъра си от стартиращия носител. След това следващото ръководство ще ви накара да поправите повредените BCD данни:
1. След като стартирате устройството от стартиращия носител, ще видите Инсталирай сега Тук трябва да щракнете върху Поправете компютъра си бутон, за да продължите.

2. Отидете на Отстраняване на неизправности> Команден ред .
3. Въведете следните командни редове и натиснете Въведете след всеки вход:
Bootrec / скано
Bootrec / fixMBR
Bootrec / fixBoot
Bootrec / rebuildBCD
4. Рестартирайте компютъра си, за да видите дали проблемът е решен.
Поправка # 4: Извършете автоматична поправка на Windows
Ако всички горепосочени решения не работят, можете да опитате автоматичен ремонт на Windows, за да опитате. За да направите тази работа, все още трябва да използвате инсталационния носител на Windows:
След като стартирате компютъра си от инсталационния носител, трябва да отидете на Поправете компютъра> Отстраняване на неизправности> Автоматично поправяне . След това процесът на поправка на Windows ще започне автоматично. Трябва да изчакате търпеливо, докато целият процес приключи.
Най-накрая можете да отидете, за да проверите дали diskpart няма фиксирани дискове, които да показват грешка.
Долна линия
Надяваме се, че тези решения могат ефективно да решат диска, няма фиксирани дискове, които да показват проблем. Ако имате някакви въпроси, когато се занимавате с този проблем или използвате софтуера MiniTool, можете да ни уведомите в коментара или да се свържете с нас чрез Нас .
Няма фиксирани дискове за показване на често задавани въпроси
Защо моето дисково устройство не се показва? Непоказването на твърдия диск може да бъде причинено по много причини. Например, дискът не е инициализиран, твърдият диск няма буква на устройството, твърдият диск е скрит, вирусна атака и др. Можете да се обърнете към тази статия, за да се отървете от този проблем: 10 случая: Външният твърд диск не се показва и най-добрите поправки . Как да поправя невалиден диск в diskpart?- Изпълнете командния ред като администратор .
- Тип diskpart в изскачащия интерфейс и натиснете Въведете .
- Тип списък диск и натиснете Въведете .
- Тип изберете диск * (* означава номера на невалидния диск) и натиснете Въведете .
- Тип онлайн диск и натиснете Въведете .
- Възстановете MBR.
- Поправете компютъра си с инсталационен диск на Windows.
- Коригирайте файлове, свързани с зареждане, с инструмента bootrec.exe.
- Коригирайте грешката на диска с помощта на CHKDSK.
- Използвайте Проверка на системни файлове, за да поправите липсващи или повредени системни файлове.
- Извършете възстановяване на системата.
Можете да намерите повече информация в тази статия: Поправка: Устройството, където е инсталиран Windows, е заключено (6 начина) .
Как да избера диск в diskpart? Първо трябва да въведете списък диск в интерфейса и натиснете Въведете за да накарате инструмента да ви покаже цялото устройство на компютъра. След това трябва да въведете изберете диск * и натиснете Въведете за да изберете целевия диск. Тук, * означава номера на целевия диск.![Поправено: Изчакайте няколко секунди и опитайте да изрежете или копирате отново в Excel [MiniTool News]](https://gov-civil-setubal.pt/img/minitool-news-center/97/fixed-wait-few-seconds.jpg)

![Изтеглете Windows 10/11 ISO за Mac | Изтеглете и инсталирайте безплатно [MiniTool Съвети]](https://gov-civil-setubal.pt/img/data-recovery/6E/download-windows-10/11-iso-for-mac-download-install-free-minitool-tips-1.png)
![5 действия, които можете да предприемете, когато вашият PS4 работи бавно [MiniTool Tips]](https://gov-civil-setubal.pt/img/disk-partition-tips/32/5-actions-you-can-take-when-your-ps4-is-running-slow.png)









![Решено - Защо Chrome има толкова много процеси в диспечера на задачите [MiniTool News]](https://gov-civil-setubal.pt/img/minitool-news-center/72/solved-why-does-chrome-have-many-processes-task-manager.png)
![В SCP няма такъв файл или директория: Как да коригирам грешката [MiniTool News]](https://gov-civil-setubal.pt/img/minitool-news-center/90/no-such-file-directory-scp.png)




![[Решено!] Как да коригирам високия пинг на Rocket League на Windows 10 11?](https://gov-civil-setubal.pt/img/news/D0/solved-how-to-fix-rocket-league-high-ping-on-windows-10-11-1.png)