[Решено 2020] DISM се провали на компютър с Windows 10/8/7 [MiniTool Tips]
Dism Failed Windows 10 8 7 Computer
Резюме:
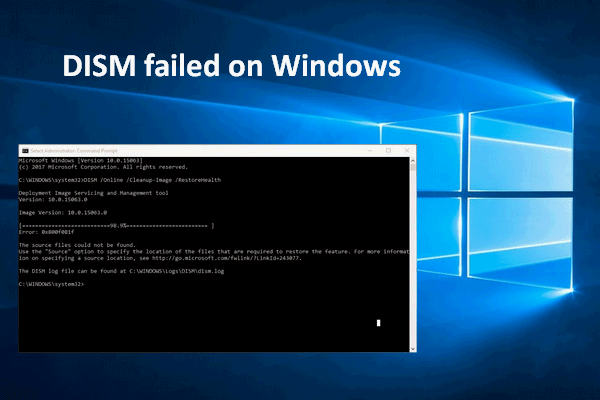
Има много кодове за грешки (0x800f0954, 0x800f0950, 0x8024402c и др.), Указващи същия проблем - DISM не е успял на вашия компютър. Колко отчаяно е да видите такова съобщение за грешка! Но трябва да развеселите; все пак не е краят на света. Добрата новина е, че има няколко ефективни начина за отстраняване на грешките при DISM.
Бърза навигация:
Ако търсите в интернет, ще откриете, че много хора се интересуват от тази тема - DISM не успя . Това е често срещана грешка, която може да се появи във всяка версия на системата Windows (Windows 10, Windows 8, Windows 7 и т.н.). И така, какво означава тази DISM грешка? Как ще ви се отрази? Можете ли да го поправите, когато DISM не работи? Всички тези въпроси ще бъдат разгледани в следващите раздели.
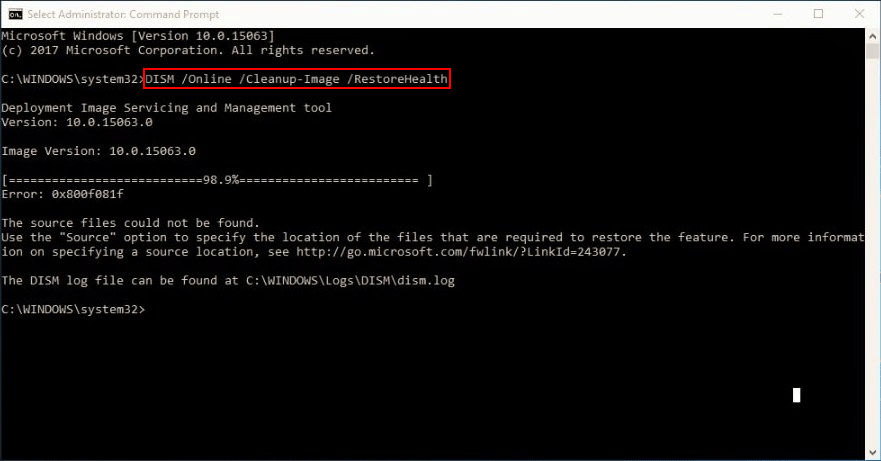
Моля, отидете на начална страница и изберете подходящи инструменти за защита на вашите данни и се грижете добре за вашата система.
DISM не бе успешен. Не е извършена операция
Забелязвайки, че много хора се оплакват, че DISM няма да работи, разгледах уебсайта и открих следните 2 случая.
Случай 1:
Здравейте, имам два лаптопа, единият е Sony Vaio, а другият е Acer Aspire V5. Напоследък лаптопът Acer стана по-бавен с времето и мисля, че Sony също малко. Днес реших да стартирам командата: sfc / scannow на Acer и не можах да я поправя, направих същото на Sony и изненадващо получих същото съобщение за грешка. След това преминах към друга команда: Dism / Online / Cleanup- image / RestoreHealth на Acer и има: Грешка: 0x80240021 Failure DISM. Не е извършена операция. В момента изпълнявам последната команда на Sony. Бихте ли ми помогнали, моля?- попита NourinE на EightForums
Случай 2:
Наскоро компютърът ми наистина беше объркан. Щях да направя scf / scannow, но Microsoft препоръчва DISM проверка. Стигна до 85,3%, когато получих следната грешка: 0x8000ffff. Когато се опитвам да направя сканиране вместо това, тъй като DISM не работи, получавам съобщение, че предстои ремонт на система, който изисква рестартиране, за да завърши. Когато рестартирам компютъра, той започва да конфигурира актуализация, достига до 35% и след това не може да завърши актуализацията, така че я отменя. Изглежда това се случва всеки път. Не съм наистина сигурен какво да правя. Всяка помощ е много ценена!- публикувано от joepowell567 в BleepingComputer Forums
По-нататък в тази статия ще ви покажа няколко практически начина за справяне с неуспеха на DISM. Но преди това бих искал да ви представя DISM накратко.
Как да се справите сами с възстановяването на повреда на твърдия диск?
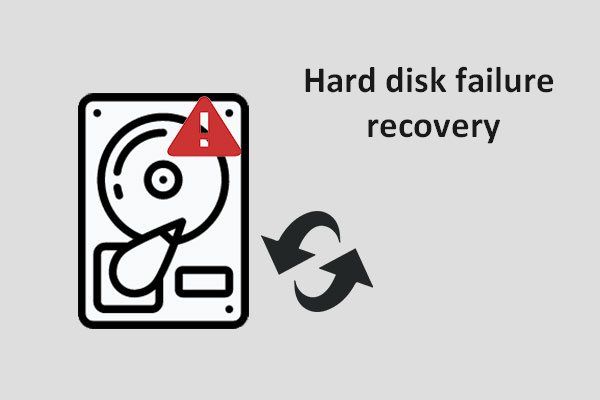 [Fix] Възстановяване при повреда на твърдия диск - Как да възстановите данните си
[Fix] Възстановяване при повреда на твърдия диск - Как да възстановите данните си Доколкото знам, възстановяването на повреда на твърдия диск е спешно. Трябва да спасите данните навреме, преди да изчезнат завинаги.
Прочетете ощеКакво е DISM
DISM е съкращението от Deployment Image Servicing and Management; всъщност е инструмент за команден ред, вграден във всяка система на Windows (Windows 10, Windows 8, Windows 7 и т.н.). DISM се използва главно за монтиране и обслужване на изображенията на Windows (включително тези, използвани за Windows Recovery Environment, Windows PE и Windows Setup) преди разполагане. За да го кажа по-просто, DISM е основна помощна програма за Windows, предназначена за мрежови администратори да завършват задачи като подготовка, модификация и ремонт на системни изображения, когато е необходимо.
Какво прави DISM
Вие, като обикновен потребител на Windows, можете също да използвате инструмента DISM, за да отстраните някои често срещани проблеми. Защо? Това е така, защото скритото изображение за възстановяване на вашия компютър може да ви направи услуга.
- Използвайки DISM, можете да монтирате и да получите информация за файлове с изображения на Windows (.wim) или файлове на виртуален твърд диск (.vhd или .vhdx).
- Ако искате да направите някакви задачи като заснемане, разделяне или управление на .wim файлове, DISM също може да ви помогне.
- Освен това инструментът DISM ви позволява да инсталирате, деинсталирате, конфигурирате и актуализирате неща като драйвери, функции на Windows, пакети и международни настройки (във .wim файл или .vhd / .vhdx). Всички тези операции могат да се извършват лесно чрез команди за обслужване на DISM.
- Подмножествата на командите DISM могат да се използват за обслужване на работеща операционна система.
- DISM заменя инструментите за разполагане, като ImageX, PEimg и Package Manager.
Моля, прочетете тази уеб страница, ако вашата операционна система се обърка:
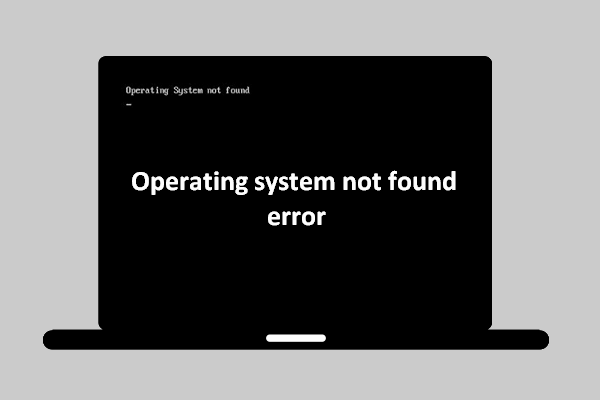 [РЕШЕНО] Грешка в операционната система не е намерена - Как да възстановя данните?
[РЕШЕНО] Грешка в операционната система не е намерена - Как да възстановя данните? Не е краят на света, когато операционната система не е намерила хитове за вас, тъй като ще ви предоставя някои полезни решения.
Прочетете ощеКак да поправя, когато DISM се провали
Какви са често срещаните съобщения за грешка при DISM грешка?
- DISM не успя, не беше извършена операция : в споменатите по-горе случаи и двамата потребители казаха, че DISM не е успял и не е извършена никаква операция. Наистина сте в състояние да поправите това, като използвате Windows 10 ISO файл.
- DISM не успя 0x8000ffff, 0x800f0954, 0x800f0950, 0x800f0907, 0x800f081f (Изходните файлове не можаха да бъдат намерени. Използвайте опцията „Източник“, за да посочите местоположението на файловете, необходими за възстановяване на функцията.) : ако виждате кодове за грешки като този, трябва да използвате файла install.wim, за да стартирате DISM сканиране (след като го копирате от вашия Windows 10 ISO).
- DISM неуспех при опит за копиране на файлове за зареждане : някои потребители казаха, че са разрешили тази грешка, като са почистили компонентите на системното изображение. Трябва да опиташ.
- exe не успя да провери командния ред, за да зареди wim manager : ако сте изправени пред подобни проблеми, трябва да опитате да го поправите, като рестартирате компонентите за актуализация на Windows, тъй като много хора казват, че този метод е полезен.
- Код за грешка 2, 3, 11, 50, 87, 112, 1393, 1726, 1910 и т.н.
- DISM не успя при обработка на команда за почистване на изображение, добавяне на пакет.
- DISM не успя да зареди доставчика, да разтовари офлайн регистъра, да изчисти файловите буфери, да настрои директорията на Windows, да монтира изображението.
- Очаква ви още да откриете ...
Ако сте жертва на DISM грешка, моля, следвайте стъпките, посочени по-долу, за да разрешите проблема си.
# 1. Проверете антивирусни програми или програми за сигурност
Антивирусният софтуер, който сте инсталирали на вашия компютър, може да причини много проблеми (като проблеми със съвместимостта и загуба на файлове). За съжаление, това също ще доведе до грешка DISM. Антивирусният софтуер на програмата за сигурност може да попречи на вашата система и да се намеси във всяка критична операция.
Затова ви съветвам да деактивирате всички антивирусни програми / програми за защита или да ги деинсталирате временно, ако е възможно, и след това да повторите DISM сканирането, за да видите дали работи.
- Ако това е помогнало за решаването на проблема с DISM, който не работи, по-добре обмислете промяна на антивирусния софтуер или деактивиране на функциите за защита.
- Ако този метод не помогне, това означава, че неуспехът на DISM няма нищо общо с антивируса и трябва да продължите, за да видите останалите методи.
Как да изключите Windows Defender (временно и постоянно)?
# 2. Излезте от важните данни
Препоръчва се да се грижите добре за данните си, преди да правите нещо друго. Моля, следвайте тези стъпки по-долу.
Етап 1 : вземете софтуера за възстановяване на данни MiniTool Power и го инсталирайте на вашия компютър. (Ти трябва купете лиценз тъй като пробното издание ви позволява само да сканирате диск и да визуализирате данни.)
Стъпка 2 : стартирайте софтуера за възстановяване на данни и изберете Този компютър от лявата странична лента.
Стъпка 3 : посочете устройството, което съдържа много важни данни, от които се нуждаете, от десния прозорец.
Стъпка 4 : щракнете двукратно върху устройството или щракнете върху Сканиране бутон, за да започнете пълно сканиране върху него.
Стъпка 5 : изчакайте сканирането и прегледайте намерените елементи, за да изберете желаните данни.
Стъпка 6 : щракнете върху Запазете в долния десен ъгъл и изберете път за съхранение на данните.
Стъпка 7 : щракнете върху Добре бутон, за да потвърдите избора си и изчакайте възстановяване на данни от твърдия диск да завърши.
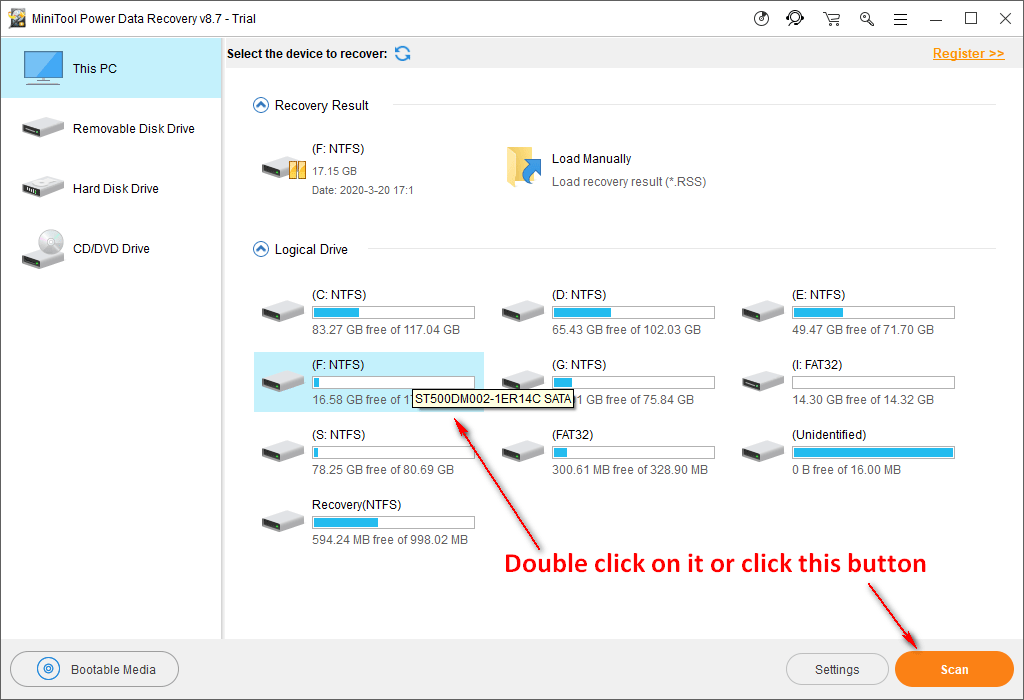
Внимание!
Ако искате да сканирате целия диск, трябва да изберете Твърд диск и щракнете двукратно върху твърдия диск, за да сканирате. След това завършете останалите стъпки, споменати по-горе.
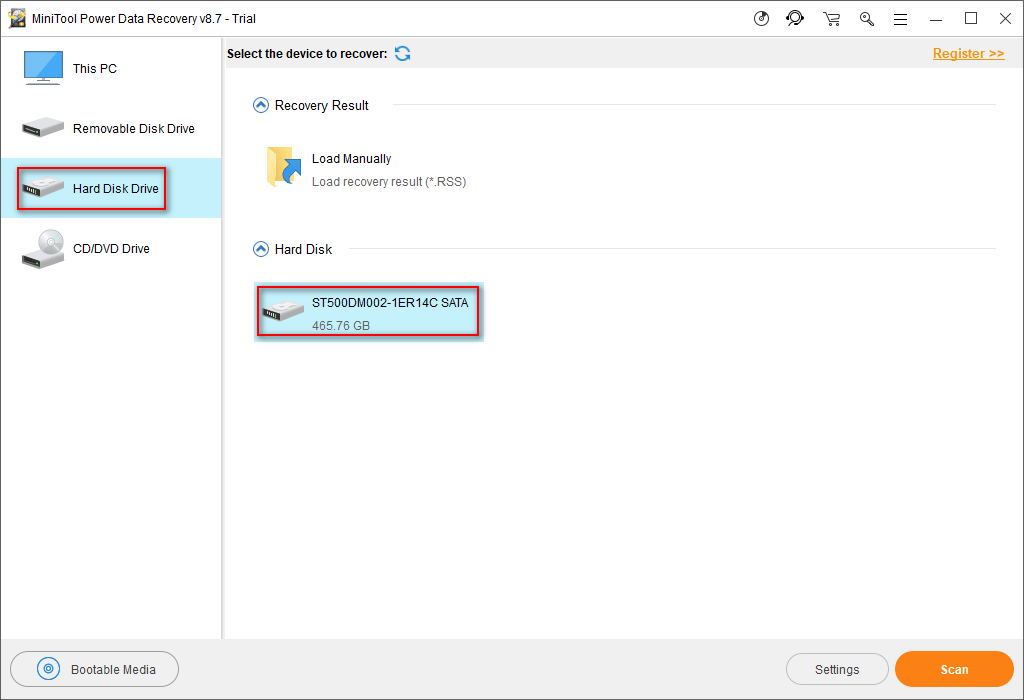
Възстановяването на данни на MiniTool Power също може да ви помогне възстановяване на файлове от счупен компютър когато е необходимо.
![Google Meet има ли ограничение във времето? Как да удължим времето? [Съвети за MiniTool]](https://gov-civil-setubal.pt/img/news/40/does-google-meet-have-a-time-limit-how-to-extend-the-time-minitool-tips-1.png)










![Как да поправите твърдия диск и да възстановите данните в Windows 10/8/7 Free [MiniTool Tips]](https://gov-civil-setubal.pt/img/data-recovery-tips/79/how-repair-hard-drive.png)

![Как да коригирам код за грешка Hulu P-dev318? Вземете отговорите сега! [Новини от MiniTool]](https://gov-civil-setubal.pt/img/minitool-news-center/83/how-fix-hulu-error-code-p-dev318.jpg)


![6 полезни начина за отстраняване на недостатъчно място за актуализация на Windows 10 [MiniTool Съвети]](https://gov-civil-setubal.pt/img/disk-partition-tips/21/6-helpful-ways-fix-not-enough-space.jpg)
![Изтегляне/Инсталиране/Актуализиране на Mozilla Thunderbird за Windows/Mac [Съвети за MiniTool]](https://gov-civil-setubal.pt/img/news/5D/mozilla-thunderbird-download/install/update-for-windows/mac-minitool-tips-1.png)

