Windows 10 KB5034843 не се инсталира? Вижте тук!
Windows 10 Kb5034843 Fails To Install Look Here
KB5034843 е една от актуализациите, които излязоха наскоро, за да поправят някои грешки, да донесат някои нови функции, да добавят някои корекции за сигурност и други. В тази публикация от Уебсайт MiniTool , ще ви покажем как да ви помогнем, когато KB5034843 не успее да се инсталира на вашия компютър.Windows 10 KB5034843 не се инсталира
Една ефективна и гладка операционна система изисква периодични актуализации, за да поддържа оптимална производителност и сигурност. Microsoft току-що пусна KB5034843 на 29 февруари 2024 г. за Windows 10 22H2, за да подобри производителността на вашата система.
Според Microsoft тази актуализация засяга игрите, които инсталирате на второ устройство и Архивиране на Windows приложението вече няма да се показва в потребителския интерфейс в региони, където приложението не се поддържа. Възможно е обаче да откриете, че KB5034843 понякога не успява да се инсталира. В тази публикация ще съберем всички възможни решения за KB5034843, който не се инсталира.
Различни проблеми могат да възникнат поради неуспешна актуализация на Windows. Например, компютърът може да работи бавно, екранът му може да стане черен и други след неуспешна инсталация на KB5034843. В резултат на това ще трябва да добавите допълнителна защита за вашите данни, тоест да архивирате всичко важно предварително с MiniTool ShadowMaker.
Това безплатно Windows софтуер за архивиране ви позволява да архивирате и възстановявате различни елементи като файлове, папки, системата Windows, дискове и дялове в рамките на няколко прости щраквания. Вземете безплатния пробен период сега!
Пробна версия на MiniTool ShadowMaker Щракнете за изтегляне 100% Чисто и безопасно
Как да изтегля Windows 10 KB5034843 ръчно?
Когато нещо се обърка в процеса на актуализиране на KB5034843, ръчното изтегляне и инсталиране на актуализацията може да свърши работа. Следвай тези стъпки:
Стъпка 1. Отидете на Каталог на Windows Update и потърсете KB5034843 в горния десен ъгъл.
Стъпка 2. Изберете актуализацията, която отговаря на вашия тип система и натиснете Изтегли бутон до него.
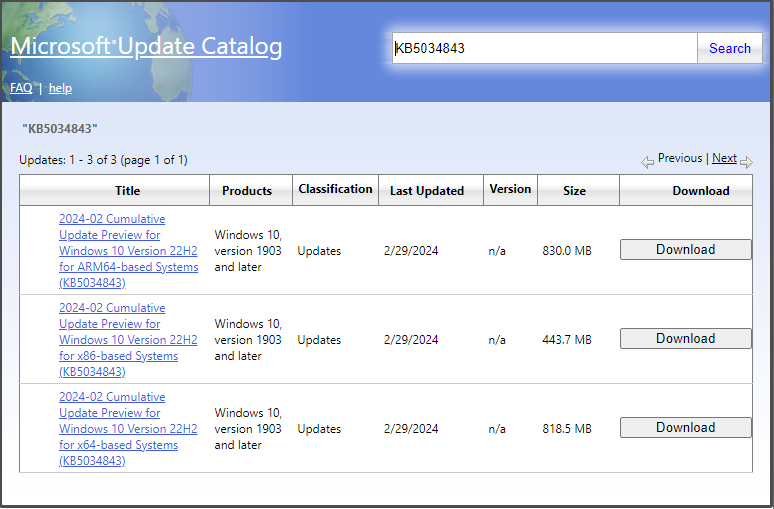
Как да коригирам неуспешна инсталация на KB5034843 в Windows 10?
Корекция 1: Проверете услугите за актуализиране на Windows
За да сте сигурни, че Windows Update функционира правилно, уверете се, че свързаните услуги работят. Следвай тези стъпки:
Стъпка 1. Щракнете с десния бутон върху Започнете меню и изберете Бягай .
Стъпка 2. Тип услуги.msc и удари Въведете за стартиране Услуги .
Стъпка 3. Намерете Актуализация на Windows , Фонова интелигентна трансферна услуга , Услуга за инсталиране на Windows , и Криптографска услуга .
Стъпка 4. Ако се изпълняват, щракнете с десния бутон върху него, за да изберете Рестартирам . Ако не, щракнете двукратно върху тях един по един > изберете Автоматичен под Тип стартиране > удари Започнете > удари Приложи и Добре .
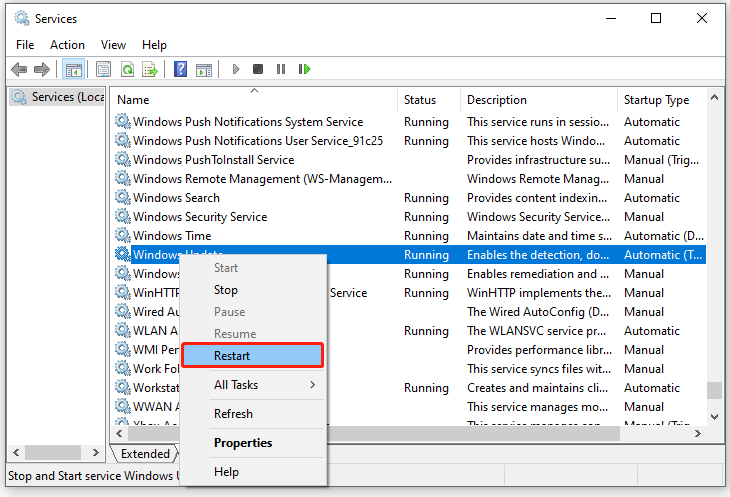
Корекция 2: Стартирайте инструмента за отстраняване на неизправности в Windows Update
Windows 10/11 се предлага с няколко инструмента за отстраняване на неизправности, които са в състояние да закърпят важни дупки в сигурността и да намалят риска от експлойти. Когато Windows Update не работи според очакванията, обмислете стартирането на инструмента за отстраняване на неизправности в Windows Update:
Стъпка 1. Натиснете Печеля + аз да отвориш Настройки на Windows .
Стъпка 2. Отидете до Актуализация и сигурност > Отстраняване на неизправности > Допълнителни инструменти за отстраняване на неизправности .
Стъпка 3. Кликнете върху Актуализация на Windows > удари Стартирайте инструмента за отстраняване на неизправности > приложете препоръчаните решения.
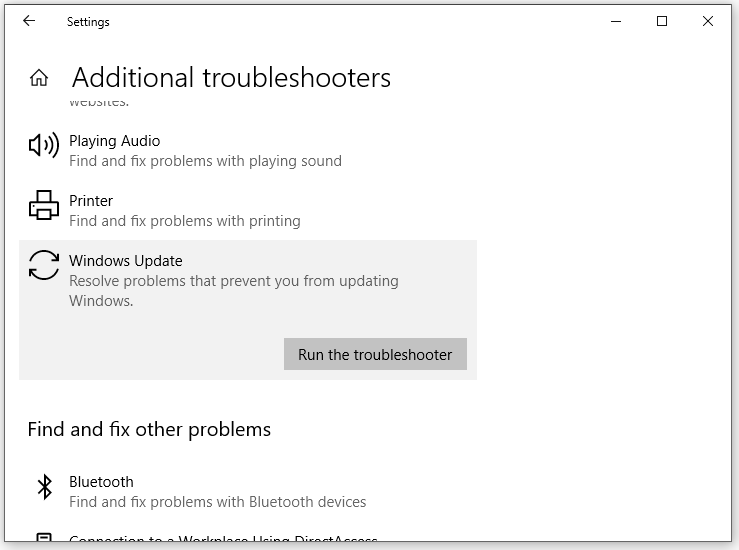
Корекция 3: Поправяне на повредени системни файлове
Някои от вас може да подозират, че системните файлове или файловете с изображения на Windows са повредени. За щастие можете да използвате System File Checker и Deployment Image Servicing and Management, за да поправите тези файлове. За да направите това:
Стъпка 1. Тип cmd в лентата за търсене, за да намерите Командния ред .
Стъпка 2. Стартирайте го като администратор.
Стъпка 3. Въведете в командния прозорец sfc /сканиране и удари Въведете .
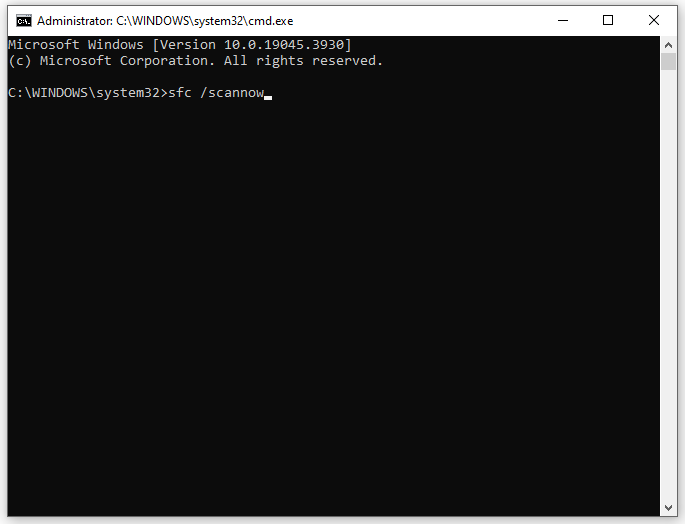
Стъпка 4. След завършване изпълнете следната команда в административен Командния ред .
DISM /Онлайн /Cleanup-Image /RestoreHealth
Корекция 4: Нулирайте компонентите на Windows Update
Друг начин за коригиране на грешка при инсталиране на KB5034843 е да нулирайте компонентите на Windows Update . По този начин кеша за актуализиране ще бъде изчистен и свързаните услуги ще бъдат рестартирани. Ето как да го направите:
Стъпка 1. Стартирайте командния ред с администраторски права.
Стъпка 2. Изпълнете следните команди една по една и не забравяйте да натиснете Enter, за да спрете услугите, свързани с Windows.
нетно спиране wuauserv
net stop cryptSvc
net stop msiserver
нетни стоп битове
Стъпка 3. Изпълнете командите по-долу една след друга, за да преименувате SoftwareDistribution и Catroot2 папки:
ren C:\Windows\SoftwareDistribution SoftwareDistribution.old
ren C:\Windows\System32\catroot2 catroot2.old
Стъпка 4. Изпълнете следните команди, за да стартирате услугите, които сте спрели в Стъпка 2.
net start wuauserv
net start cryptSvc
нетно стартиране на msiserver
нетни начални битове
Корекция 5: Извършете почистване на диска
Недостатъчното дисково пространство също е често срещана причина за грешки при актуализиране на Windows, като KB5034843 не успява да се инсталира. Можеш премахване на временни файлове за да отделите повече място за актуализацията. За да направите това:
Стъпка 1. Тип Почистване на диска в лентата за търсене и натиснете Въведете .
Стъпка 2. Изберете системното устройство като целево устройство и натиснете Добре .
Стъпка 3. Маркирайте файловете, които искате да изчистите, и щракнете върху тях Добре за да започнете процеса на почистване.
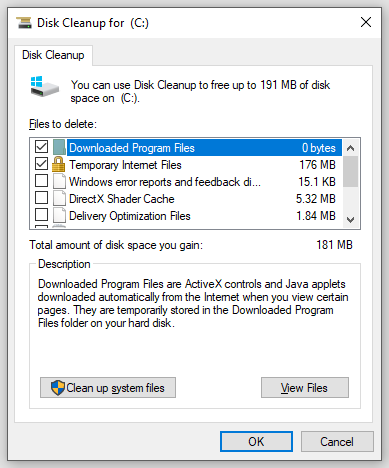
Заключителни думи
Тази публикация предоставя всичко, което искате, когато KB5034843 не успее да се инсталира на вашия компютър. Тези споменати решения също са полезни, когато се натъкнете на други подобни проблеми относно Windows Update. Приятен ден!





![Пълно ръководство - Как да промените цвета на текста в разрез [MiniTool News]](https://gov-civil-setubal.pt/img/minitool-news-center/38/full-guide-how-change-text-color-discord.png)
![Как да създадете и стартирате партиден файл в Windows 10 [MiniTool News]](https://gov-civil-setubal.pt/img/minitool-news-center/98/how-create-run-batch-file-windows-10.png)






![Как да коригирам код за грешка Elden Ring 30005 Windows 10/11? [Съвети за MiniTool]](https://gov-civil-setubal.pt/img/news/DA/how-to-fix-elden-ring-error-code-30005-windows-10/11-minitool-tips-1.png)



![Моят работен плот има ли Wi-Fi | Добавете Wi-Fi към компютър [Как да ръководите]](https://gov-civil-setubal.pt/img/news/61/does-my-desktop-have-wi-fi-add-wi-fi-to-pc-how-to-guide-1.jpg)
![7 метода за коригиране на Windows не може да завърши извличането [MiniTool News]](https://gov-civil-setubal.pt/img/minitool-news-center/67/7-methods-fix-windows-cannot-complete-extraction.png)
![3 метода за коригиране на Ntfs.sys син екран на смъртта под Windows 7/8/10 [MiniTool News]](https://gov-civil-setubal.pt/img/minitool-news-center/29/3-methods-fix-ntfs.png)