Как да коригирам липсващата грешка на Msvbvm50.dll? 11 метода за вас [MiniTool Съвети]
How Fix Msvbvm50
Резюме:
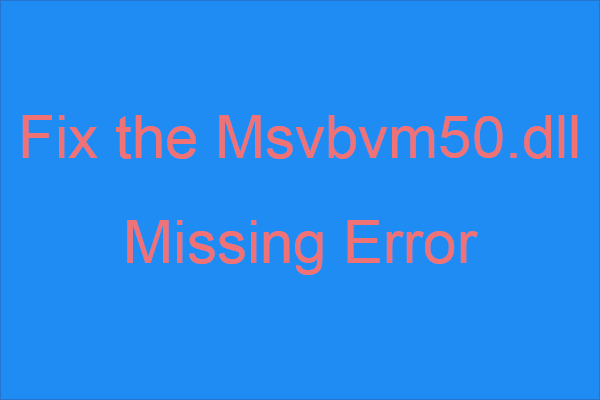
Знаете ли какво да правите, когато срещнете липсващата грешка msvbvm50.dll? Ако не знаете, тогава трябва да прочетете тази публикация, предложена от Решение MiniTool внимателно. Можете да намерите множество ефективни методи за справяне с грешката.
Бърза навигация:
Въведение в Msvbvm50.dll Липсва
Както можете да видите, msvbvm50.dll е вид DLL файл, който е свързан с Visual Basic Virtual Machine и отговаря за стартирането на приложения, базирани на Visual Basic Virtual Machine. С файла можете да стартирате 32-битови програми на 64-битови системи.
Може да срещнете грешката msvbvm50.dll не е намерена поради проблеми с системния регистър, проблеми с вируси или злонамерен софтуер или хардуерни грешки. Нещо повече, можете дори да срещнете грешката по време на използването или инсталирането на определени приложения, стартиране или изключване на Windows или по време на инсталирането на Windows.
Освен това липсващата грешка msvbvm50.dll може да се появи във всяка програма или система, която може да използва файла в която и да е от системата на Microsoft (Windows 2000, Уиндоус експи , Windows Vista, Windows 7, Windows 8 , Windows 10).
И когато срещнете грешката, има няколко различни съобщения за грешка, които се показват на екрана на вашия компютър. Някои от тях са показани по-долу:
- Програмата не може да се стартира, тъй като на вашия компютър липсва msvbvm50.dll. Опитайте да преинсталирате програмата, за да разрешите този проблем.
- Това приложение не успя да се стартира, тъй като msvbvm50.dll не бе намерен. Повторното инсталиране на приложението може да реши проблема.
- Не може да стартира {програма}. Липсва необходим компонент: msvbvm50.dll. Моля, инсталирайте отново {program}.
И така, как да коригирам липсващата грешка msvbvm50.dll? Методите са показани по-долу. Въпреки че всички екранни снимки са направени на Windows 10, повечето от тези методи са приложими за различни версии на системата Windows.
Бакшиш: Трябва да влезете в компютъра си като администратор и да се уверите, че Интернет е стабилен, преди да приемете методите по-долу.Метод 1: Възстановете Msvbvm50.dll от кошчето
Понякога можете да изтриете файла msvbvm50.dll случайно, така че първият и най-простият метод, който трябва да опитате да коригирате липсващата грешка msvbvm50.dll, е да възстановите файла msvbvm50.dll от кошчето.
Намери msvbvm50 файл в Кошче и след това щракнете с десния бутон върху него, за да изберете Възстанови . След това рестартирайте програмата, която задейства съобщението за грешка, за да проверите дали грешката все още се появява.
И ако вече сте премахнали всичко в кошчето, тогава можете да прочетете тази публикация - За да завършите възстановяването на кошчето, това е, което трябва да знаете .
Метод 2: Преинсталирайте програмата, която използва файла Msvbvm50.dll
Когато се появи съобщението за липсваща грешка msvbvm50.dll, се казва, че трябва да преинсталирате програмата. Следователно можете да опитате да преинсталирате програмата, която използва файла msvbvm50.dll, така че да разреши проблема.
След това опитайте да стартирате програмата отново, за да видите дали грешката все още съществува.
Метод 3: Изтеглете Msvbvm50.dll от Microsoft
Ако двата метода по-горе не могат да поправят липсващата грешка msvbvm50.dll, тогава можете да изтеглите файла msvbvm50.dll от Microsoft . И след като изтеглите файла msvbvm50.exe, щракнете двукратно върху него, за да инсталирате файла msvbvm50.dll на правилното място. След това проверете дали грешката е изчезнала.
Метод 4: Стартирайте пълно сканиране за вируси / злонамерен софтуер
Злонамереният софтуер и вирусите са виновниците за много системни грешки, следователно, когато се появи липсващата грешка в Windows 10 на msvbvm50.dll, можете да проверите дали на компютъра ви има вирус или злонамерен софтуер, който причинява щети на DLL файла.
Въпреки че има много антивирусен софтуер на трети страни, който можете да използвате, Windows Defender, мощна вградена функция, също може да ви помогне да стартирате пълно сканиране за вируси / злонамерен софтуер. Ето кратко ръководство:
Стъпка 1: Щракнете Започнете и след това щракнете Настройки . След това изберете Актуализация и сигурност .
Стъпка 2: Отидете на Сигурност на Windows и след това изберете Защита от вируси и заплахи под Защитни зони .
Стъпка 3: Щракнете Опции за сканиране и след това проверете Пълно сканиране . Щракнете Сканирай сега .
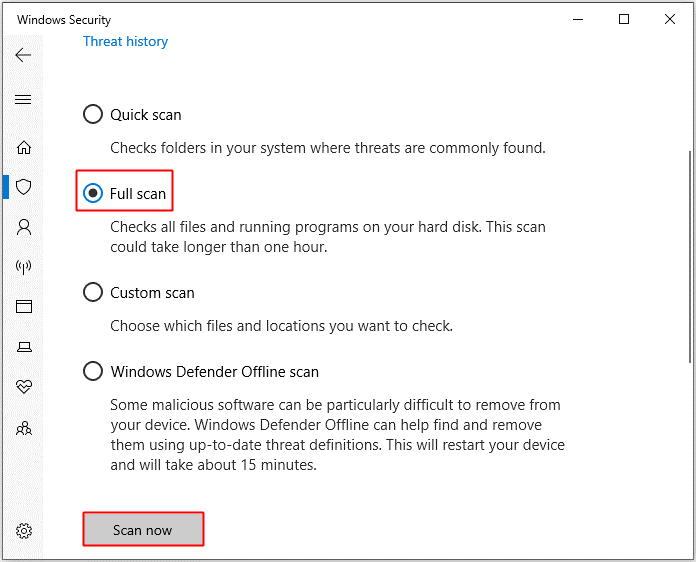
Стъпка 4: Изчакайте, докато процесът завърши, след което можете да видите дали има вирус или злонамерен софтуер. Ако има, използвайте Windows Defender, за да го поправите.
Ако Windows Defender е блокиран от груповите правила , тогава можете да използвате и други антивирусни инструменти на трети страни, за да стартирате сканиране за вируси / злонамерен софтуер.
Метод 5: Направете промени в драйвера
Можете също да опитате да направите промени в драйвера. Ако драйверът е остарял, повреден или несъвместим с вашата система, тогава може да се появи грешка msvbvm50.dll not found Windows 10.
Актуализирайте драйвера
Да вземем пример, ако срещнете липсващата грешка msvbvm50.dll при възпроизвеждане на аудио, тогава трябва да опитате да актуализирате звуковия драйвер. Ето кратко ръководство:
Стъпка 1: Натиснете Win + X бутони за избор Диспечер на устройства .
Стъпка 2: Разгънете Контролери за звук, видео и игри и след това щракнете с десния бутон върху вашето звуково устройство, за да изберете Актуализирайте драйвера .
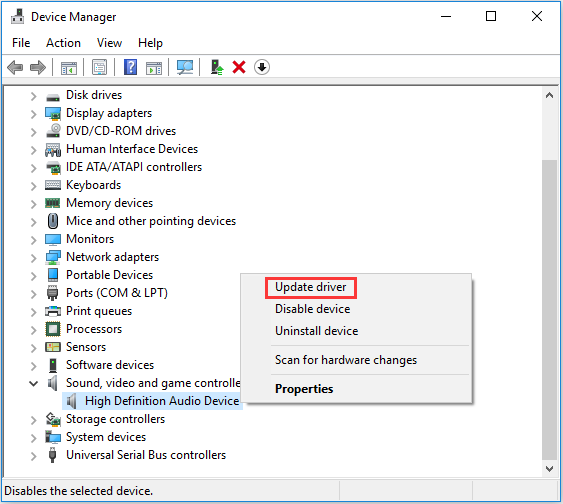
Стъпка 3: Изберете Търсете автоматично актуализиран софтуер на драйвера и след това следвайте инструкциите, показани на екрана, за да завършите актуализирането на драйвера.
Стъпка 4: Рестартирайте компютъра си и след това проверете дали грешката продължава да съществува.
Върнете назад драйвер
Ако получите съобщението за грешка, след като сте актуализирали драйвера на конкретно хардуерно устройство, трябва да върнете драйвера обратно. Нека вземем за пример и звуковия драйвер.
Стъпка 1: Намерете вашето звуково устройство в диспечера на устройствата и след това щракнете с десния бутон върху него, за да изберете Имоти .
Стъпка 2: Отидете на Шофьор и след това щракнете Отмяна на драйвер . След това следвайте инструкциите на екрана, за да завършите процеса.
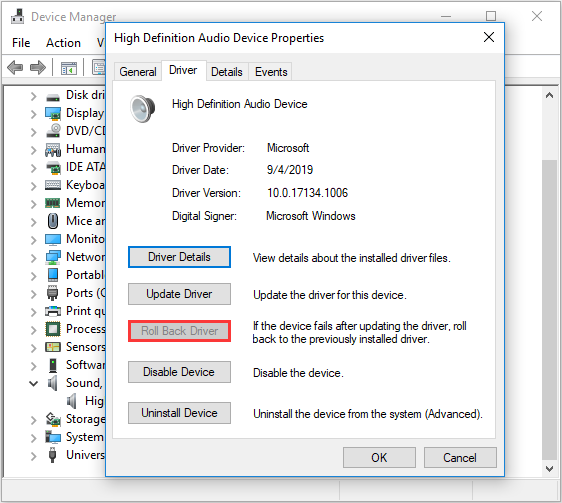
Стъпка 3: Рестартирайте системата, за да проверите дали грешката е отстранена.
Метод 6: Стартирайте инструмента SFC
Стартирането на инструмента за проверка на системни файлове също може да ви помогне да замените липсващото или повредено копие на файла msvbvm50.dll. Следвайте инструкциите по-долу:
Стъпка 1: Напишете cmd в Търсене и след това щракнете с десния бутон Командния ред да избера Изпълни като администратор .
Стъпка 2: Напишете sfc / scannow в прозореца и след това натиснете Въведете .
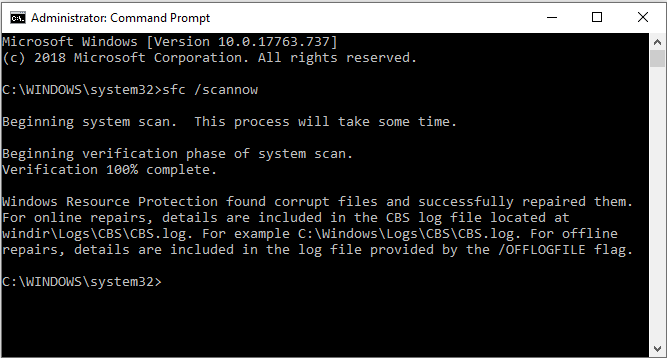
Стъпка 3: Изчакайте процесът да завърши и ако има повреден файл, този инструмент ще ги поправи автоматично.
Стъпка 4: Рестартирайте компютъра, за да проверите дали грешката е отстранена.
Метод 7: Актуализирайте Windows
Актуализирането на вашата система Windows може да предотврати появата на много проблеми. Така че можете да проверите дали има налични актуализации на Windows и ако има такива, да ги инсталирате. Следвайте инструкциите, за да проверите за актуализации:
Стъпка 1: Отворете Настройки и след това изберете Актуализация и сигурност .
Стъпка 2: Изберете Актуализация на Windows и след това щракнете Провери за актуализации на десния панел.
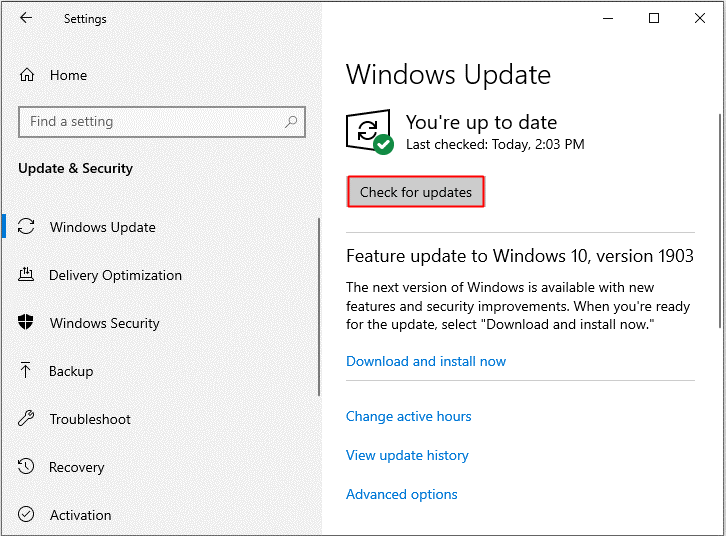
Стъпка 3: Ако има налични актуализации, системата ви ще ги изтегли автоматично. След като изтеглите актуализациите успешно, рестартирайте компютъра, за да извършите инсталационния процес. След това проверете дали грешката се появява отново.
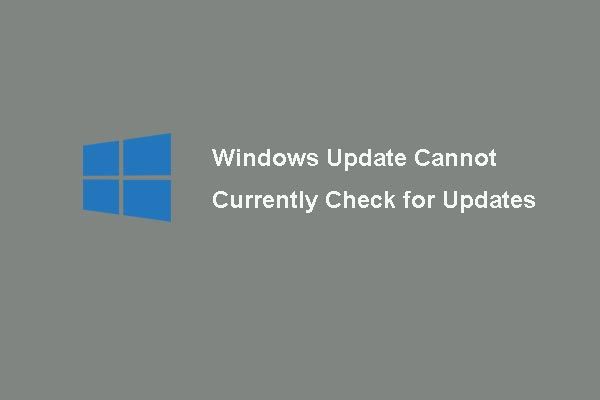 [РЕШЕНО] Актуализацията на Windows в момента не може да провери за актуализации
[РЕШЕНО] Актуализацията на Windows в момента не може да провери за актуализации Проблемен с проблема Актуализациите на Windows понастоящем не могат да проверят за актуализации? Тази публикация показва 4 решения за отстраняване на неуспешен проблем с актуализацията на Windows.
Прочетете ощеМетод 8: Тествайте паметта и твърдия диск
Може да срещнете липсващата грешка msvbvm50.dll, когато нещо не е наред с паметта и твърдия ви диск. Следователно трябва да тествате паметта и твърдия диск на компютъра си.
Тествайте паметта си
Има два начина, по които можете да тествате паметта си:
Проверете физически
Стъпка 1: Включете и изключете вашата RAM, за да сте сигурни, че сте я инсталирали правилно и стабилно.
Стъпка 2: Уверете се, че във вашата RAM памет и слота за RAM няма прах.
Стъпка 3: Рестартирайте компютъра, за да проверите дали грешката продължава да съществува.
Стартирайте инструмента за диагностика на паметта на Windows
Стъпка 1: Натиснете Win + R клавиши едновременно, за да отворите Бягай кутия.
Стъпка 2: Въведете mdsched.exe и след това щракнете Добре за да отворите Диагностика на паметта на Windows .
Стъпка 3: Щракнете Рестартирайте сега и проверете за проблеми (препоръчително) .
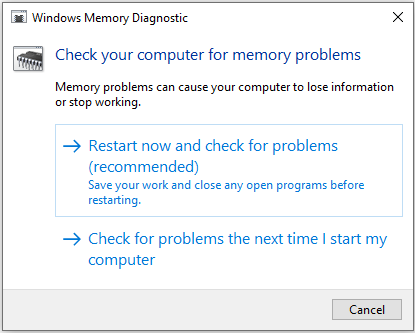
Стъпка 4: Изчакайте процесът да приключи, след което ще покаже дали нещо не е наред с вашата RAM. Ако има, заменете RAM и след това рестартирайте компютъра, за да проверите дали грешката е изчезнала.
Тествайте твърдия си диск
Следвайте ръководството, за да тествате твърдия си диск:
Стъпка 1: Отворете Командния ред като администратор, както беше споменато по-горе.
Стъпка 2: Натиснете Въведете след въвеждане chkdsk C: / f / r . ( ° С е буквата на устройството, където записвате операционната си система.)
Забележка: Ако има съобщение, че „Chkdsk не може да се изпълни, защото обемът се използва от друг процес. Искате ли да планирате този том да бъде проверен следващия път, когато системата се рестартира ”в прозорците на командния ред, след което въведете И на клавиатурата. 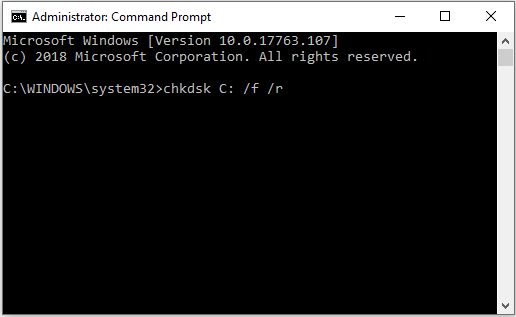
Стъпка 3: Изчакайте процесът да завърши, след това рестартирайте компютъра си, за да видите дали грешката се появява отново.
Бакшиш: Може да се интересувате от тази публикация - Топ 4 безплатни инструмента за тестване на твърд диск Всеки потребител на Windows трябва да знае .Метод 9: Стартирайте Възстановяване на системата
Понякога липсващата грешка msvbvm50.dll се появява, когато направите промяна на важен файл или конфигурация, следователно, ако имате създаде точка за възстановяване на системата , тогава можете да стартирате System Restore, за да отмените системните промени. Можете да прочетете тази публикация - Възползвайте се максимално от възстановяването на системата в Windows 10: Крайно ръководство за да получите подробни инструкции.
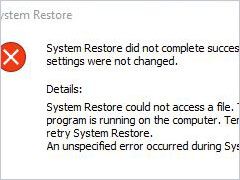 4 разрешени грешки - Възстановяването на системата не завърши успешно
4 разрешени грешки - Възстановяването на системата не завърши успешно Проблемът с възстановяването на системата не е завършил успешно може да е причинен от друга причина. Тази статия ви показва как да решите неуспешно възстановяване на Windows 10.
Прочетете ощеМетод 10: Стартирайте поправка при стартиране
Ако липсващата грешка msvbvm50.dll все още се появява, тогава можете да опитате да изпълните стартиращ ремонт. Ето кратко ръководство:
Стъпка 1: Отворете Настройки и след това изберете Актуализация и сигурност . Отидете на Възстановяване и след това щракнете Рестартирай сега под Разширено стартиране раздел.
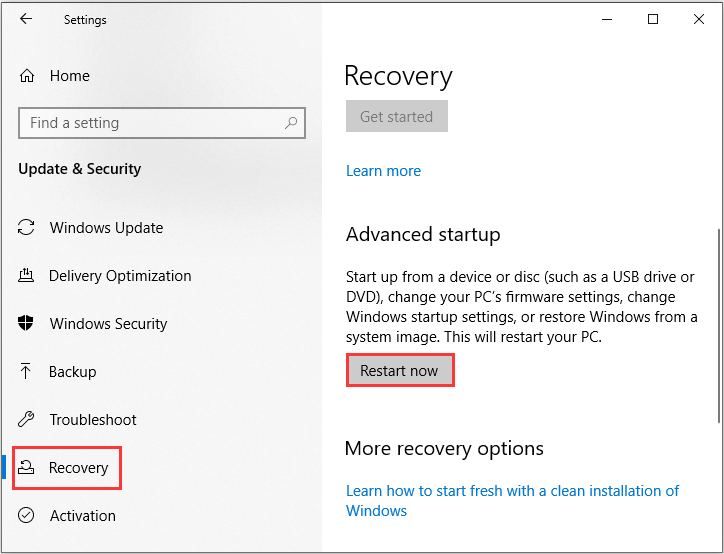
Стъпка 2: Щракнете Отстраняване на неизправности и след това щракнете Разширени опции .
Стъпка 3: На екрана Разширени опции щракнете Автоматичен ремонт или Начален ремонт .
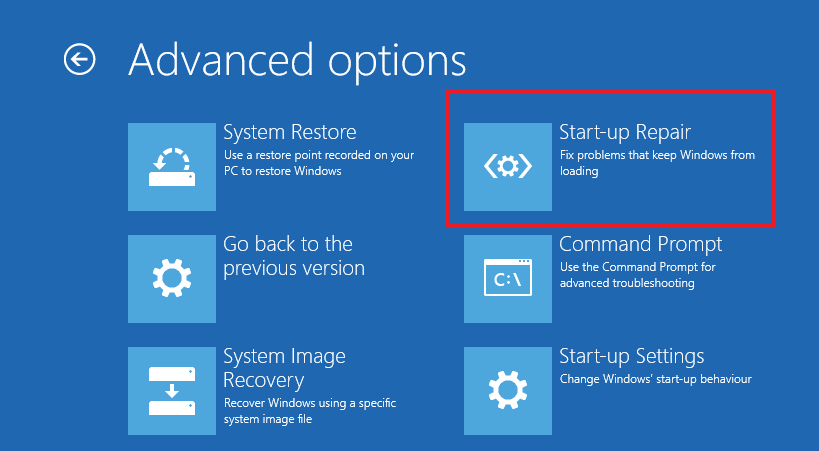
Стъпка 4: Изчакайте процесът да приключи и след това рестартирайте компютъра, за да проверите дали грешката е отстранена.
Метод 11: Стартирайте чиста инсталация на Windows
Ако нито един от методите не може да се отърве от липсващата грешка msvbvm50.dll, тогава трябва да извършите чиста инсталация на Windows. Но има едно нещо, което трябва да знаете, извършването на този метод ще премахне всички файлове, папки и настройки, свързани с вашата система на вашия компютър. Затова по-добре архивирайте важните си данни, преди да изпълните този метод.
Архивирайте вашите важни файлове
Кой е професионалният софтуер за архивиране? Очевидно това е MiniTool ShadowMaker. MiniTool ShadowMaker е полезно и професионално софтуер за архивиране и възстановяване .
Този софтуер ви позволява да архивирате файлове и папки, дискове и дялове и дори системата. И архивните файлове с изображения лесно се възстановяват с помощта на Възстанови особеност. The Синхронизиране функция също е много полезна, когато искате синхронизиране на файлове и папки на различни места. The Клониране на диск е добър в създаване на стартиращ външен твърд диск .
Нещо по-добро, този софтуер ви позволява да го изпробвате безплатно в продължение на 30 дни, така че защо не го изтеглите и опитате?
Ето стъпките за използване на MiniTool ShadowMaker за архивиране на вашите данни:
Стъпка 1: Инсталирайте и стартирайте MiniTool ShadowMaker, след което щракнете Пазете пробна версия .
Стъпка 2: Изберете Свържете под Този компютър за да влезете в основния интерфейс.
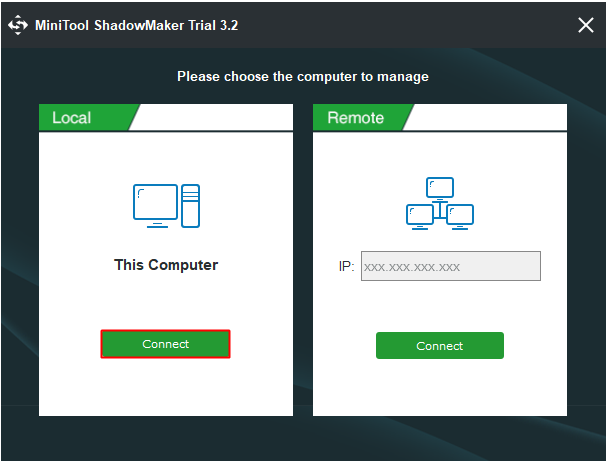
Стъпка 3: Отидете на Архивиране страница. Щракнете Източник и след това изберете Файлове и папка .
Забележка: По подразбиране MiniTool ShadowMaker прави резервно копие на операционната система и избира местоназначението.Стъпка 4: Проверете всички файлове и папки, от които се нуждаете, и след това щракнете Добре .
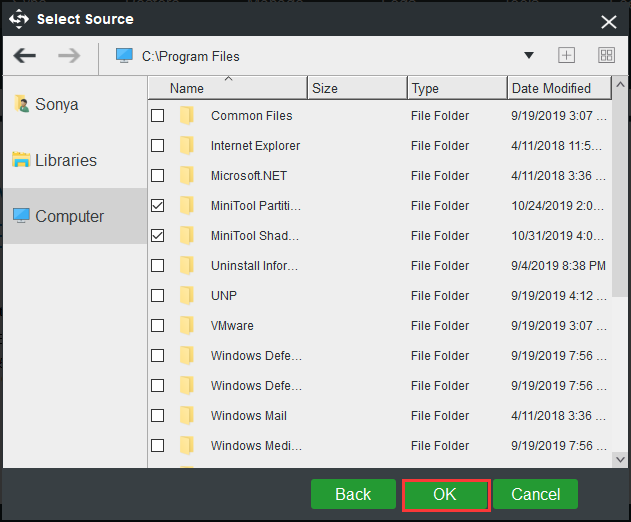
Стъпка 5: Щракнете Дестинация , за да изберете къде искате да запазите резервното изображение и след това щракнете Добре .
Забележка: Можете да запазите резервното си изображение на четири различни места: Администратор , Библиотеки , Компютър , и Споделено . И се препоръчва да запазите резервното изображение на външния твърд диск. 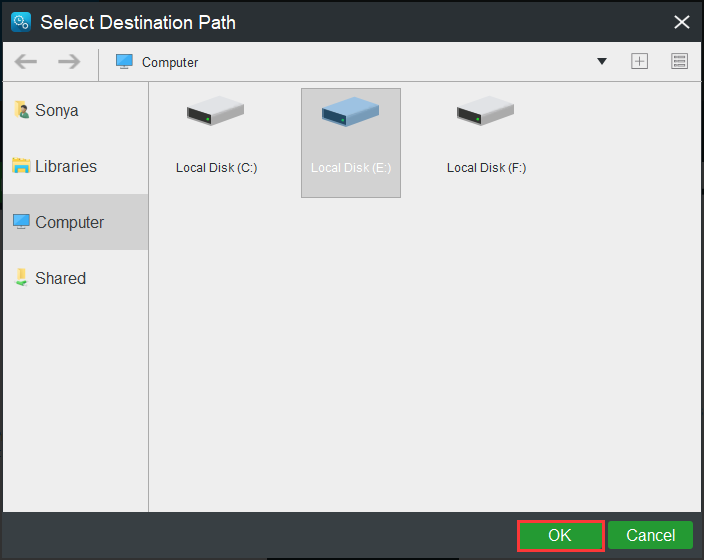
Стъпка 6: След като сте избрали резервния източник и дестинация, след това щракнете Архивиране сега за да започнете да архивирате файлове и папки.
Бакшиш: Трябва да стартирате задачата на Управление страница, ако щракнете Архивирайте по-късно . 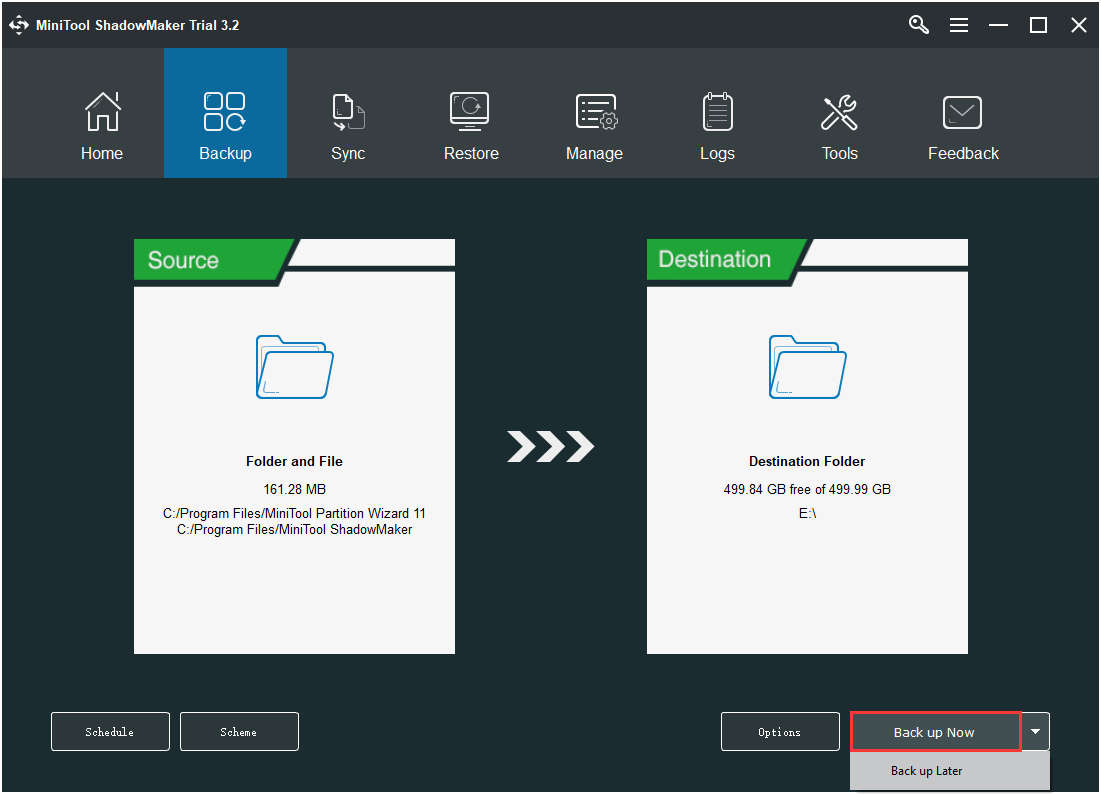
Стъпка 7: Изчакайте MiniTool ShadowMaker да завърши архивирането на файлове и папки.
Преинсталирайте вашата система
След като архивирате всички важни данни на вашия компютър, можете да стартирате чиста инсталация на Windows. Следвайте инструкциите по-долу, за да направите това:
Стъпка 1: Изтеглете Инструмент за създаване на медия от Microsoft на USB флаш устройство с поне 8 GB място за съхранение и след това създайте USB стартиращо устройство с помощта на този инструмент.
Забележка: Всички данни от USB флаш устройството ще бъдат премахнати.Стъпка 2: Поставете USB стартиращото устройство към вашия компютър и след това стартирайте компютъра от USB (променете реда на зареждане).
Стъпка 3: Щракнете Инсталирай сега и след това следвайте инструкциите на екрана, за да извършите чиста инсталация.
Можете да прочетете тази публикация - Windows 10 Reset VS Clean Install VS Fresh Start, подробности са тук! за да получите подробни инструкции.
След като извършите чиста инсталация на вашата система, трябва да се отървете от липсващата грешка msvbvm50.dll.
![3 начина за коригиране на PS4 контролера няма да се свърже с компютър [MiniTool News]](https://gov-civil-setubal.pt/img/minitool-news-center/12/3-ways-fix-ps4-controller-wont-connect-pc.png)

![[Разлики] PSSD срещу SSD – Ето всичко, което трябва да знаете](https://gov-civil-setubal.pt/img/backup-tips/28/differences-pssd-vs-ssd-here-s-everything-you-need-to-know-1.jpg)
![5 метода за коригиране на грешни букви при въвеждане на клавиатура в Windows 10 [MiniTool News]](https://gov-civil-setubal.pt/img/minitool-news-center/41/5-methods-fix-keyboard-typing-wrong-letters-windows-10.jpg)

![[Лесни решения] Как да коригирам изтеглянето на Steam, блокирало на 100%?](https://gov-civil-setubal.pt/img/news/FB/easy-solutions-how-to-fix-steam-download-stuck-at-100-1.png)




![Как да коригирам проблема „Warframe Network не реагира“ [MiniTool News]](https://gov-civil-setubal.pt/img/minitool-news-center/88/how-fix-warframe-network-not-responding-issue.jpg)
![Какво е ACMON.exe? Вирус ли е? Трябва ли да го премахнете? [Новини от MiniTool]](https://gov-civil-setubal.pt/img/minitool-news-center/06/what-is-acmon-exe-is-it-virus.jpg)



![Поправките за черния екран на Client League в Windows 10 са за вас! [Новини от MiniTool]](https://gov-civil-setubal.pt/img/minitool-news-center/03/fixes-league-client-black-screen-windows-10-are.png)


