5 действия, които можете да предприемете, когато вашият PS4 работи бавно [MiniTool Tips]
5 Actions You Can Take When Your Ps4 Is Running Slow
Резюме:
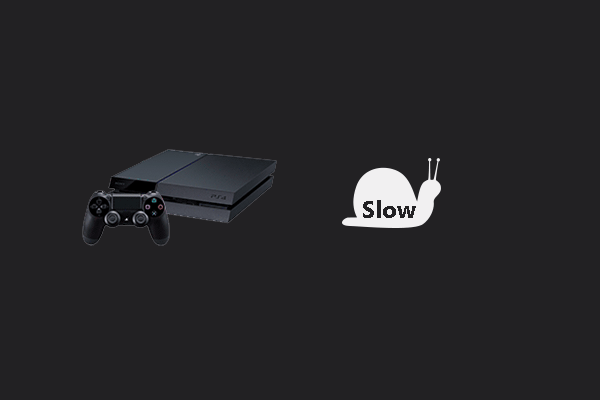
„Защо PS4 работи бавно?“ Като потребител на PS4, този въпрос може да се появи понякога. Тази статия ще изброи някои причини за вашия PS4 работи бавно и някои предложения, които да ви помогнат да се справите с него. Между другото, Софтуер MiniTool може да ви помогне да управлявате по-добре вашия твърд диск PS4.
Бърза навигация:
PlayStation 4 е една от най-популярните игрови конзоли. Тъй като обаче всичко не може да бъде перфектно, понякога тази конзола предизвиква своите потребители, като бавна скорост на работа. Но моля, не се притеснявайте, защото можете да прочетете следното съдържание, за да проучите причините и решенията.
Причини за PlayStation 4 Running Slow
Моля, обърнете внимание, че няма точна причина, PS4 работи бавно, а по-скоро редица от тях. Някои възможни причини са изброени по-долу:
- Грешки и проблеми във фърмуера;
- Неизправни или пълни твърди дискове;
- Бавна интернет връзка;
- Запушен кеш;
- Лоша вентилация;
- Претрупана база данни.
Предприемете следните действия, за да разберете каква може да е причината вашият PS4 да работи бавно.
Действие 1: Проверете вашия твърд диск
Когато чуете необичайни шумове или забележите необичайно поведение в отделението на твърдия диск, това означава, че има нещо нередно на вашия твърд диск. Дефектен твърд диск може да доведе до забавяне на системата PS4 значително.
В тази ситуация се препоръчва да смените устройството, като следвате изброените по-долу стъпки.
Забележка: Трябва да бъдете изключително предпазливи, тъй като този процес се състои в отделяне на устройството.Етап 1: Изключете напълно PlayStation, като натиснете бутона за захранване за поне 7 секунди, докато чуете два звукови сигнала, които показват, че е напълно изключен.
Стъпка 2: Изключете захранващия кабел и другите кабели, свързани към вашата PlayStation 4.
Стъпка 3: Плъзнете капака на гнездото за твърдия диск навън и далеч вляво от системата, за да го премахнете.
Стъпка 4: Проверете твърдия диск, за да се уверите, че е правилно поставен и завинтен към платката.
След като настроите и завиете вашия твърд диск PS4 към дъската, стартирайте отново игри на PS4, за да проверите дали вашият PS4 работи бавно. Ако продължава да работи бавно, моля, прочетете следното съдържание.
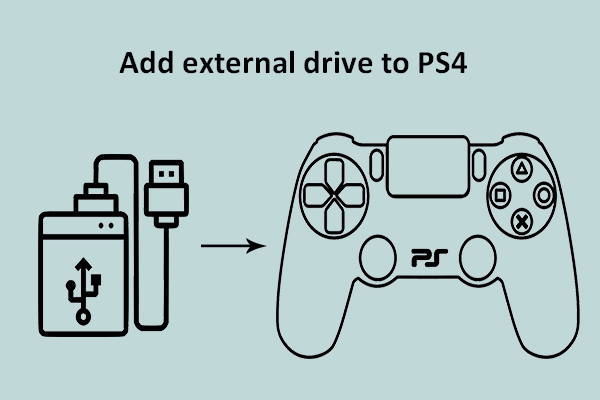 Съвети за добавяне на външно устройство към вашия PS4 или PS4 Pro
Съвети за добавяне на външно устройство към вашия PS4 или PS4 Pro Можете също така да добавите външно устройство към вашия PS4 или PS4 Pro, за да получите повече място за съхранение на игрите, които харесвате.
Прочетете ощеДействие 2: Освободете пространството на твърдия диск или го заменете с ново
Беше споменато, че една от причините PS4 да работи бавно е, че твърдият диск, инсталиран в PlayStation, бързо се пълни. За да се каже по-ясно, ниското пространство на конзолата създава по-малко място за работа на системата.
Следователно първото действие, което можете да предприемете, е да освободите този твърд диск, което може да помогне за подобряване на скоростта на вашата система.
Как да освободите твърдия диск, инсталиран във вашата PlayStation? Ето урокът.
Етап 1: От основния екран на PS4 отидете до Настройки > Управление на системното съхранение и след това изберете някоя от категориите по-долу, за да видите повече информация:
- Приложения
- Галерия за заснемане
- Запазени данни от приложението
- Теми
Стъпка 2: Изберете съдържанието, което искате да изтриете.
Стъпка 3: Натисни Настроики и изберете бутона Изтрий опция.
Стъпка 4: След изтриване проверете дали вашият PS4 работи бавно.
Ако установите, че вашият PS4 все още работи бавно, след като освободите твърдия му диск или има някои механични повреди на твърдия диск, може да искате да замените твърдия диск с нов по-голям твърд диск, за да запазите повече игри.
Бакшиш: Ако ви притеснява, като изберете нов твърд диск за вашия PlayStation 4, можете да прочетете препоръчаната статия. Показва ви някои най-добри твърди дискове за PlayStation 4. Тук са представени някои най-добри твърди дискове за PS4
Тук са представени някои най-добри твърди дискове за PS4 Търсите ли най-добрите твърди дискове за PS4? Ако отговорът е „да“, можете да прочетете тази публикация, за да изберете такава според вашата реална ситуация.
Прочетете ощеЗа да мигрирате вашата система и файлове, записани на оригинала, към новия твърд диск без загуба на данни, можете да използвате безплатната програма с име Съветник за дялове на MiniTool . Този набор от инструменти не само може да ви помогне лесно да премествате файлове от един диск на друг, но също така ще ви помогне да правите много неща, като лесно изтриване на диска, за да предотвратите поверителността ви и т.н.
Ето урокът за преместване на всички файлове на новия твърд диск чрез MiniTool Partition Wizard.
Етап 1: Извадете твърдия диск на PS4 и го свържете към нормално работещ компютър. В тази стъпка, моля, погрижете се за винта, когато подменяте оригиналния си твърд диск.
- Изключете напълно своя PS4.
- Извадете внимателно твърдия диск от PS4. (Можеш Натисни тук за да получите подробен урок, ако не сте сигурни за операциите)
- Свържете твърдия диск с вашия компютър и свържете новия си твърд диск за PS4 с компютъра също.
Стъпка 2: Изтегли Съветник за дялове на MiniTool , инсталирайте го и го стартирайте, за да получите основния му интерфейс.
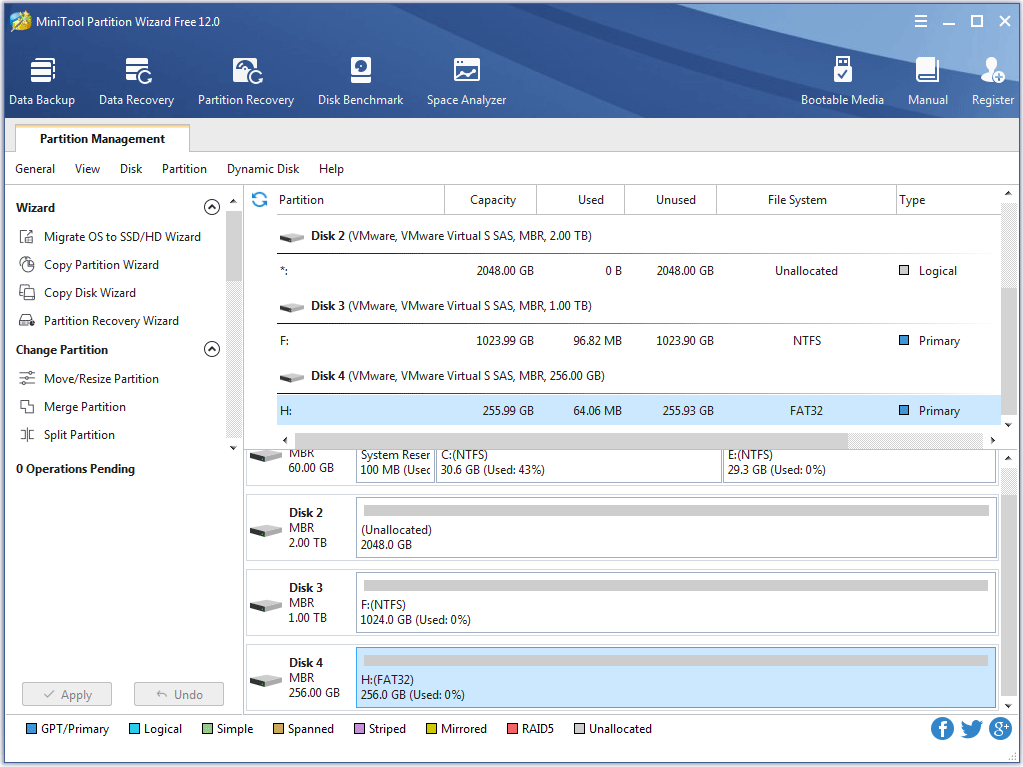
Стъпка 3: Щракнете върху Съветник за копиране на диск функция от левия панел.
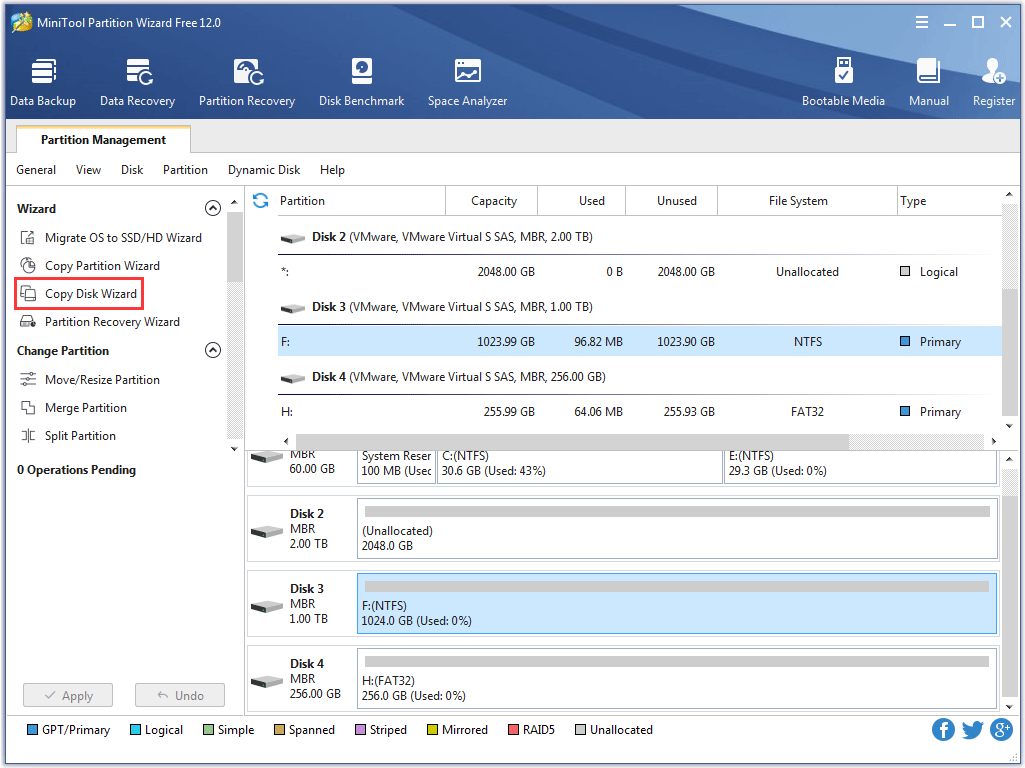
Стъпка 4: Щракнете върху Следващия бутон, за да продължите.
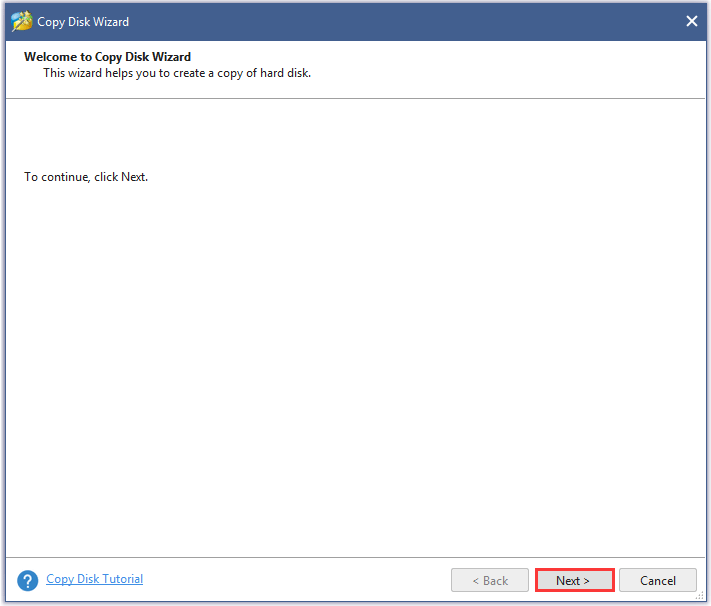
Стъпка 5: Новият прозорец ви моли да изберете изходен диск, който искате да копирате. Тук трябва да изберете оригиналния твърд диск на PS4 като изходен диск и да щракнете върху Следващия бутон. (Тук например взимам Disk 2.)
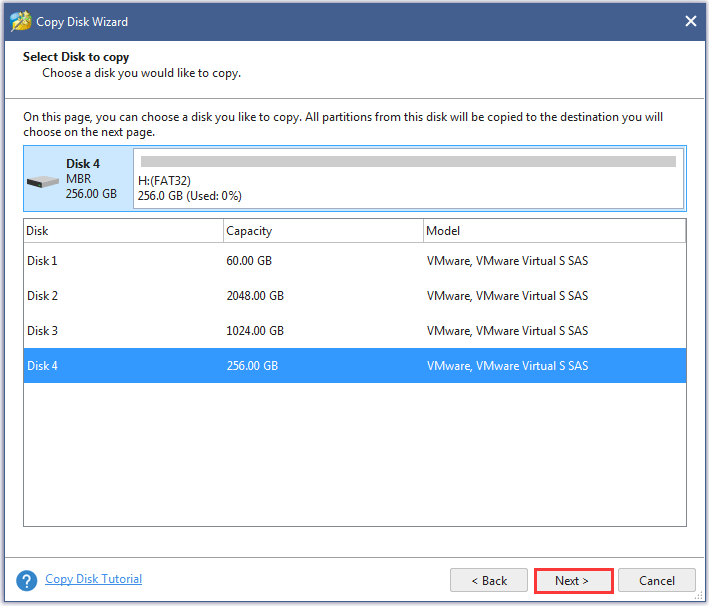
Стъпка 6: Прозорецът ви моли да изберете диск като целевия диск, в който да се съхраняват всички копия. Тук трябва да изберете новия твърд диск за PS4 като целевия диск и да щракнете върху Следващия бутон. (Тук например взимам Disk 3.)
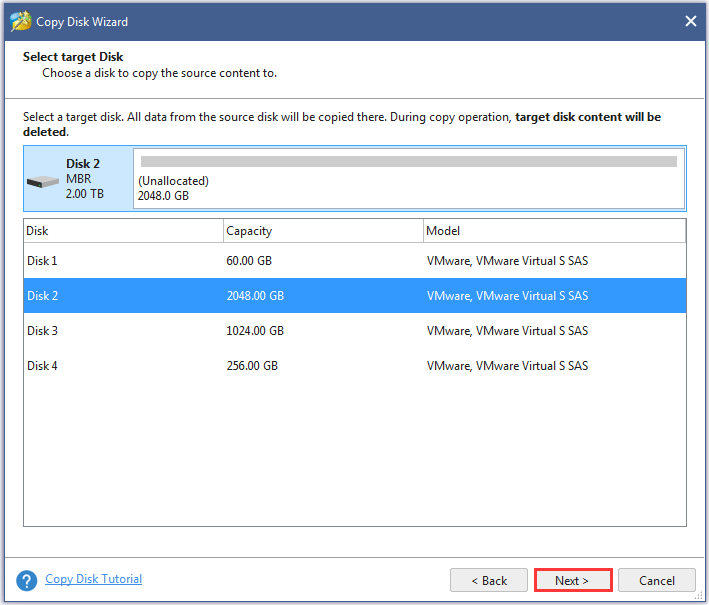
Стъпка 7: Изберете метод за копиране и преоразмерете размера на дяла. Щракнете върху Следващия бутон.
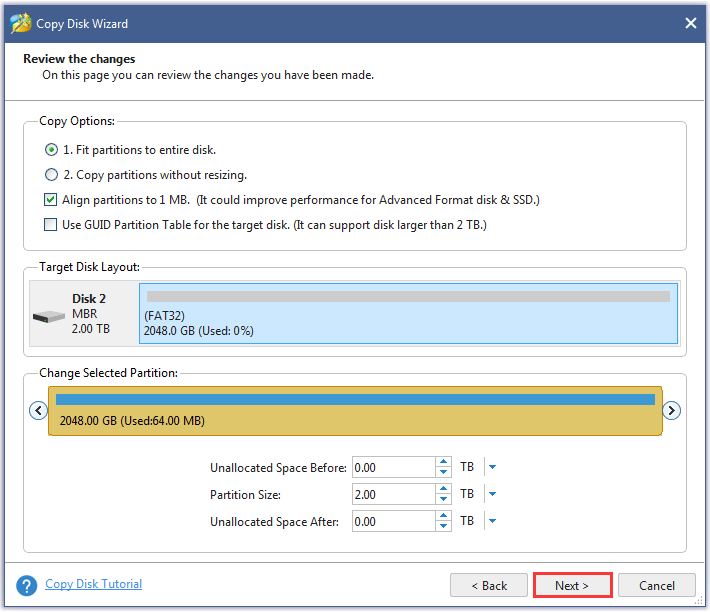
Стъпка 8: Прочетете внимателно бележката в новия изскачащ прозорец и щракнете върху завършек бутон.
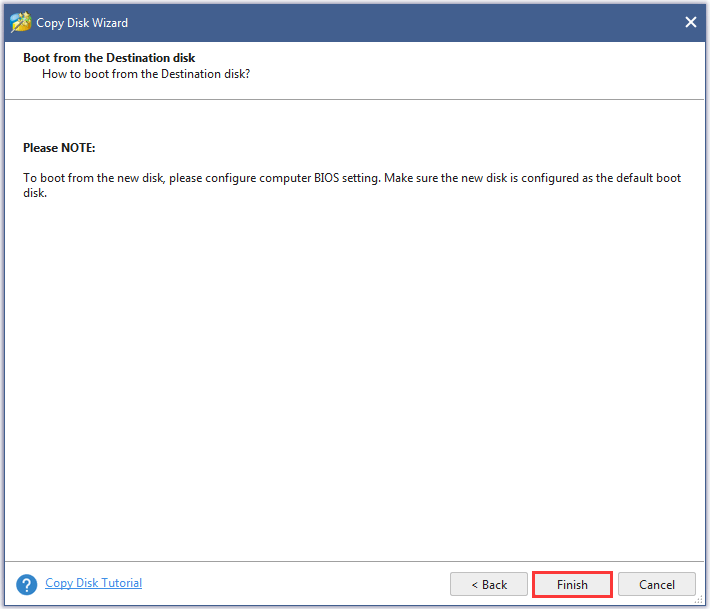
Стъпка 9: Щракнете върху Приложи бутон, за да извършите всички промени.
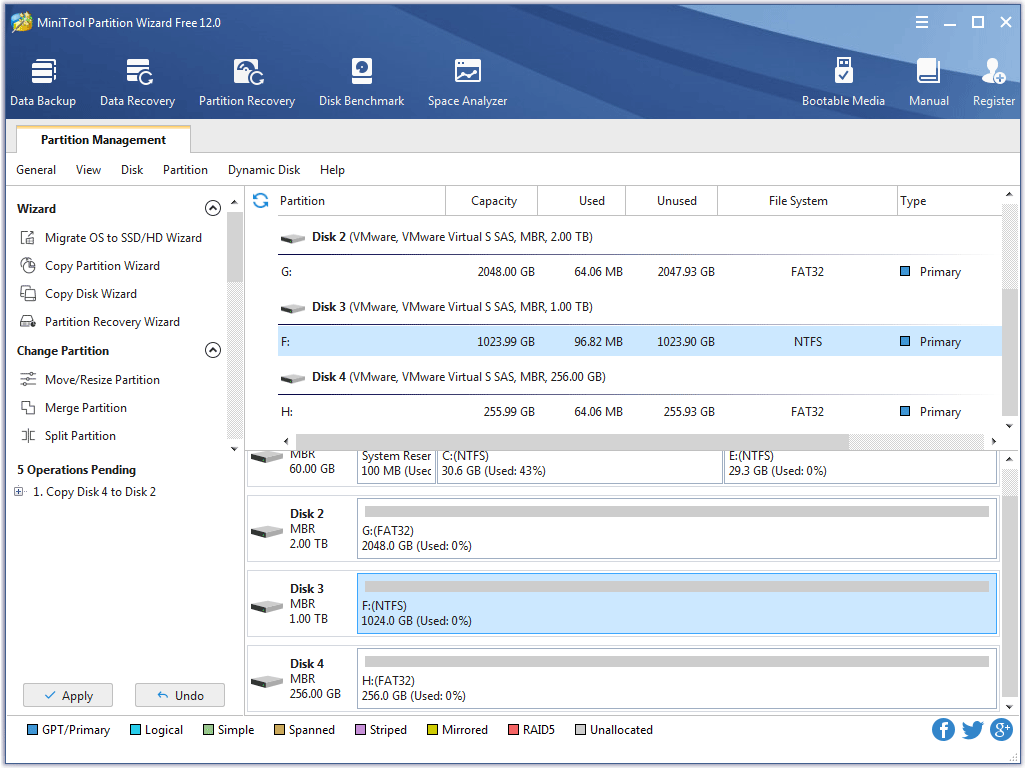
Стъпка 10: След като всички файлове са клонирани към новия твърд диск на PS4, можете да ги премахнете от компютъра и да ги инсталирате внимателно на вашия PlayStation 4. След инсталацията можете отново да играете вашите игри на вашия PS4.
![Disk Utility не може да поправи този диск на Mac? Решете го сега! [MiniTool Съвети]](https://gov-civil-setubal.pt/img/data-recovery-tips/83/disk-utility-cant-repair-this-disk-mac.jpg)

![Топ 3 начина за грешка при активиране на Windows 10 0x803fa067 [MiniTool News]](https://gov-civil-setubal.pt/img/minitool-news-center/21/top-3-ways-windows-10-activation-error-0x803fa067.png)


![[Разрешено] Как да архивирате снимки на Amazon на твърд диск?](https://gov-civil-setubal.pt/img/news/91/resolved-how-to-back-up-amazon-photos-to-a-hard-drive-1.jpg)





![Получаване на грешка при „Поправяне на приложения, които са размазани“ в Windows 10? Оправи го! [Новини от MiniTool]](https://gov-civil-setubal.pt/img/minitool-news-center/14/get-fix-apps-that-are-blurry-error-windows-10.jpg)


![Колелото за превъртане не работи ли в Chrome? Решенията са тук! [Новини от MiniTool]](https://gov-civil-setubal.pt/img/minitool-news-center/28/is-scroll-wheel-not-working-chrome.png)




