10 причини за изоставане в компютъра и как да се коригира бавен компютър [MiniTool Tips]
10 Reasons Computer Lagging
Резюме:
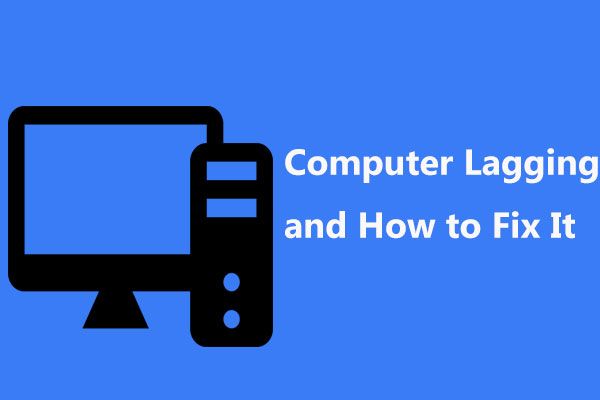
Защо компютърът ми изостава изведнъж, когато играе игри, гледа видеоклипове, стартира програми, зарежда Windows и т.н.? Това винаги се пита от потребителите на Windows 10/8/7? Ето 10 причини за проблема с компютъра, който работи бавно, както и как да коригирате забавянето на компютъра, за да сте сигурни, че може да работи бързо.
Бърза навигация:
Моят компютър изостава при игра на игри
„От миналата седмица компютърът ми започна да изостава, когато започнах да играя игри, което беше решено след рестартиране ... Забавянето изглежда засяга целия ми компютър: Моят кадър в секунда преминава в едноцифрен, аудиото изостава и пингът ми върви до ~ 1500. ..CNET
Всъщност проблемът със изоставането на компютъра винаги се случва неочаквано в Windows 10/8/7, когато играете игри, гледате видеоклипове, стартирате програми и т.н. По-сериозно е компютър продължава да замръзва . Колко досадно може да бъде! Дори някои потребители ни съобщиха за нов проблем със забавянето и замръзването на компютъра или добър проблем със забавянето на компютъра.
Накратко, изоставането на компютъра или лаптопа може да се прояви по различни начини, включително:
- Програмите се отварят бавно.
- Запазването на документи или конвертирането на файлове струва много време
- Windows се отваря много бавно
- Графиките трептят, заекват и честотата на кадрите намаляват
- Операционната система отнема много време да се зареди или изключи
- Игрите или приложенията заекват, трептят и забавят
- Скоростта на изтегляне / качване на интернет връзка намалява
- Изскачат грешки при писане на файлове
- Появяват се съобщения за грешка в Windows
- Принтерите или други периферни устройства, свързани към вашия компютър, отказват да функционират правилно
Накратко, всичко става все по-бавно и по-бавно. След това може да попитате: защо компютърът ми изостава, когато играя игри, гледам видеоклипове, стартирам приложения и т.н.? Как да спра компютъра си да не изостава? За да търсите отговорите, преминете към следващата част!
10 причини за забавяне на компютъра и как да коригираме Stop Lag Windows 10/8/7
Най-общо казано, проблемът със забавянето на компютър може да бъде причинен от хардуер или софтуер. Тук ще ви покажем подробния отговор на този въпрос „защо компютърът ми изведнъж е толкова бавен“, както и как да се отървем от изоставането на компютъра.
1. Процесор с лоша производителност
Стар, прегрял или недостатъчно бърз процесор може да причини висока употреба на процесора, което може да доведе до забавяне или дори забавяне на компютъра. Казано по-просто, колкото по-добра е производителността на процесора, толкова по-бързо работи вашият компютър.
За да сте сигурни, че процесорът на компютъра ви работи с пълна мощност, трябва да направите тест за стрес на процесора (достъпен безплатно за процесори Intel) и да наблюдавате процесора на AMD чрез системния монитор от AMD, за да видите дали вашият процесор работи както трябва. Ако има слаба производителност, опитайте да замените старата.
2. Повредена или недостатъчна RAM
Повредената или недостатъчна RAM памет може да окаже влияние върху производителността на компютъра, нека компютърът се рестартира на случаен принцип , причиняват син екран и др. Освен това, ако RAM е счупена или повредена, системната памет не може да обработва процеси и услуги според нуждите. В резултат компютърът ви изостава.
В този случай опитайте да замените повредената RAM памет или да добавите повече памет за вашия компютър, така че да се отървете от забавянето на компютъра в Windows 10/8/7.
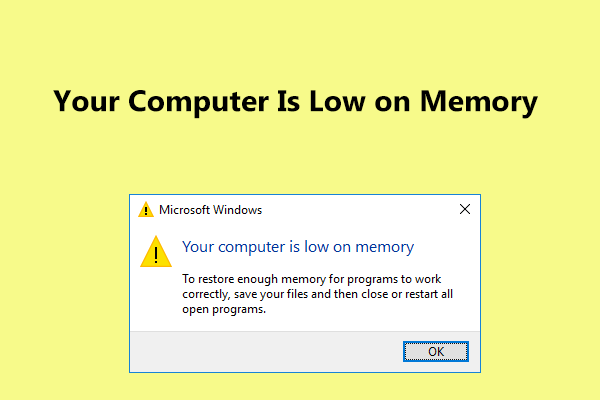 Пълните поправки за вашия компютър са с малко памет в Windows 10/8/7
Пълните поправки за вашия компютър са с малко памет в Windows 10/8/7 Получавате съобщение „Компютърът ви е с малко памет“ в Windows 10/8/7? Ето пълни поправки и можете да ги изпробвате, за да поправите грешката с малко памет.
Прочетете още3. Стара графична карта
Ако компютърът ви изостава, когато играете игри, един от основните фактори е проблемът с графичната карта. За игровото изживяване графичната карта е най-важната част, тъй като както визуализирането на 3D графики, така и изчисляването на физиката по време на игра се извършват на графичната карта.
Играейки игри на компютри с графична карта с ниско ниво, вашият компютър е много вероятно да изостане. Как да коригирам изоставането в компютърните игри в Windows 10/8/7? Ако текущата е стара, надстройте я сега!
4. Windows работи на твърд диск
Скоростта на вашия твърд диск определя времето за зареждане. Ако играете игри на компютри, които все още използват традиционния механичен твърд диск, компютърът ви ще изостане, особено дори да замръзне, когато играете игри, изискващи бързина.
Поради тази причина предлагаме да надстроите HDD до SSD тъй като Windows, работещ на HDD, винаги е по-бавен, отколкото на SSD. Ако конфигурирате правилно SSD, това би ускорило драстично скоростта на играта ви, за да разрешите проблема със забавянето и замръзването на компютъра.
Надстройте HDD до SSD, без да преинсталирате OS
Но как да направя надстройката? Можете да помолите техници за помощ, но това може да струва допълнителни пари. Вместо това можете да надстроите HDD до SSD или да мигрирате Windows 10/8/7 към SSD с професионален софтуер за клониране на твърд диск. MiniTool Partition Wizard Free Edition може да ви помогне лесно да завършите надстройката на диска и миграцията на системата.
Неговата Мигрирайте OS към HD / SSD функцията може да ви помогне да преместите OS само на друг диск или да прехвърлите целия системен диск. Освен това Копиране на диск е предназначен за клониране на целия системен диск или диск с данни на друг твърд диск.
За да надстроите диска до SSD за бърза скорост, за да разрешите изоставащ проблем с Windows 10/8/7, и двата могат да се използват. Сега изтеглете безплатно MiniTool Partition Wizard, за да опитате.
Ето, вземете Копиране на диск като пример.
Етап 1: Стартирайте MiniTool Partition Wizard до основния интерфейс. След това изберете системния диск и щракнете Копиране на диск в левия панел или изберете копие от контекстното меню.
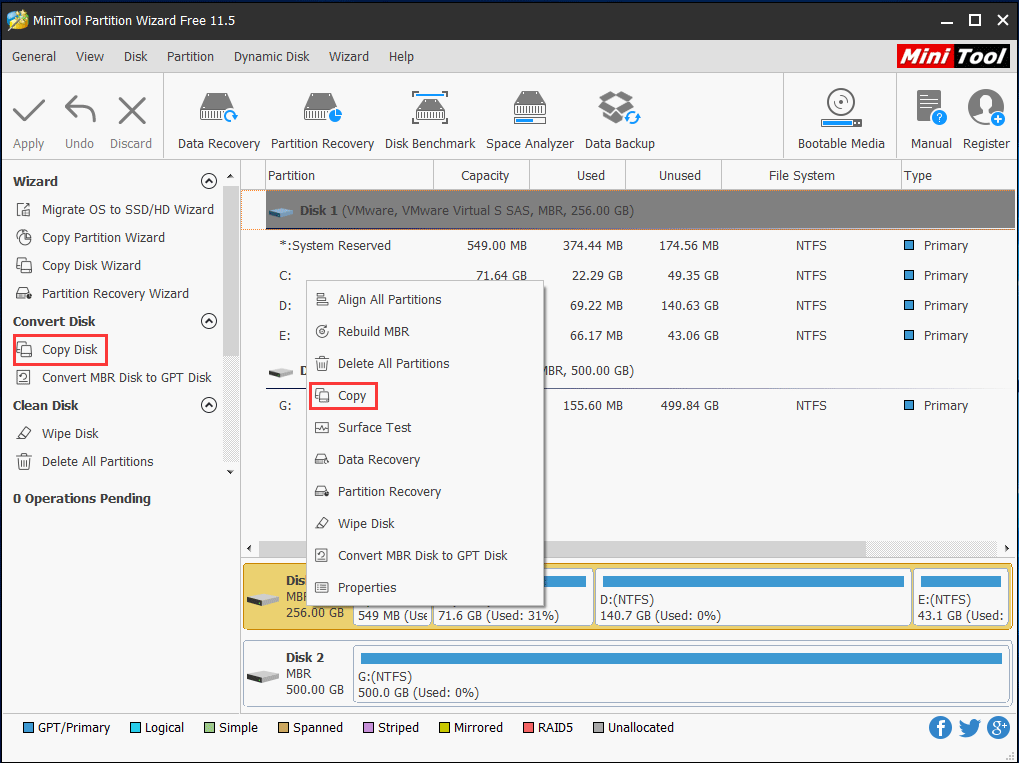
Стъпка 2: Изберете SSD, който сте свързали към компютъра си като целевия диск, за да запазите изходното съдържание.
Бакшиш: Уверете се, че SSD има достатъчно капацитет, за да съхранява съдържанието на дяловете. Освен това се уверете, че сте архивирали важни файлове на SSD, тъй като процесът на клониране ще изтрие съдържанието на целевия диск. 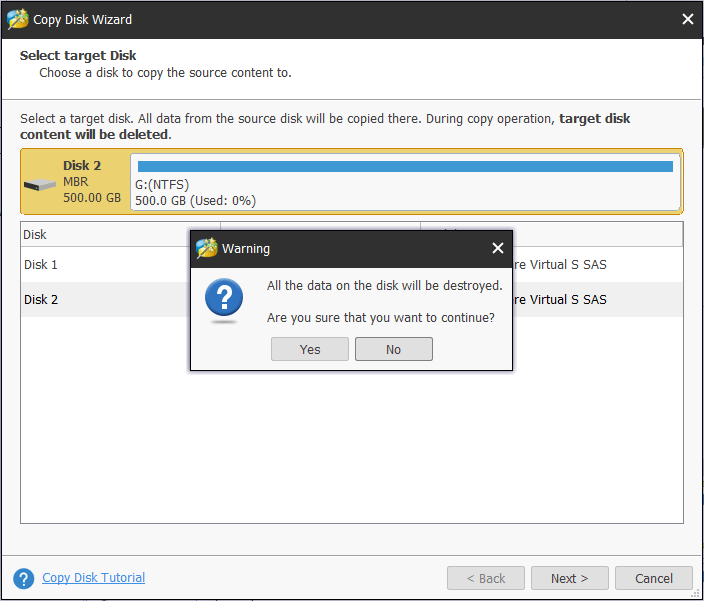
Стъпка 3: Посочете метод на копиране за клониране на диск и щракнете върху Следващия бутон, за да продължите.
Бакшиш: Що се отнася до SSD, предлагаме да проверите Подравнете дяловете на 1 MB опция за подобряване на производителността. Освен това, ако вашият SSD е по-голям от 2TB, можете да изберете Използвайте таблицата на дяловете GUID за целевия диск опция в платено издание на MiniTool Partition Wizard, тъй като Free Edition не го поддържа.Свързана статия: Най-добрият начин за клониране на MBR към GPT без проблем с зареждането
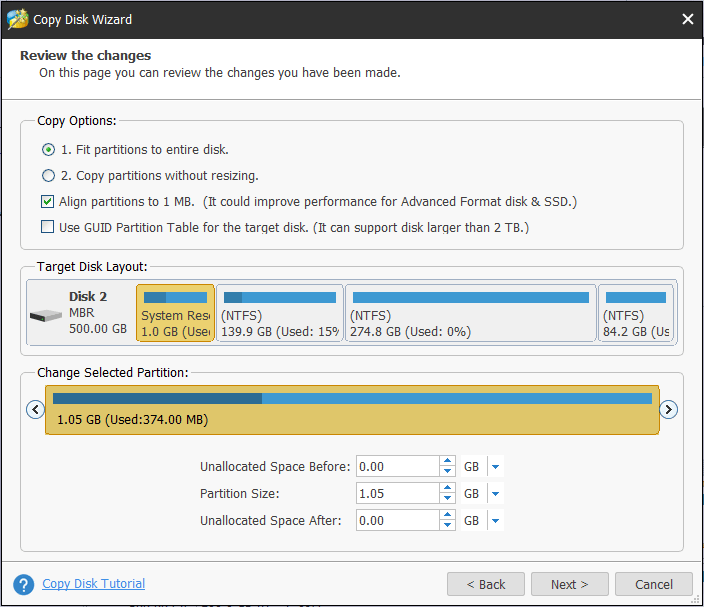
Стъпка 4: Научете как да стартирате Windows от целевия диск.
Стъпка 5: Щракнете върху Приложи бутон, за да направите всички промени ефективни.
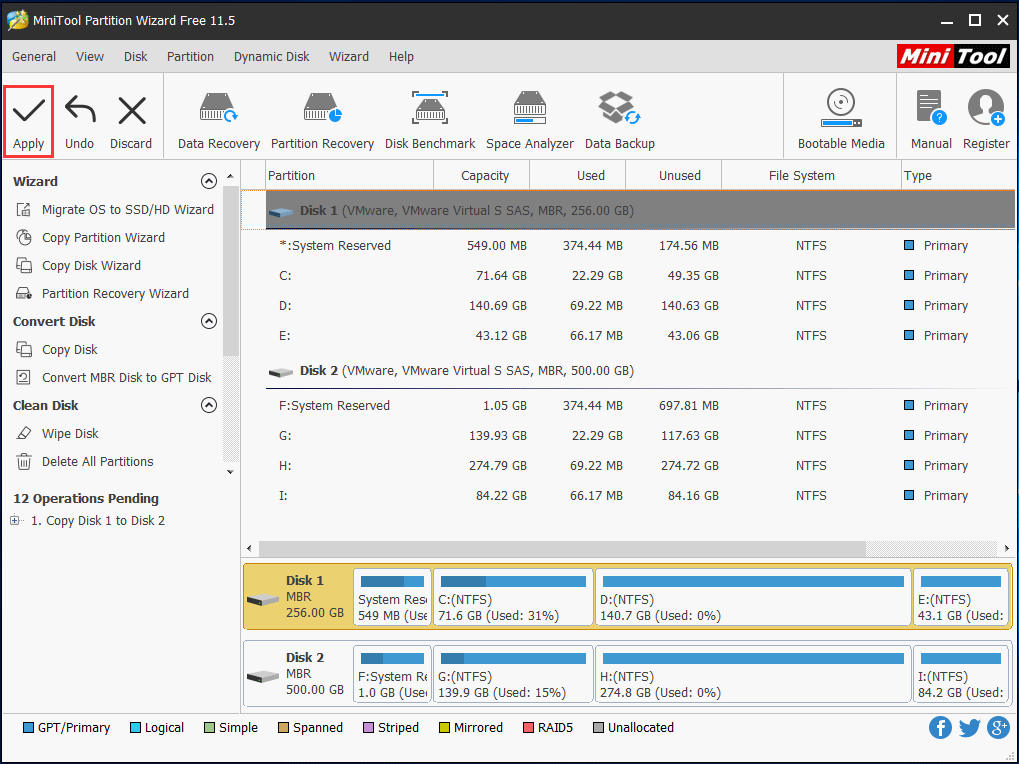
Ако вашите игри са инсталирани на системен дял и искате да мигрирате само OS към SSD, Мигрирайте OS към HD / SSD Wizard е на разположение, тъй като мигриращият Windows също ще прехвърли игрите ви на SSD, което прави възможно играта на игри на SSD без преинсталация.
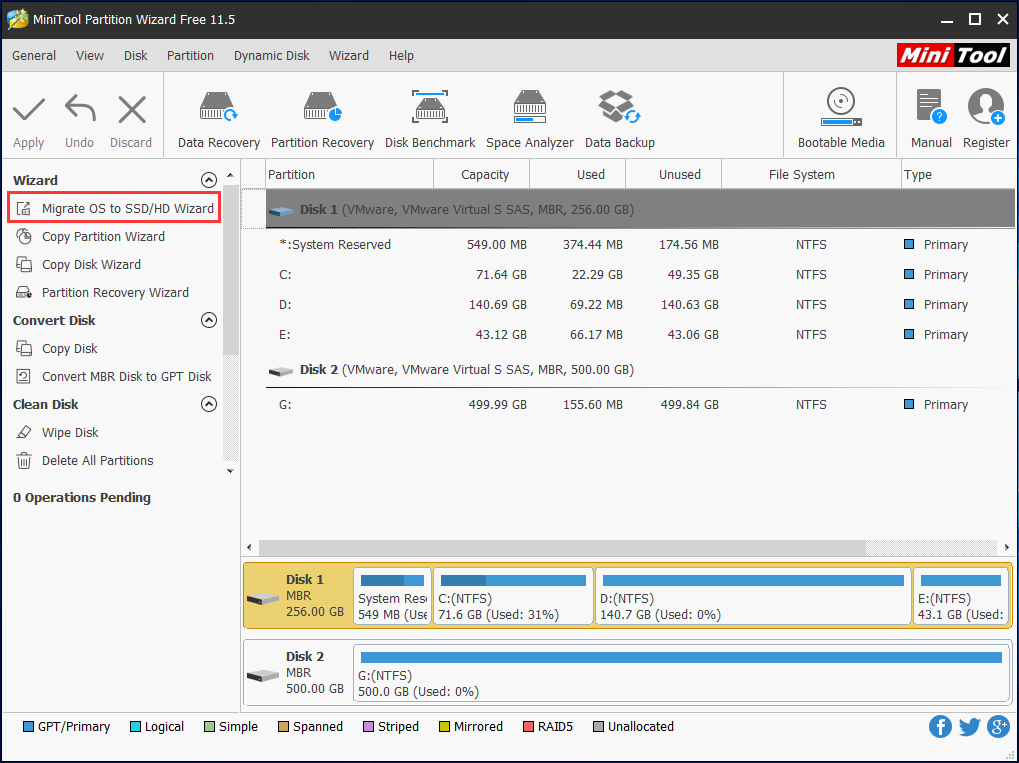
Интересувате ли се от това? Просто изтеглете безплатно неговото пробно издание от следния бутон и стартирайте клонирането на диска, като следвате инструкциите в публикацията Как да клонирате твърд диск към SSD в Windows 10/8/7
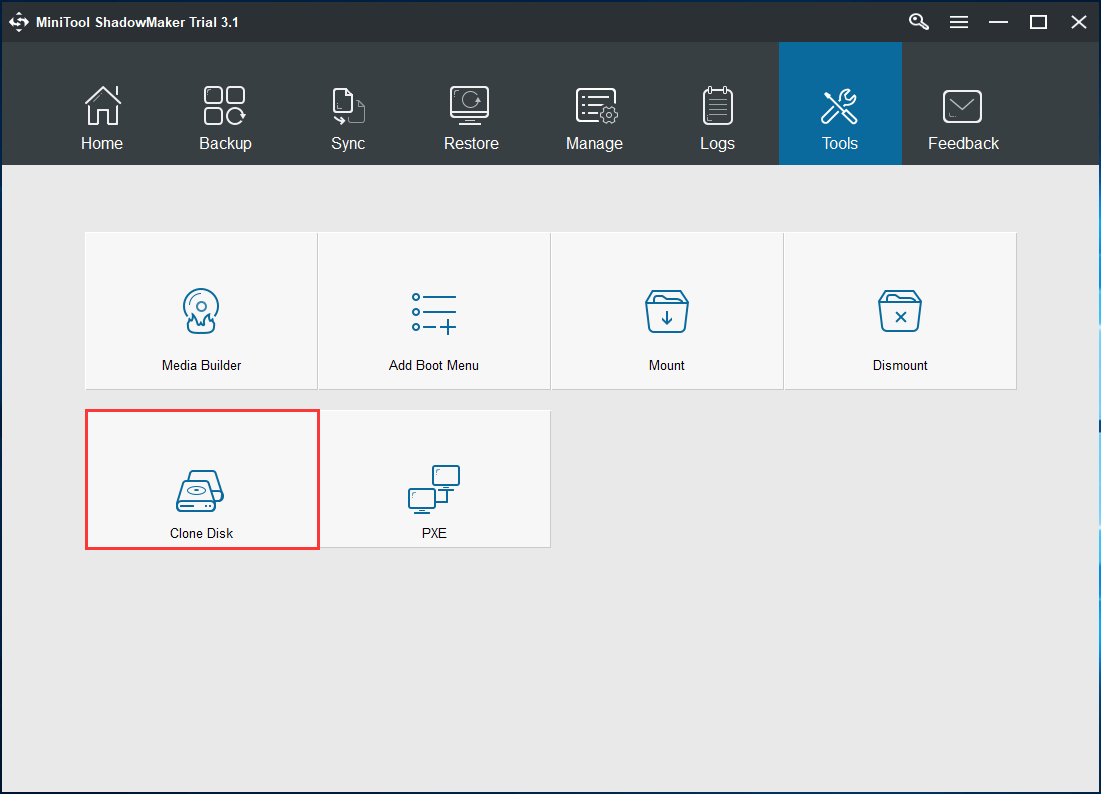
След като надстроите HDD до SSD, можете да замените HDD със SSD и да стартирате Windows от SSD. Тогава няма да настъпи изоставане на компютър 7/8/10.
5. Твърдият диск е повреден
Ако нещо не е наред с вашия твърд диск (особено системния диск), компютърът ви може да работи много бавно, дори да замръзне и да не успее да стартира. Как да се отървем от изоставането на компютър в Windows 10/8/7?
В този случай можете да проверите твърдия си диск, за да видите дали проблемът със закъснението и замръзването на компютъра е причинен от логическата или лоша повреда на диска и след това да коригирате грешките или да защитите лоши блокове.
За да направите това, отворете командния ред и използвайте chkdsk.exe, за да проверите логически грешки или физически повреди. Просто въведете командите една по една: chkdsk x: / f или chkdsk x: / r (x означава буквата на устройството, която искате да проверите).
В допълнение, мениджърът на дялове - MiniTool Partition Wizard също може да ви помогне да проверите и поправите грешки във файловата система и да тествате лошите сектори на диска. Имайте предвид, че този инструмент не може да поправи лошите блокове, ако ги намери, но само проверява и можете да използвате chkdsk / r, за да ги защитите.
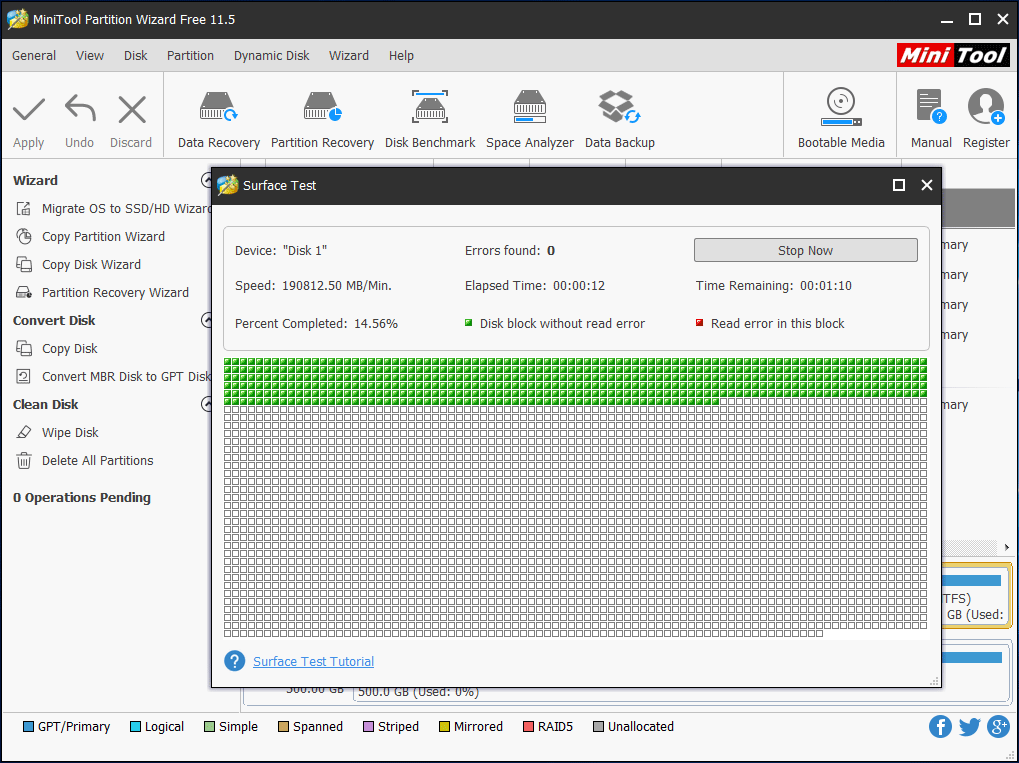
6. Операционната система не се поддържа или надгражда
Ако вашата операционна система не се поддържа периодично, правилно конфигурира или надгражда, може да има инсталирани редица програми и инструменти. В резултат на това компютърът ви изостава внезапно, дори ако компютърът е нов или добър.
Как да спрем изоставането на компютъра или как да поправим бавен компютър в Windows 10/8/7? Следвайте методите по-долу.
Начин 1: Деинсталирайте неизползвани програми
Когато закупите нов компютър, вероятно има много програми, предварително инсталирани на него. С течение на времето старите компютри могат просто да ги натрупат. Повечето от тези приложения обаче не се използват никога и дори някои могат да работят във фонов режим, но вие не ги забелязвате.
Дори ако компютърът ви има достатъчно памет, стартирането на много програми наведнъж може да забави компютъра в процеса и да доведе до забавяне на компютъра.
Следователно е необходимо да затворите индивидуално тези програми или да отворите диспечера на задачите, за да видите какво се изпълнява в момента и да приключите процесите от там.
Начин 2: Почистете временните файлове
Когато използвате Internet Explorer, цялата история на сърфирането остава в дълбините на вашия компютър. По същия начин, инсталирането на нещо или стартирането на операционната система ще генерира някои временни файлове, които се съхраняват в Windows Темп папка.
За да освободите място в системата, за да се отървете от закъснението на компютъра, можете да изберете да изтриете тези временни файлове с помощта на Почистване на диска.
Бакшиш: В Windows 10 тази програма е премахната, но Microsoft ви предлага друг инструмент - Storage Sense. Ако компютърът ви няма Disk Cleanup, можете да опитате Sense за почистване на временни файлове.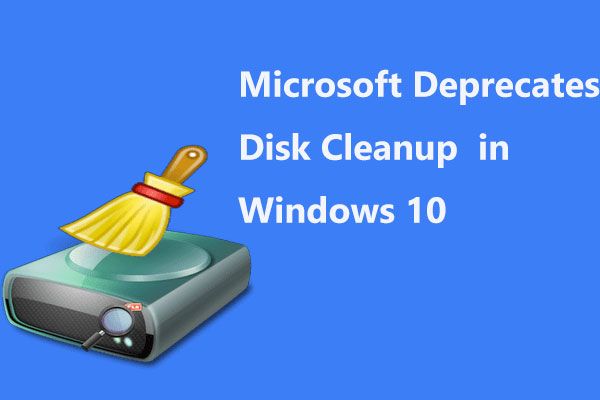 Microsoft ще оттегли инструмента за почистване на диска в Windows 10
Microsoft ще оттегли инструмента за почистване на диска в Windows 10 Microsoft обявява, че почистването на диска ще бъде оттеглено в Windows 10, тъй като Storage Sense върши почти подобна работа.
Прочетете ощеЕтап 1: Отворете Моя компютър или Този компютър и щракнете с десния бутон върху системния дял C, за да изберете Имоти .
Стъпка 2: Под общ щракнете върху раздела Почистване на диска бутон.
Стъпка 3: Превъртете надолу в Файлове за изтриване списък и след това изберете Временни файлове .
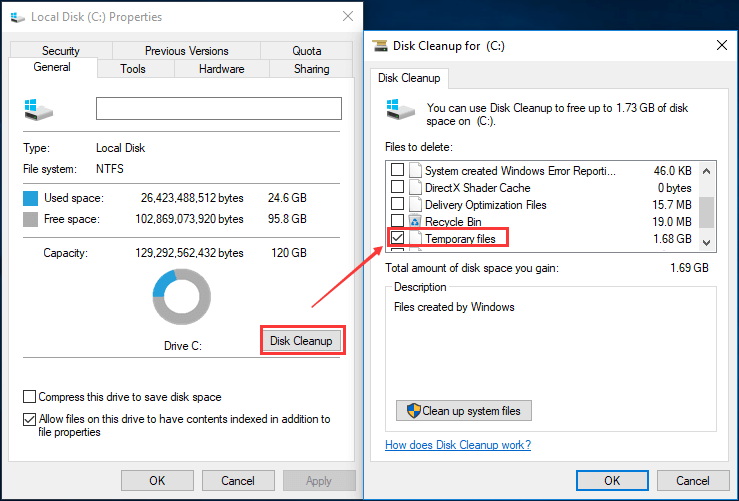
Стъпка 4: Щракнете Добре и потвърдете изтриването, като щракнете върху Изтрий файловете бутон.
По този начин можете да освободите малко дисково пространство и да определите до известна степен проблема с „изоставането на моя компютър при игра на игри“.
Начин 3: Редовно оптимизирайте и дефрагментирайте устройството
По същество това е начин за оптимизиране на ефективността на вашия твърд диск. За да направите това, отидете на Моя компютър или Този компютър , щракнете с десния бутон на мишката върху C диск, за да изберете Имоти особеност. След това под Инструменти изберете раздела Оптимизирайте опция да започнете да оптимизирате устройството на компютъра си, за да го стартирате по-ефективно.
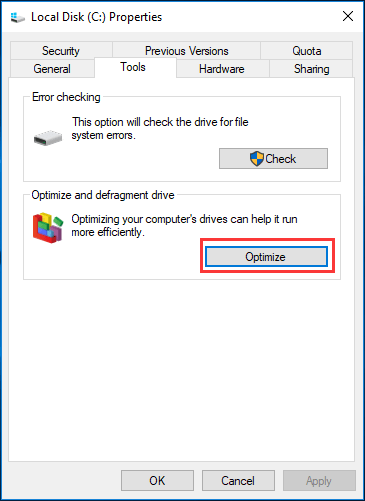
Начин 4: Редовно надграждайте операционната система
Актуализацията на системата може да бъде полезна за решаване на някои проблеми като изоставане на компютъра в Windows 10/8/7. Така че, трябва редовно да надграждате операционната система.
Бакшиш: Преди актуализацията се препоръчва да архивирайте операционната система или дискови данни с MiniTool ShadowMaker, за да се избегне повреда на системата след актуализацията.7. Остарели драйвери
Ако драйверите са остарели, проблеми с хардуера или софтуера често се случват на компютър с Windows 10/8/7. По-голямата част от времето такива проблеми ще доведат до проблем със забавянето на компютъра. В повечето случаи трябва да актуализирате драйверите, за да намалите забавянето на компютъра.
8. Проблем с интернет връзката
Интернет става все по-важен. Винаги обаче се случват слаби сигнали, нестабилни линии, проблеми с шлюза или прекъсването, ниска скорост и скорост на изтегляне, което може да доведе до изоставане на компютъра.
Това се случва главно, когато вашата операционна система се опитва да актуализира или изпрати данни до центъра за данни и инсталираният софтуер изтегля или качва данни във фонов режим.
В този случай можете да използвате Windows Монитор на производителността за да научите малко информация за CPU, RAM и мрежови проблеми. За да направите това, просто напишете монитор за изпълнение в полето за търсене на Cortana на Windows 10 и щракнете върху резултата.
9. Вашият компютър е заразен с вирус
Компютърът може лесно да бъде заразен с вируса, дори ако сте инсталирали антивирусна програма в Windows 10/8/7. Днес вирусът и шпионският софтуер или зловредният софтуер са голяма причина за компютърни компютърни проблеми, включително проблем със забавянето на компютъра.
Как да поправя бавен компютър или изоставащ компютър? В момента стартирайте антивируса, за да сканирате напълно компютъра си и да премахнете вируса. След това проверете дали компютърът ви все още изостава.
В допълнение, неправилно конфигурирани или нискокачествени защитни стени могат да доведат и до забавяне на компютъра. Ако подозирате, че програма за защита причинява изоставащия компютър, опитайте се временно да изключите защитната стена или скенерите за вируси / зловреден софтуер и да видите дали изоставането все още е налице.
Забележка: Не забравяйте да включите защитната стена или антивирусния софтуер след теста.10. Недостатъчно или неправилно работещо захранване
В много случаи недостатъчното или неизправно захранване може да доведе до изоставане на компютъра. Уверете се, че има достатъчно захранване за процесора или графичната карта. За да разрешите проблема, можете да се свържете с производителя и да поискате помощ.



![Как да коригирам код за грешка на Netflix F7111-5059? Ето 4 начина [Новини на MiniTool]](https://gov-civil-setubal.pt/img/minitool-news-center/93/how-fix-netflix-error-code-f7111-5059.jpg)




![[Решено] DNS не разрешава имена на сървъри на Xbox (4 решения) [MiniTool News]](https://gov-civil-setubal.pt/img/minitool-news-center/62/dns-isnt-resolving-xbox-server-names.png)


![Как да деактивирам акаунт във Facebook - 4 стъпки [Ръководство за 2021 г.] [MiniTool News]](https://gov-civil-setubal.pt/img/minitool-news-center/96/how-deactivate-facebook-account-4-steps.png)


![Ето 3 най-добри начина за лесно възстановяване на фабричните настройки на Windows 7 [MiniTool Съвети]](https://gov-civil-setubal.pt/img/backup-tips/95/here-are-top-3-ways.jpg)


![Ако не можете да дешифрирате файлове в Windows 10, ето решенията! [Новини от MiniTool]](https://gov-civil-setubal.pt/img/minitool-news-center/31/if-you-cannot-decrypt-files-windows-10.png)
![MKV срещу MP4 - Кой е по-добър и как да конвертирате? [MiniTool Съвети]](https://gov-civil-setubal.pt/img/video-converter/63/mkv-vs-mp4-which-one-is-better.jpg)