Лесни начини за възстановяване на файлове, изтрити от кошчето на Mac компютър
Easy Ways To Recover Files Deleted From Trash On A Mac Computer
Възможно ли е възстановяване на изпразнено кошче на компютър Mac? Разбира се, да. Тази статия от Софтуер MiniTool ще представи някои прости методи, които да ви помогнат да възстановите файлове, изтрити от кошчето на Mac със или без софтуер на трети страни.
Мога ли да възстановя изпразнено кошче на Mac?
Кошчето на Mac е като кошчето на Windows. Той запазва наскоро изтритите файлове и папки на вашия Mac компютър. Можете да възстановите случайно изтрити файлове, като отидете в кошчето. Ако обаче сте изтрили завинаги тези файлове или сте изпразнили кошчето, какво можете да направите, за да спасите тези елементи?
Можете да опитате професионално Mac възстановяване на данни софтуер като Stellar Data Recovery за Mac за възстановяване на окончателно изтрити файлове на Mac компютър. Това обаче не е единственият ви избор. Можете също така да използвате Time Machine, за да възстановите вашите файлове, ако сте архивирали тези файлове предварително с помощта на този вграден в Mac инструмент за архивиране. Освен това, ако сте архивирали вашите данни с iCloud, можете също да възстановите данни чрез тази услуга за архивиране в облак на Apple.
Ако не знаете как да възстановите файлове с тези методи, можете да продължите да четете, за да получите подробни ръководства.
Тази статия се фокусира основно върху следните раздели:
- Как да възстановя изтрити файлове с помощта на Stellar Data Recovery за Mac?
- Как да възстановя файлове, изтрити от кошчето с Time Machine?
- Как да възстановя файлове от предишното iCloud архивиране?
- Как да възстановя файлове от кошчето на Mac?
Как да възстановите изтрити файлове с помощта на Stellar Data Recovery за Mac?
Файловете, изтрити от компютър Mac, не се изтриват веднага. Все още имате шанс да ги възстановите с помощта на помощна програма за възстановяване на данни на Mac на трета страна, преди нови данни да ги презапишат.
Stellar Data Recovery за Mac може да възстанови изгубени и изтрити файлове от всички видове устройства за съхранение на данни на Mac компютър. Този софтуер поддържа възстановяване на файлове като документи, имейли, видеоклипове, аудио, снимки и др. Ако изтритите файлове не са презаписани с нови данни, можете да използвате този софтуер, за да ги върнете.
Можете първо да опитате пробното издание на този инструмент, за да сканирате вашия Mac диск и да проверите дали този софтуер може да намери файловете, които искате да възстановите.
Възстановяване на данни за Mac Щракнете за изтегляне 100% Чисто и безопасно
След като изтеглите и инсталирате този софтуер на вашия Mac компютър, можете да използвате тези стъпки, за да възстановите вашите изтрити файлове, които не могат да бъдат намерени в кошчето:
Стъпка 1: Стартирайте Stellar Data Recovery за Mac, за да влезете в началната му страница, където можете да изберете типовете файлове за възстановяване. Можете да изберете Възстановете всичко или персонализирайте вашето сканиране според вашите изисквания. След това щракнете върху Следващия бутон, за да продължите.
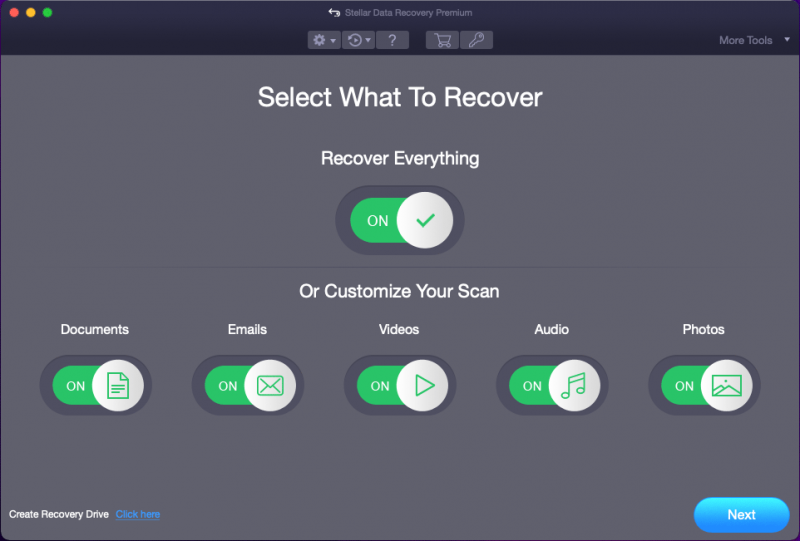
Стъпка 2: На следващата страница трябва да изберете устройството, където изтритите файлове са били запазени преди това. За да възстановите изтрити файлове на компютър Mac, трябва да активирате дълбокото сканиране, като включите бутона до Дълбоко сканиране (в долния ляв ъгъл на софтуерния интерфейс). След това щракнете върху Сканиране бутон, за да започнете сканиране на избраното устройство.
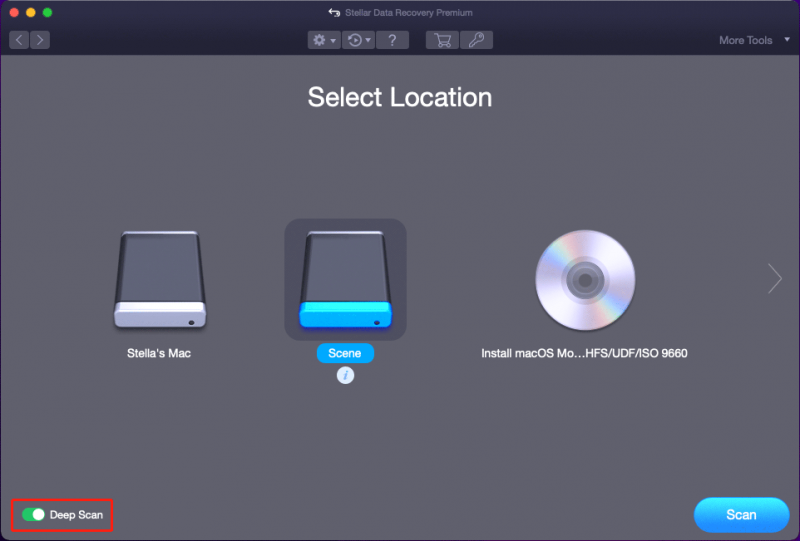
Стъпка 3: Процесът на дълбоко сканиране ще продължи няколко минути. Трябва да изчакате търпеливо, докато целият процес приключи. Когато сканирането приключи, ще видите следния интерфейс. След това щракнете върху Добре бутон, за да затворите малкия прозорец и можете да видите целия интерфейс с резултатите от сканирането.
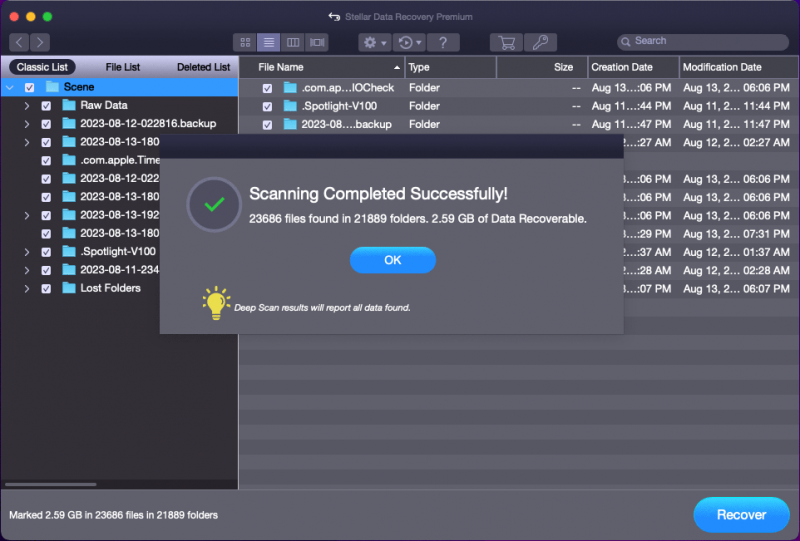
Има три списъка: Класически списък , Списък с файлове , и Изтрит списък . Ако искате да възстановите файлове, изтрити от кошчето на Mac (това е възстановяване на окончателно изтрити файлове), можете да преминете към Изтрит списък за да видите всички намерени изтрити файлове и да намерите файловете, които искате да възстановите. Ако имената на файловете не са повредени, можете да използвате функцията за търсене, за да намерите вашите файлове по имената.
Стъпка 4: Визуализирайте файловете и маркирайте файловете, които искате да възстановите. След това щракнете върху Възстанови се бутон, за да продължите.
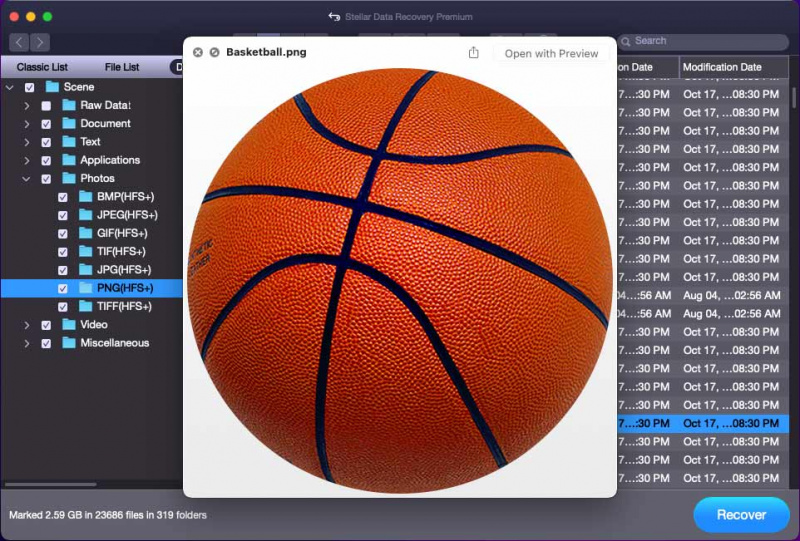
Стъпка 5: Ще получите изскачащ прозорец с надпис Въведете ключ за активиране, за да активирате продукта . Да, ако искате да използвате Stellar Data Recovery за Mac за възстановяване на данни, трябва да го активирате. Щракнете върху Вземи го сега бутон, за да получите лицензен ключ и да го използвате за активиране на софтуера. След това можете да възстановите необходимите файлове без ограничения.
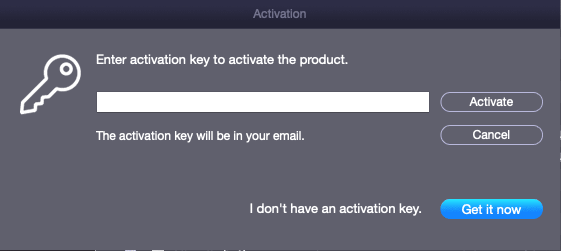
Когато процесът на възстановяване приключи, можете да отидете до местоназначението, за да използвате директно възстановените файлове.
Когато вашите файлове на Mac се изгубят или изтрият по погрешка, но няма наличен архивен файл, можете да опитате този софтуер, за да ги върнете.
Възстановяване на данни за Mac Щракнете за изтегляне 100% Чисто и безопасно
Повече информация за Stellar Data Recovery за Mac
Можете да използвате Stellar Data Recovery за Mac, за да възстановите снимки, видеоклипове, музикални файлове, документи и други от твърди дискове, SSD, SD карти, карти с памет и т.н. Може да намира както изтрити, така и съществуващи файлове на вашето устройство. Така че можете също да използвате този софтуер за възстановяване на данни от Mac компютър, който не се включва или недостъпен твърд диск/SSD/SD карта/карта с памет.
Как да възстановите файлове, изтрити от кошчето с Time Machine?
Ако сте използвали Time Machine за архивиране на вашите файлове, преди да ги изтриете, възстановяването на данни на Mac ще бъде лесно: можете директно да възстановите файловете си с помощта на Time Machine.
Ето как да възстановите файлове, изтрити от кошчето на Mac с помощта на Time Machine:
Стъпка 1: Щракнете върху иконата за търсене от горната лента с инструменти и въведете Машина на времето в изскачащото поле за търсене. След това изберете Машина на времето – приложения от следните резултати от търсенето, за да го отворите.
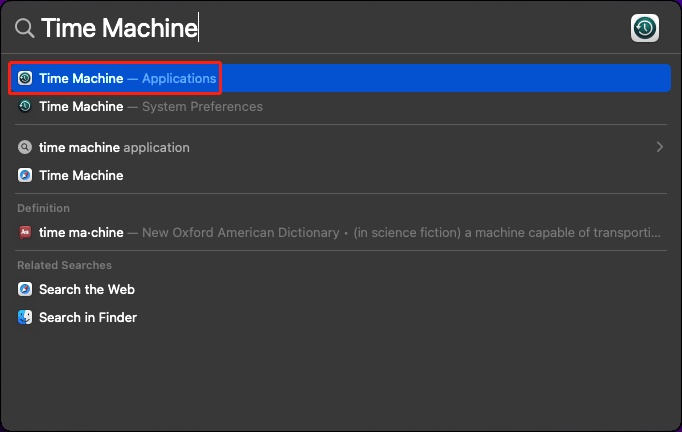
Стъпка 2: Time Machine ще покаже наличните архивни файлове. Можете да щракнете върху бутона със стрелки до него, за да превключвате между резервните копия и да намерите необходимия. След това изберете файловете, които искате да спасите, и щракнете върху Възстанови бутон. Избраните файлове ще бъдат възстановени на оригиналното местоположение.
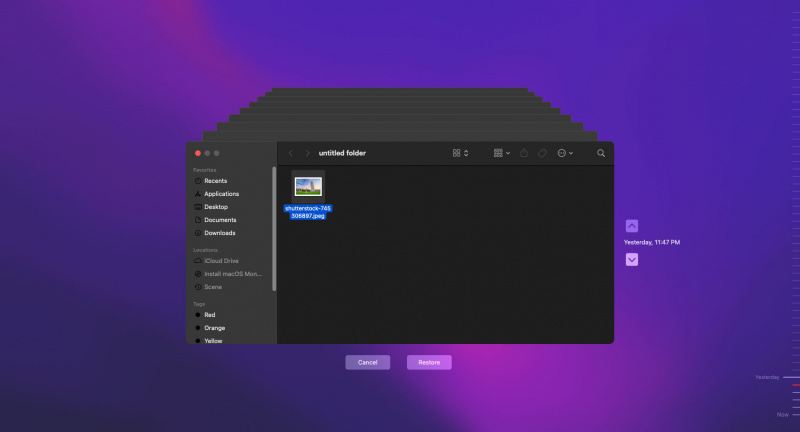
Виждате ли, много е лесно да възстановите вашите изгубени или изтрити файлове с помощта на Time Machine. Така че ви препоръчваме използвайте Time Machine, за да архивирате вашите данни на Mac за да се гарантира сигурността на данните.
Как да възстановите файлове от предишното архивиране на iCloud?
Apple предлага и други видове услуги за архивиране, като iCloud, за да предостави цялостна защита на вашите данни на Mac. Така че, ако вие сте архивирали вашите Mac данни с помощта на iCloud преди да ги изтриете завинаги от кошчето, можете да опитате да възстановите файлове от предишното си архивиране в iCloud.
Ето как да възстановите изпразненото кошче на Mac, като използвате този метод:
Стъпка 1: Отворете браузъра си (обикновено това е Safari) и отидете на icloud.com.
Стъпка 2: Щракнете върху Впиши се бутон, след което влезте с вашия iCloud акаунт и парола.
Стъпка 3: Щракнете върху Стартов панел за приложения в лентата с инструменти, след което щракнете Възстановяване на данни .
Стъпка 4: Изберете файловете, които искате да възстановите. Или можете да щракнете Избери всички за да изберете всички файлове за възстановяване.
Стъпка 5: Щракнете Възстанови .
Как да използвате кошчето на Mac?
В тази част ще ви представим:
- Как да преместите файлове в кошчето?
- Как да възстановя файлове от кошчето?
- Как да изпразните кошчето на Mac?
Как да преместите файлове в кошчето?
Лесно е да преместите файлове в кошчето на компютър Mac: можете да щракнете с десния бутон върху файла и да изберете Преместване в кошчето от контекстното меню.
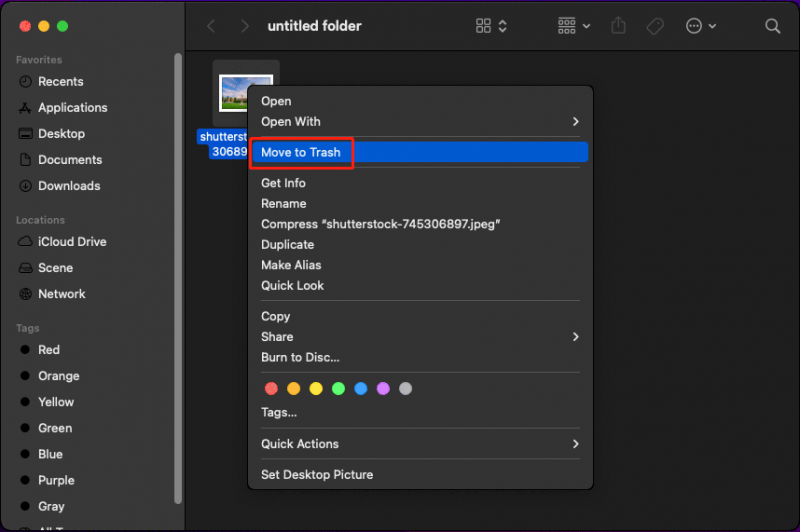
Разбира се, можете също да преместите няколко файла в кошчето наведнъж. Можете да изберете всички целеви файлове, след което щракнете с десния бутон върху тях и изберете Преместване в кошчето .
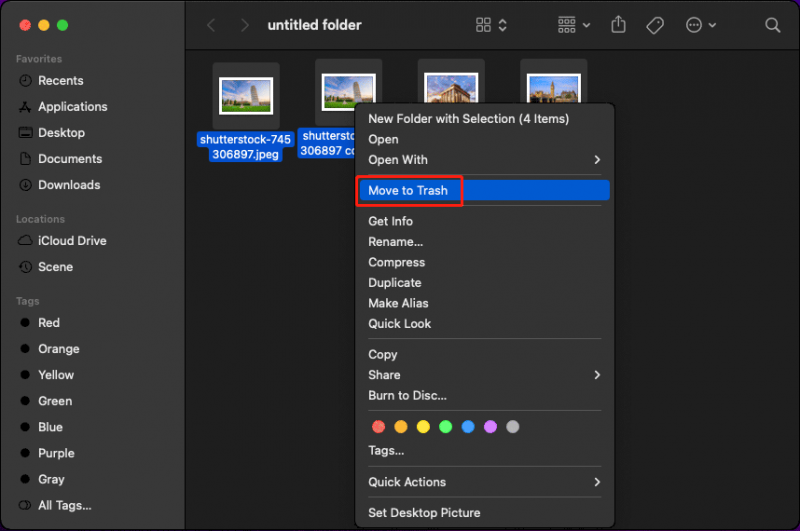
Как да възстановите файлове от кошчето на Mac?
Можете директно да възстановите файловете в кошчето до оригиналните им местоположения. Това е точно като кошчето в Windows.
Ето как да възстановите файлове от кошчето на компютър Mac:
Стъпка 1: Изберете файла, който искате да възстановите от кошчето. Или можете да изберете всички необходими файлове наведнъж.
Стъпка 2: Щракнете с десния бутон върху избрания файл или файлове и изберете Поставям обратно от контекстното меню. След това тези файлове ще изчезнат от кошчето, но можете да ги намерите в оригиналните им местоположения.
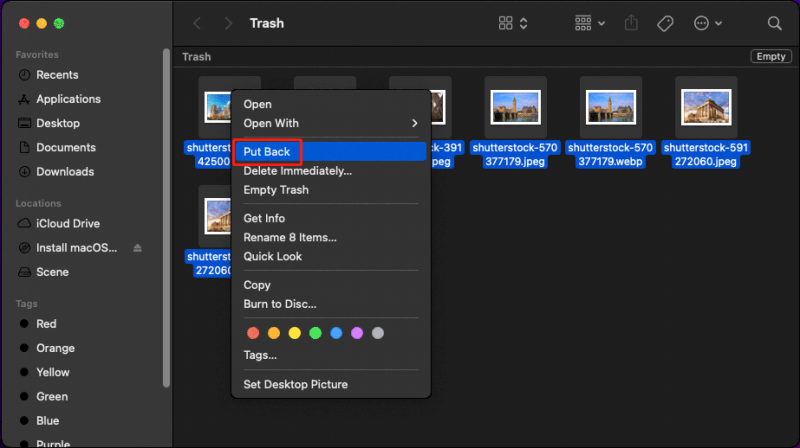
Как да изпразните кошчето на Mac?
Ако не искате повече да използвате файловете в кошчето, можете да изберете да изпразните кошчето и освободи дисково пространство за нови данни на Mac .
Забележка: След като изпразните кошчето, файловете в него ще бъдат изтрити за постоянно. Това означава, че не можете да възстановите тези файлове от кошчето, ако съжалявате. Така че трябва да помислите два пъти, преди да направите това.Ето два лесни начина за изпразване на кошчето на компютър Mac:
Начин 1: Изпразване на кошчето в Dock
Можете да намерите иконата на кошчето в Dock на Mac. За да изпразните кошчето, можете да щракнете с десния бутон върху него и да изберете Празен боклук . След това файловете в кошчето се изтриват за постоянно.
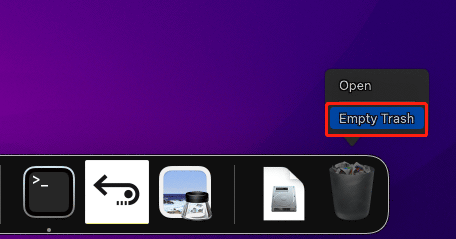
Начин 2: Изпразване на кошчето в кошчето
Ако сте отворили кошчето, можете да щракнете с десния бутон върху празното място и да изберете Празен боклук от контекстното меню, за да премахнете всички файлове в него.
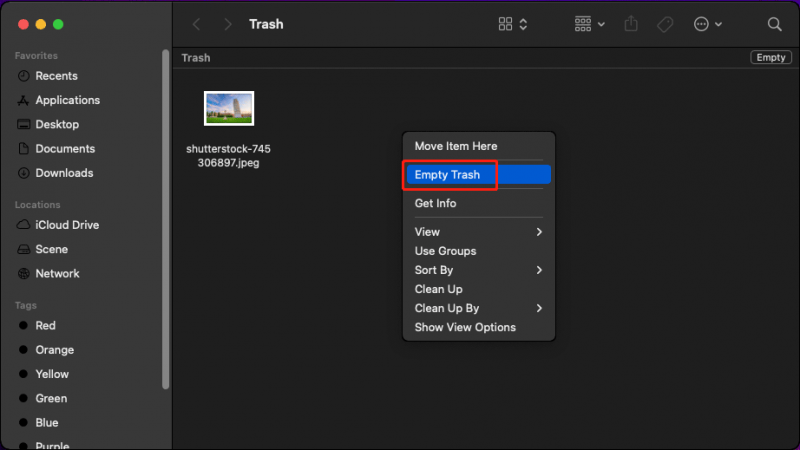
Не можете да възстановите окончателно изтрити файлове от кошчето. Но можете да използвате Stellar Data Recovery за Mac, за да ги върнете. Ако имате тази нужда, просто опитайте.
Възстановяване на данни за Mac Щракнете за изтегляне 100% Чисто и безопасно
Долен ред
Файловете в Mac Trash все още могат да бъдат възстановени. Това е страхотна новина за вас. Възможно е обаче да сте изпразнили кошчето, за да освободите дисково пространство на вашия Mac компютър или по други причини. За да възстановите изпразненото кошче на Mac, можете да опитате методите, представени в тази статия, за да ви помогнат да върнете важните си данни. Тук трябва да намерите подходящ метод.
Ако срещнете проблеми, когато използвате Stellar Data Recovery за Mac, можете да се свържете с нас чрез [имейл защитен] за полезна информация.







![Как да използвам основите за лесно възстановяване и неговите алтернативи [MiniTool Съвети]](https://gov-civil-setubal.pt/img/data-recovery-tips/76/how-use-easy-recovery-essentials.jpg)
![LG Data Recovery - Как можете да възстановите данни от LG Phone? [MiniTool Съвети]](https://gov-civil-setubal.pt/img/android-file-recovery-tips/03/lg-data-recovery-how-can-you-recover-data-from-lg-phone.jpg)

![Какво можете да направите, ако времето на Windows 10 продължава да се променя? Опитайте 4 начина! [Новини от MiniTool]](https://gov-civil-setubal.pt/img/minitool-news-center/99/what-can-you-do-if-windows-10-time-keeps-changing.png)

![6 често срещани случая на Samsung Galaxy S6 Възстановяване на данни [MiniTool Съвети]](https://gov-civil-setubal.pt/img/android-file-recovery-tips/09/6-common-cases-samsung-galaxy-s6-data-recovery.jpg)


![Как да използвате екранната клавиатура на Windows 11/10/8/7? [Съвети за MiniTool]](https://gov-civil-setubal.pt/img/news/B7/how-to-use-the-on-screen-keyboard-on-windows-11/10/8/7-minitool-tips-1.png)



