Как да коригирам Windows 11 KB5034848, който не се инсталира
How To Fix Windows 11 Kb5034848 Not Installing
Windows 11 KB5034848 беше пуснат с нови функции за актуализация на Moment 5 на 29 февруари 2024 г. По време на актуализацията може да срещнете „ Windows 11 KB5034848 не се инсталира ” проблем с някои грешки. Ето тази статия за Софтуер MiniTool ви показва няколко възможни решения.KB5034848 Не успява да инсталира с грешки
Microsoft пусна функции на Windows 11 Moment 5 с KB5034848 на 29 февруари 2024 г. Тази актуализация включва набор от дребни подобрения и някои нови функции относно Phone Link, актуализирана версия на Snipping Tool, USB 80Gbps стандарт и т.н. Можете да получите тази нова версия чрез Windows Update.
Някои потребители обаче съобщиха, че не могат да инсталират тази актуализация поради някои грешки при инсталиране на KB5034848, като например 0x800705b9 , 0x80248007 , 0x800f0922 и т.н. Ето един истински пример:
„Опитвам се да инсталирам актуализацията на Windows (KB5034848). Въпреки това, след натискане на инсталиране, той се изтегля и инсталира, преди да покаже грешката при инсталиране на кода - 0x800705b9. Има ли начин да се поправи тази грешка?“ answers.microsoft.com
Днес ще ви покажем как да се справите с този проблем.
Корекции на Windows 11 KB5034848 Не се инсталира
Съвети: Преди да приложите следните подходи, винаги е необходимо да архивирате личните си файлове в случай на злополука. За архивиране на файлове , можете да копирате и поставяте важни файлове на външен твърд диск или USB устройство. Като алтернатива правите пълен Архивиране на Windows 11 с MiniTool ShadowMaker (30-дневен безплатен пробен период).Пробна версия на MiniTool ShadowMaker Щракнете за изтегляне 100% Чисто и безопасно
Поправка 1. Инсталирайте Windows 11 KB5034848 чрез Microsoft Update Catalog
Ако KB5034848 не успее да се инсталира от Windows Update, можете ръчно да изтеглите самостоятелния пакет на тази актуализация от каталога на Microsoft Update.
Стъпка 1. Отидете на Каталог на Microsoft Update уебсайт.
Стъпка 2. Въведете в полето за търсене KB5034848 и натиснете Въведете . След това щракнете върху Изтегли бутон до необходимия пакет, за да изтеглите .msu файла.
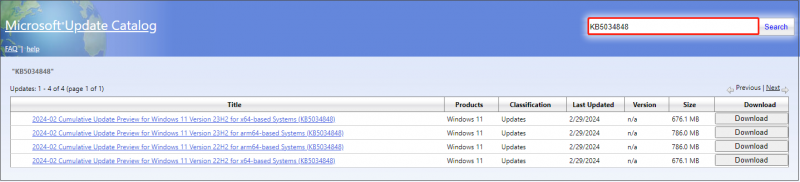
Стъпка 3. След изтегляне стартирайте .msu файла, за да инсталирате актуализациите.
Поправка 2. Стартирайте инструмента за отстраняване на неизправности на Windows Update
Ако не желаете да инсталирате актуализации на Windows ръчно, можете да стартирате инструмента за отстраняване на неизправности в Windows Update, за да проверите и поправите проблеми с актуализацията.
Стъпка 1. Натиснете Windows + I клавишна комбинация, за да отворите Настройки.
Стъпка 2. Щракнете Система > Отстраняване на неизправности > Други средства за отстраняване на неизправности . След това щракнете върху Бягай бутон до Актуализация на Windows .
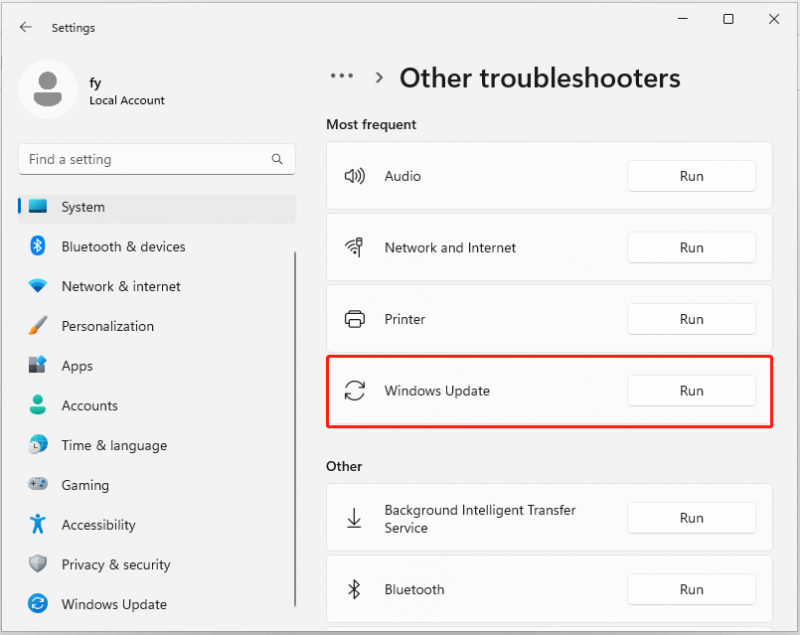
Стъпка 3. След като процесът на отстраняване на неизправности приключи, рестартирайте компютъра си, стартирайте отново актуализации и проверете дали можете да актуализирате до най-новата версия.
Поправка 3. Премахване на външни твърди дискове
Понякога сменяемите устройства, свързани към компютъра, могат да попречат на процеса на актуализиране на Windows. Така че, за да изключите тази причина, можете да премахнете всички ненужни устройства като USB устройства, SD карти и т.н. от вашия компютър и да стартирате актуализации отново.
Поправка 4. Освободете дисково пространство
Липсата на дисково пространство също е често срещана причина „KB5034848/Windows 11 Moment 5 да не се инсталира“. Вашето устройство изисква поне 16 GB свободно пространство за надграждане на 32-битова операционна система или 20 GB за 64-битова операционна система. Да предположим, че няма достатъчно свободно място, трябва освободи дисково пространство чрез изтриване на ненужни файлове, деинсталиране на безполезни приложения, прехвърляне на големи файлове към облачна услуга/външен твърд диск и т.н.
Съвети: Ако вашите ценни файлове бъдат изтрити по погрешка по време на процеса на освобождаване на дисково пространство, можете да проверите кошчето за изтрити файлове. Ако елементите са изтрити за постоянно, MiniTool Power Data Recovery може да ви помогне да възстановите 1 GB изтрити файлове безплатно.MiniTool Power Data Recovery Безплатно Щракнете за изтегляне 100% Чисто и безопасно
Поправка 5. Поправете системните файлове
Повредата на системния файл може да доведе до липса на инсталиране на Windows 11 KB5034848. Можете да използвате командните редове DISM и SFC, за да поправите повредени или липсващи системни файлове.
Стъпка 1. Въведете в полето за търсене на Windows cmd , след което щракнете с десния бутон Командния ред и изберете Изпълни като администратор .
Стъпка 2. В прозореца за контрол на потребителските акаунти щракнете да продължавам.
Стъпка 3. Въвеждане DISM.exe /Онлайн /Cleanup-image /Restorehealth и натиснете Въведете .
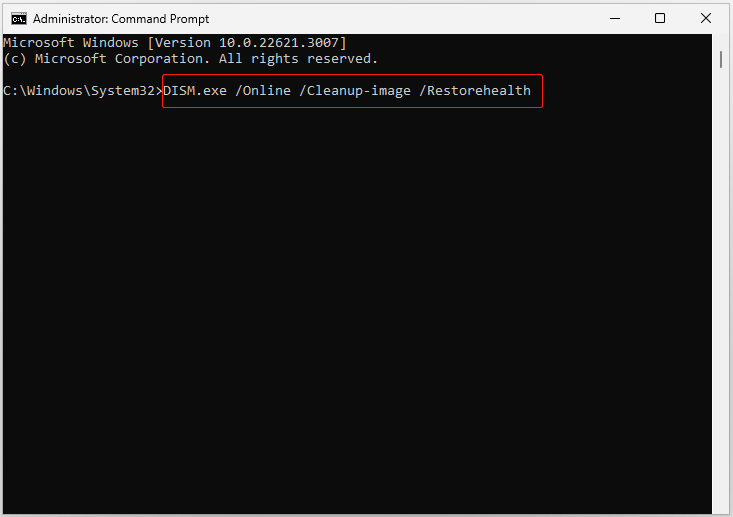
Стъпка 4. След като получите съобщение за потвърждение, че операцията е завършена успешно, трябва да изпълните този команден ред: sfc /сканиране .
След като тази команда бъде изпълнена, можете да опитате да изпълните актуализациите отново.
Долен ред
С една дума, тази публикация представя няколко полезни метода за елиминиране на проблема „Windows 11 KB5034848 не се инсталира“. Надяваме се, че можете да се насладите на новите функции на Windows 11 Moment 5, след като приложите подходите по-горе.
Ако имате нужда от допълнителна помощ от MiniTool, моля, изпратете имейл до [имейл защитен] .
![Как да сдвоите/свържете клавиатура към вашия iPad? 3 калъфа [съвети за MiniTool]](https://gov-civil-setubal.pt/img/news/85/how-to-pair/connect-a-keyboard-to-your-ipad-3-cases-minitool-tips-1.png)
![Как да коригирам проблема, че OneDrive няма да влезе в [MiniTool News]](https://gov-civil-setubal.pt/img/minitool-news-center/59/how-fix-issue-that-onedrive-won-t-sign.png)
![LG Data Recovery - Как можете да възстановите данни от LG Phone? [MiniTool Съвети]](https://gov-civil-setubal.pt/img/android-file-recovery-tips/03/lg-data-recovery-how-can-you-recover-data-from-lg-phone.jpg)

![Поправено - хардуерната виртуализация е активирана в ускорението [MiniTool News]](https://gov-civil-setubal.pt/img/minitool-news-center/99/fixed-hardware-virtualization-is-enabled-acceleration.png)
![4 полезни метода за изваждане на файлове при повреда на твърдия диск на Mac [MiniTool Tips]](https://gov-civil-setubal.pt/img/data-recovery-tips/35/4-useful-methods-getting-files-off-failing-hard-drive-mac.png)

![Външно устройство или NAS, което е по-добро за вас [MiniTool News]](https://gov-civil-setubal.pt/img/minitool-news-center/72/external-drive-nas.jpg)





![Как да използвам гласово въвеждане в Google Docs [Пълното ръководство]](https://gov-civil-setubal.pt/img/movie-maker-tips/12/how-use-voice-typing-google-docs.png)



![Как да коригирам USB Wi-Fi адаптера, който не се свързва в Windows? [Съвети за MiniTool]](https://gov-civil-setubal.pt/img/news/47/how-to-fix-usb-wi-fi-adapter-won-t-connect-on-windows-minitool-tips-1.png)

