Местоположение на драйвера за Windows 10: System32 Drivers / DriverStore Folder [MiniTool Tips]
Windows 10 Driver Location
Резюме:

Къде Windows 10 съхранява драйвери? Тази публикация дава местоположението на драйвера за Windows 10 и въвежда повече информация за драйверите на устройства с Windows 10. Проверете подробностите по-долу. За потребителите на Windows можете да намерите много полезни компютърни инструменти от MiniTool Software, напр. Възстановяване на данни за захранване на MiniTool, Съветник за разделяне на MiniTool, MiniTool ShadowMaker, MiniTool Video Converter и др.
Бърза навигация:
Как да намеря местоположението на драйвера за Windows 10? Намерете отговори в тази публикация. Можете също така да намерите още съвети и трикове за Драйвери за Windows 10 в този пост.
Местоположение на драйвера за Windows 10
Всички версии на Windows, включително Windows 10, съхраняват драйверите в C: Windows System32 Драйвери папка или C: Windows System32 DriverStore папка. Можете да намерите всички хардуерни драйвери на вашия компютър с Windows в тези две папки.
Като цяло папката Drivers съдържа .sys файлове, които са файловете на драйверите на устройствата, използвани за различни устройства на вашия компютър. Папката DriverStore съдържа .inf файлове, които се използват за инсталиране на драйвери, когато е необходимо.
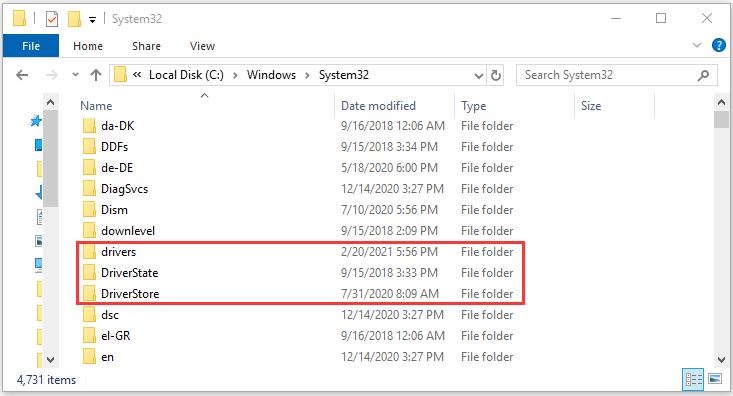
Още съвети и трикове за драйвери за Windows 10
Q1. Как да архивиране и възстановяване на хардуерни драйвери в Windows 10?
Можете да копирате папките с драйвери за Windows 10, драйверите и папката DriverStore на друго място като външен твърд диск, USB флаш устройство и др., За да ги архивирате. Когато е необходимо, можете да ги копирате обратно на вашия компютър, за да възстановите драйверите в Windows 10. Размерът на папката може да е голям. Можете също така да копирате папката за кеш на драйвери на Windows 10 FileRepository под DriverStore на място за архивиране, в случай че в бъдеще трябва да преинсталирате драйвера.
 Топ 6 безплатен софтуер за актуализиране на драйвери за Windows 10/8/7
Топ 6 безплатен софтуер за актуализиране на драйвери за Windows 10/8/7Списък с топ 6 на безплатния софтуер за актуализиране на драйвери за Windows 10/8/7. Актуализирайте драйверите на компютърните компоненти с лекота.
Прочетете ощеQ2. Как да преинсталирам драйвери в Windows 10?
За да преинсталирате драйверите, можете да отворите Device Manager в Windows 10, да щракнете с десния бутон на мишката върху целевото устройство, да изберете Update Driver и да изберете местоположението, което съдържа файловете с драйвери, които да разглеждате и инсталирате. Можете да изберете една от двете папки за местоположение на драйвери на Windows 10, Drivers или DriverStore, или просто папката System32, за да кажете на Device Manager да търси съответния драйвер. Не забравяйте да проверите опцията за включване на подпапки.
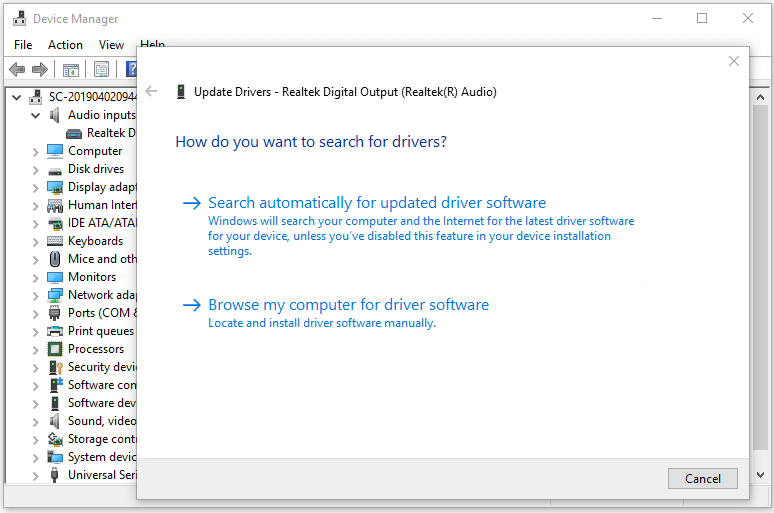
Q3. Как Windows 10 избира драйвера за устройство?
Когато свързвате устройство към вашия компютър, операционната система Windows трябва да намери най-подходящия драйвер за устройство, който да инсталира, за да започне да работи устройството. След като драйверът бъде инсталиран, Windows 10 ще изтегли всички съответстващи пакети с драйвери от Windows Update и ще ги постави в магазина за драйвери. След това Windows ще търси пакетите с драйвери, които са предварително заредени в следния регистър на Windows: HKEY_LOCAL_MACHINE Software Microsoft Windows CurrentVersion DevicePath. Ако намери по-добре съвпадащ пакет с драйвери, той ще замени предварително инсталирания драйвер.
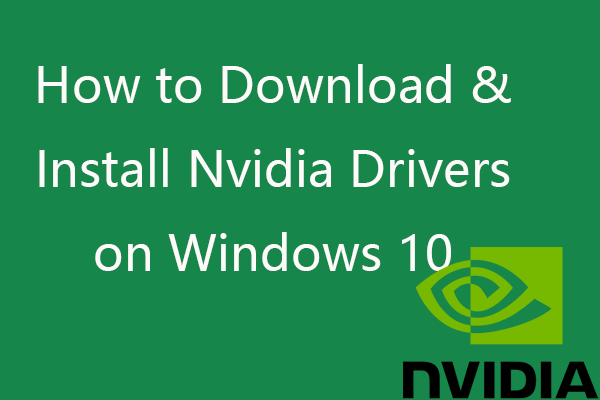 Как да изтеглите и инсталирате драйвери за Nvidia Windows 10 - 4 начина
Как да изтеглите и инсталирате драйвери за Nvidia Windows 10 - 4 начина Тази публикация ви учи как да изтеглите безплатно драйверите за Nvidia за Windows 10 по 4 начина. Изтеглете, инсталирайте и актуализирайте драйверите на Nvidia GeForce за Windows 10.
Прочетете ощеQ4. Как да проверя за актуализации на драйвери Windows 10?
Що се отнася до това как правилно да актуализирате драйверите на устройства в Windows 10, един от начините е да актуализирате драйверите на устройства чрез Windows Update.
- Натиснете Windows + I за да отворите настройките на Windows.
- Щракнете Актуализация и сигурност и щракнете Актуализация на Windows .
- Щракнете Провери за обновления бутон.
- След това щракнете Преглед на незадължителни актуализации бутон.
- Щракнете Актуализации на драйвери опция.
- Изберете драйвера, който искате да актуализирате, и щракнете върху Изтеглете и инсталирайте бутон за автоматично изтегляне и инсталиране на по-новия драйвер на вашия компютър.
Друг начин за актуализиране на драйвери чрез диспечера на устройствата.
- Натиснете Windows + X и изберете Диспечер на устройства .
- Намерете целевото устройство, което искате да актуализирате неговия драйвер.
- Щракнете с десния бутон върху устройството и изберете Актуализирайте драйвера .
- Щракнете Разгледайте моите изчисления за драйвери опция.
- Щракнете Преглед , за да изберете папката за местоположение на драйвера на Windows 10, която съдържа файлове с драйвери като C: Windows System32 Drivers или C: Windows System32 DriverStore. Щракнете върху OK.
- Щракнете Включете подпапки и щракнете върху бутона Напред, за да започнете да инсталирате по-новия драйвер.
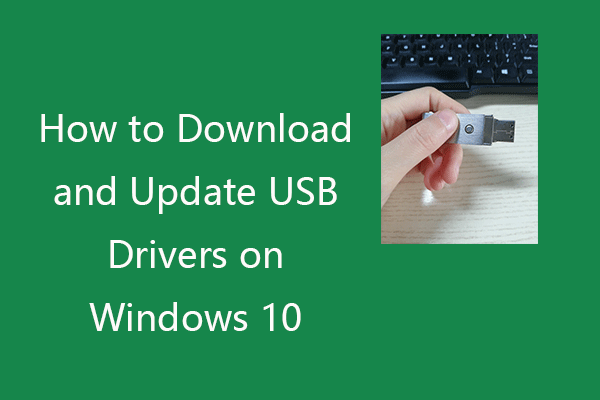 Как да изтеглите и актуализирате USB драйвери на Windows 10
Как да изтеглите и актуализирате USB драйвери на Windows 10 Проверете как да изтеглите, актуализирате или преинсталирате USB драйвери за вашите USB устройства на компютър с Windows 10. Включено е ръководство стъпка по стъпка.
Прочетете ощеQ5. Как да проверя версиите на драйвери на устройства на Windows 10?
- Все пак отидете в прозореца на диспечера на устройствата.
- Щракнете с десния бутон върху целевото устройство и изберете Properties.
- Щракнете върху раздела Драйвер и проверете версията на драйвера на устройството.
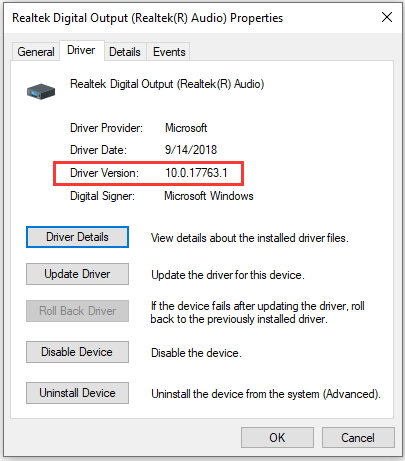
Свързани: Как да проверите версията на драйвера на Nvidia в прозорец 10.
Q6. Как да намеря кои файлове се използват за конкретен драйвер?
Сега знаем, че местоположението на драйвера за Windows 10 е C: Windows System32 Drivers или C: Windows System32 DriverStore. Ако искате да знаете какви файлове се използват от всеки драйвер на Windows 10, можете да следвате инструкциите по-долу.
- Натиснете Windows + X и изберете Device Manager.
- Намерете целевото хардуерно устройство, щракнете с десния бутон върху него и изберете Properties.
- Щракнете върху раздела Драйвер в прозореца на свойствата на устройството.
- Щракнете върху бутона Подробности за драйвера и можете да проверите списъка с файлове, свързани с драйвера, с пълния път до файла.
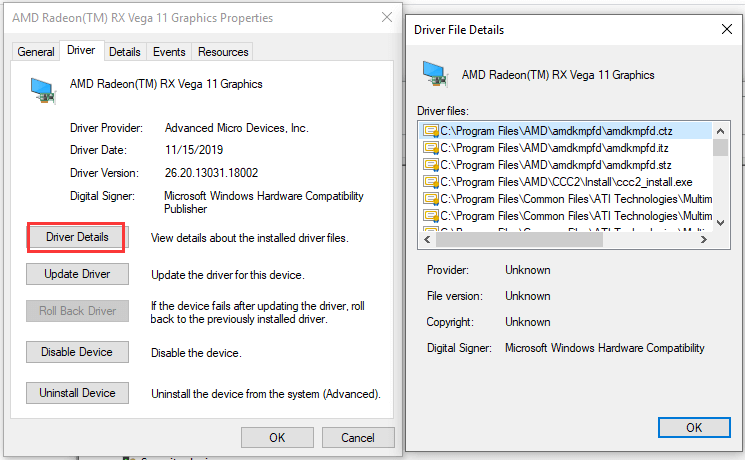
Q7. Къде да изтеглите драйвери за Windows 10?
Компютрите с Windows и свързаните с тях устройства като принтери, скенери, аудио Realtek, графична карта, WiFi, Bluetooth, Nvidia се нуждаят от нови драйвери, за да се представят по-добре.
За да изтеглите драйвери за Windows 10, можете да извършите пълна актуализация на Windows или ръчно да актуализирате драйвера в диспечера на устройствата. Ръководствата са включени в Q4. По причина можете също да отидете на уебсайта на производителя на компютъра или на официалния уебсайт на устройството / хардуера, за да изтеглите драйверите на устройството.
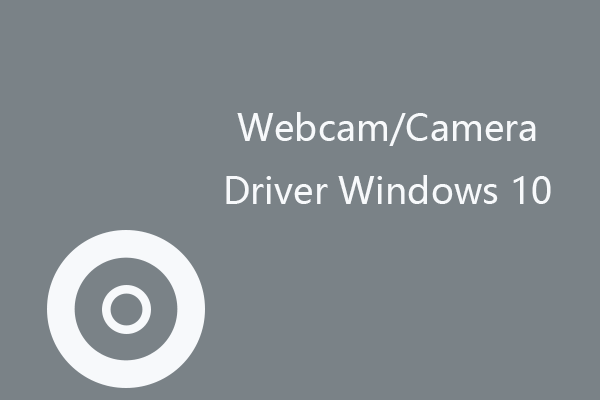 Уеб камера / драйвер за камера Windows 10 Изтегляне и актуализиране
Уеб камера / драйвер за камера Windows 10 Изтегляне и актуализиране Изтеглете и актуализирайте драйвера за уеб камера или камера на Windows 10, за да позволите на вашата вътрешна или външна уеб камера / камера да работят правилно на вашия компютър.
Прочетете ощеQ8. Можете ли да възстановите изтрити / загубени драйвери в Windows 10?
Можете да опитате да използвате професионална безплатна програма за възстановяване на данни, за да възстановяване на изтрити или загубени драйвери на Windows 10 .
Възстановяването на данни с мощност MiniTool е най-препоръчително. Можете да използвате MiniTool Power Data Recovery, за да възстановите лесно всички изтрити или загубени файлове, папки, снимки, видео и др. От компютър с Windows, външен твърд диск, USB флаш устройство, карта с памет, SSD и др.
Изтеглете и инсталирайте MiniTool Power Data Recovery на вашия компютър с Windows, за да възстановите всички данни от всякакви ситуации на загуба на данни. Проверете как да го използвате за възстановяване на липсващи или изтрити драйвери в Windows 10 по-долу.
- Стартирайте MiniTool Възстановяване на данни за захранване. Щракнете Този компютър в лявата колона.
- Изберете ° С карам в десния прозорец и щракнете Сканиране бутон. Като алтернатива можете също да щракнете двукратно Изберете папка под Специално местоположение, за да изберете местоположението на драйвера за Windows 10 (C: Windows System32 Drivers или C: Windows System32 DriverStore папка) за сканиране.
- След приключване на сканирането можете да проверите резултата от сканирането, за да намерите необходимите файлове и папки с драйвери за Windows 10, да ги проверите и щракнете Запазете бутон, за да запишете файловете с драйвери на ново място.
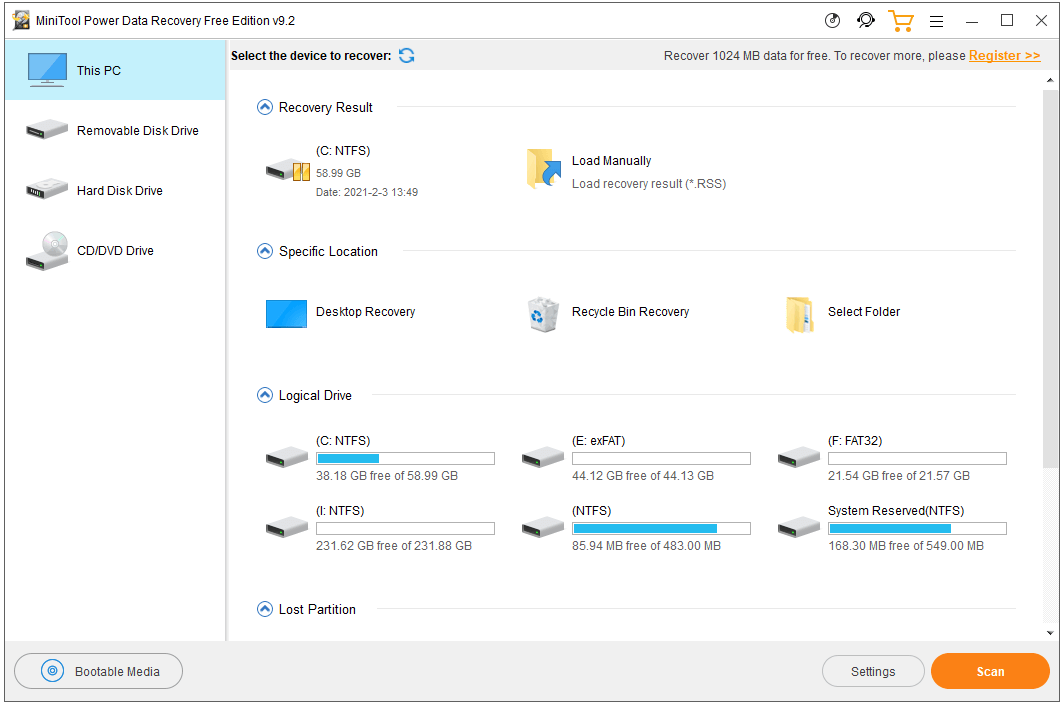
След като възстановите изтритите / загубени драйвери за Windows 10, можете да ги копирате на оригиналното място на драйвера в Windows 10 и да преинсталирате драйверите, ако е необходимо.
Заключение
В заключение, местоположението на драйвера за Windows 10 е C: Windows System32 Drivers или C: Windows System32 DriverStore. Тази публикация също така представя как да изтеглите, преинсталирате, актуализирате драйвери в Windows 10, как да проверите версиите на драйверите, как да архивирате и възстановите драйвери в Windows 10 и т.н., надявам се, че помага.
Ако се интересувате от повече софтуерни продукти на MiniTool, моля, посетете официалния му уебсайт. Контакт Нас ако срещнете проблеми с използването на софтуера MiniTool.

![Какво да направите, ако вашият Mac продължава да се изключва произволно [MiniTool News]](https://gov-civil-setubal.pt/img/minitool-news-center/51/what-do-if-your-mac-keeps-shutting-down-randomly.png)
![Как да гледате блокирани видеоклипове в YouTube - 4 решения [MiniTool Tips]](https://gov-civil-setubal.pt/img/blog/32/como-ver-videos-de-youtube-bloqueados-4-soluciones.jpg)


![Sony PSN Account Recovery PS5 / PS4 ... (Възстановяване без имейл) [MiniTool News]](https://gov-civil-setubal.pt/img/minitool-news-center/00/sony-psn-account-recovery-ps5-ps4.png)
![[Коригирано!] Поправяне на дискови грешки, това може да отнеме час Win 10 11](https://gov-civil-setubal.pt/img/backup-tips/06/fixed-repairing-disk-errors-this-might-take-an-hour-win-10-11-1.png)
![[Решение] Как да възстановите компактна флаш карта [MiniTool Съвети]](https://gov-civil-setubal.pt/img/data-recovery-tips/76/how-recover-compact-flash-card.png)

![Как да синхронизирам папки Windows 10 с външно устройство? Топ 3 инструмента! [MiniTool Съвети]](https://gov-civil-setubal.pt/img/backup-tips/07/how-sync-folders-windows-10-external-drive.png)
![Как да стартирам Google Chrome OS от вашето USB устройство [MiniTool News]](https://gov-civil-setubal.pt/img/minitool-news-center/96/how-run-google-chrome-os-from-your-usb-drive.png)





![Xbox One продължава да ме изписва: Как да го поправя? [Новини от MiniTool]](https://gov-civil-setubal.pt/img/minitool-news-center/39/xbox-one-keeps-signing-me-out.png)
![Море от крадци не стартира ли? Решенията са за вас! [Новини от MiniTool]](https://gov-civil-setubal.pt/img/minitool-news-center/01/is-sea-thieves-not-launching.jpg)

