Как да възстановите изтрити / изгубени драйвери в Windows 10 - 3 начина [MiniTool News]
How Recover Deleted Lost Drivers Windows 10 3 Ways
Резюме:
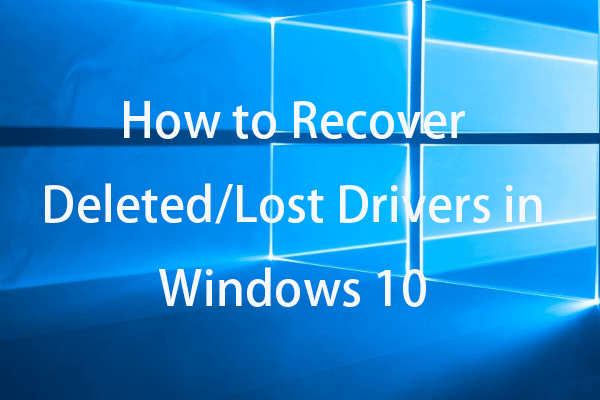
Ако сте премахнали или изтрили драйвери в Windows 10 случайно, можете да опитате 3-те решения за възстановяване на изтрити драйвери. За да възстановите изтрити файлове или загубени файлове от компютър с Windows 10, USB, външен твърд диск и др. MiniTool Power Data Recovery ви помага лесно да го направите.
Без значение дали хардуерните драйвери са изтрити случайно или изгубени неочаквано, можете да изпробвате 3-те съвета по-долу, за да възстановите изтритите / изгубените драйвери в Windows 10.
Начин 1. Върнете обратно драйвера
- Натиснете Windows + X и изберете Диспечер на устройства за да отворите диспечера на устройства в Windows 10.
- Разгънете категорията на устройството и изберете целевото устройство, което няма драйвер.
- Щракнете двукратно върху целевото устройство, за да го отворите Имоти прозорец.
- Щракнете Шофьор и щракнете Отмяна на драйвера опция за връщане към предишната инсталирана версия на драйвера.
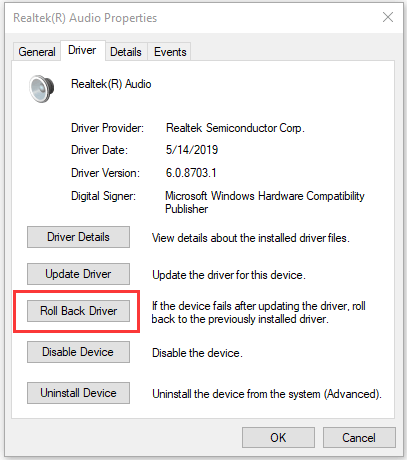
 Как да изтеглите и инсталирате драйвери за Windows 10 - 5 начина
Как да изтеглите и инсталирате драйвери за Windows 10 - 5 начина Чудите се къде и как да изтеглите драйвери за Windows 10? Тази публикация представя 5 начина да ви помогне да изтеглите и инсталирате най-новите драйвери за Windows 10.
Прочетете ощеНачин 2. Преинсталирайте драйвера
- Следвайте същата операция в Way 1, за да отворите Device Manager.
- Намерете и щракнете с десния бутон върху целевото устройство и изберете Деинсталирайте .
- Оставете компютъра да се рестартира и той трябва да инсталира драйверите по подразбиране във вашия компютър.
В прозореца на Device Manager можете също да щракнете върху Действие -> Сканиране за хардуерни промени да сканирате и преинсталирате изтритите или загубени драйвери.
Освен това можете да отидете на официалния уебсайт на устройството или хардуера и да намерите съответния драйвер, който да го изтеглите и инсталирате на вашия компютър.
 Как да изтеглите и инсталирате драйвери за Nvidia Windows 10 - 4 начина
Как да изтеглите и инсталирате драйвери за Nvidia Windows 10 - 4 начина Тази публикация ви учи как да изтеглите безплатно драйверите за Nvidia за Windows 10 по 4 начина. Изтеглете, инсталирайте и актуализирайте драйверите на Nvidia GeForce за Windows 10.
Прочетете ощеНачин 3. Възстановете системата
Ако двата начина по-горе не помагат, можете да извършите възстановяване на системата за вашия компютър с Windows 10. Възстановяването на системата може да е в състояние да възстанови изтритите / изгубените драйвери. (Свързани: Какво прави възстановяването на системата? )
Забележка: Можете да стартирате Възстановяване на системата само когато сте създали точки за възстановяване на системата. Преди да стартирате System Restore, силно ви препоръчваме да използвате MiniTool ShadowMaker за архивиране на вашите важни файлове и операционна система. Проверка: Възстановяването на системата ли изтрива файлове?
Проверете как да направите възстановяването на системата по-долу.
- Щракнете върху менюто 'Старт' и въведете възстановяване на системата.
- Щракнете върху Създаване на точка за възстановяване.
- В раздела Защита на системата щракнете върху бутона Възстановяване на системата.
- Продължете, за да изберете точка за възстановяване на системата, за да възстановите компютъра си с Windows в по-ранно състояние.
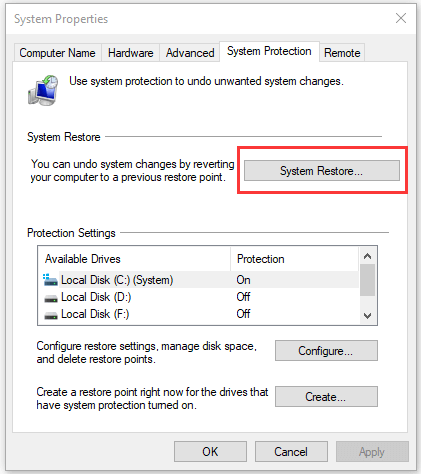
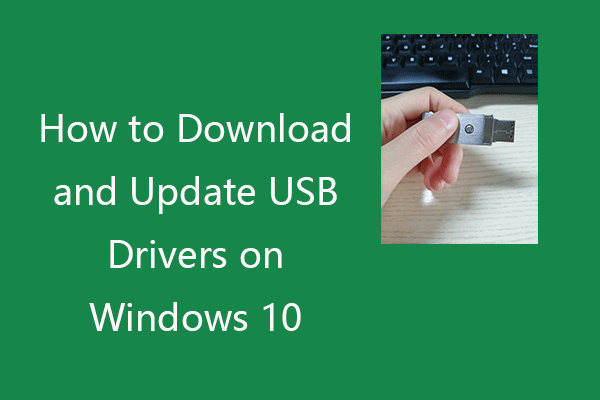 Как да изтеглите и актуализирате USB драйвери на Windows 10
Как да изтеглите и актуализирате USB драйвери на Windows 10 Проверете как да изтеглите, актуализирате или преинсталирате USB драйвери за вашите USB устройства на компютър с Windows 10. Включено е ръководство стъпка по стъпка.
Прочетете ощеНай-добрият безплатен начин за възстановяване на изтрити / загубени файлове
За да възстановите погрешно изтрити файлове или загубени файлове от компютър с Windows или лаптоп, можете да използвате безплатния софтуер за възстановяване на данни - MiniTool Power Data Recovery.
MiniTool Power Data Recovery е програма, която ви позволява да възстановявате данни от компютър с Windows, USB флаш устройство, карта с памет, SD карта, външен твърд диск, SSD устройство и др.
Притежава изключително интуитивен интерфейс и е 100% изчистена програма. Изтеглете и инсталирайте MiniTool Power Data Recovery на вашия компютър с Windows 10 и проверете как да го използвате за възстановяване на изтрити / загубени файлове в прости стъпки по-долу.
- Стартирайте MiniTool Възстановяване на данни за захранване.
- Изберете категория на устройството от лявата колона.
- Изберете целевото устройство или местоположение в десния прозорец.
- Щракнете върху бутона Сканиране. Оставете процеса на сканиране да завърши.
- Проверете списъка с резултатите от сканирането и намерете дали има желани файлове.
- Проверете необходимите файлове и щракнете върху бутона Запазване, за да изберете нов път на местоназначение за съхраняване на възстановените файлове.

 Безплатно възстановяване на данни на Pen Drive | Коригирайте данните от устройството за писалка, които не се показват
Безплатно възстановяване на данни на Pen Drive | Коригирайте данните от устройството за писалка, които не се показватБезплатно възстановяване на данните от писалката. Лесни 3 стъпки за безплатно възстановяване на данни / файлове от писалката (вкл. Повредени, форматирани, не разпознати, без показване на писалка).
Прочетете ощеЗаключение
За да възстановите изтрити или загубени драйвери в Windows 10, можете да изпробвате 3 начина. Ако имате по-добри решения, можете да споделите с нас.



![[Поправено] Само YouTube не работи с Firefox](https://gov-civil-setubal.pt/img/youtube/24/youtube-only-not-working-firefox.jpg)

![[9 начина] – Коригиране на черен екран на отдалечен работен плот в Windows 11/10?](https://gov-civil-setubal.pt/img/news/99/fix-remote-desktop-black-screen-windows-11-10.jpg)


![Как да поправите грешката „Вашият ИТ администратор има ограничен достъп“ [MiniTool News]](https://gov-civil-setubal.pt/img/minitool-news-center/78/how-fix-your-it-administrator-has-limited-access-error.jpg)
![Atibtmon.exe Грешка при изпълнение на Windows 10 - 5 решения за отстраняването му [MiniTool News]](https://gov-civil-setubal.pt/img/minitool-news-center/29/atibtmon-exe-windows-10-runtime-error-5-solutions-fix-it.png)

![Какво е Windows PE и как да създадете стартираща WinPE медия [MiniTool Wiki]](https://gov-civil-setubal.pt/img/minitool-wiki-library/40/what-is-windows-pe-how-create-bootable-winpe-media.png)
![[Ръководство стъпка по стъпка] Наследеният контролер на Hogwarts не работи](https://gov-civil-setubal.pt/img/news/18/hogwarts-legacy-controller-not-working.png)

![[ОПРАВЕНО] Как да възстановите напомнянията на iPhone? (Най-доброто решение) [MiniTool Съвети]](https://gov-civil-setubal.pt/img/ios-file-recovery-tips/20/how-restore-reminders-iphone.jpg)



![Как да коригирам код 19: Windows не може да стартира това хардуерно устройство [MiniTool News]](https://gov-civil-setubal.pt/img/minitool-news-center/19/how-fix-code-19-windows-cannot-start-this-hardware-device.png)
