H.264 срещу MP4: Какви са разликите и как да конвертирате?
H 264 Vs Mp4 What Are Differences How Convert
Какво е H.264? Какво е MP4? Какви са разликите между H.264 и MP4? Ако търсите информация за H.264 срещу MP4, тази публикация е това, от което се нуждаете. Освен това тази публикация от MiniTool ще говори за това как да конвертирате MP4 в H.264 на компютри безплатно.
На тази страница:H.264 и MP4
Какво е H.264
Какво е H.264? H.264, наричан още AVC (Advanced Video Coding), е стандарт за видео компресия, базиран на блоково-ориентирано, компенсирано с движение цяло числово DCT кодиране, което позволява запис, компресия и разпространение на цифрово видео съдържание.
H.264 е наследник на частта MPEG-2 и алгоритъмът H.264 може по-добре да намали битовата скорост. H.264 е най-известен като най-често използвания формат за кодиране на видео на Blu-ray дискове и се използва широко от стрийминг интернет източници.
Какво е MP4
Какво е MP4? MP4 , който също е известен като MPEG-4 част 14, е цифров мултимедиен контейнерен формат, който обикновено се използва за съхраняване на видео и аудио. Освен това може да съхранява и други видове данни като субтитри и неподвижни изображения. Подобно на други съвременни контейнерни формати, MP4 поддържа стрийминг през интернет.
Файлът MPEG-4 част 14 има само едно разширение на името на файла и то е .mp4. Това е стандарт, определен като част от MPEG-4. Въпреки че има повече от 20 различни MPEG стандарта, MP4 все още е най-използваният видео контейнер поради своята гъвкавост в приложението.
H.264 срещу MP4
Сега нека видим разликите между H.264 и MP4. Следва диаграма за H.264 срещу MP4.
| Разширение на файл | MP4 | H.264 |
| Тип файл | MPEG-4 видео файл | H.264 кодиран видео файл |
| Описание | MP4 в момента е най-популярният видео формат, който обикновено се използва за споделяне на видео файлове в Интернет и може да се възпроизвежда на повечето устройства. MPEG-4 видеото е компресирано с MPEG-4 видео кодиране. Аудиото се компресира с AAC компресия. | Видео файл, кодиран с H.264 компресия, който е популярен формат за видео с висока разделителна способност; често се използва като видео формат за AVCHD видеокамери, HDTV, Blu-ray и HD DVD. |
| Разработено от | Експертна група за движещи се картини | N/A |
| Разлика | MP4 е формат на файлов контейнер, докато H.264 всъщност е кодек за компресиране на видео, който изисква видео контейнер за хостване на кодираното видео. През повечето време H.264 се отнася за MP4 файл, кодиран с кодек H.264, а файл с разширение .h264 обикновено е погрешно именуван .MP4 файл (или друг поддържащ файлов формат на контейнер като .AVI или .MKV). |
От горните дефиниции можем лесно да видим, че MP4 е формат на файлов контейнер, докато H.264 всъщност е кодек за компресиране на видео, който изисква видео контейнер за пренасяне на кодираното видео. Те са различни неща, дори с еднакви свойства. В повечето случаи H.264 кодираните файлове са MP4 файлове, но могат да бъдат и AVI или MKV файлове.
За да разберем по-добре разликите между H.264 и MP4, нека се потопим в повече подробности.
H.264 срещу MP4: Размер на видео файла
H.264 има по-високо съотношение на компресия от основния MP4, като същевременно запазва същото качество. По отношение на размера на файла, H.264 обикновено е около 1-2 пъти по-ефективен от MP4 кодирането, което ще помогне да се спести повече място.
H.264 срещу MP4: Качество на видеото
H.264 видеото изглежда осигурява реалност с по-добро качество от предишните стандарти при по-подходящо съотношение на компресия. Междувременно H.264 е по-подходящ за възпроизвеждане в реално време и непроменено качество. H.264 и MP4 са по-добри опции, ако очаквате видео с високо качество.
H.264 срещу MP4: Гъвкавост
MP4 е стандарт за по-широко видео, мобилно видео, излъчвано съдържание и DVD излъчване и излъчване на телевизионни програми. Стандартът H.264 също се появи с нарастващата нужда от поточно поточно видео по-ефективно. Програмите му работят с почти всички съвременни устройства, приложения и платформи и се появяват.
Как да конвертирате MP4 в H.264
Както показва този H.264 срещу MP4, независимо дали трябва да качвате видеоклипове в YouTube, да съхранявате видеоклипове на мобилни устройства, да компресирате размери на видео файлове или да имате други приложения, H.264 винаги е по-добрият избор за експортиране на видеоклипове, но има няколко изключения, при които MPEG-4 може да бъде предпочитаният избор за някои приложения или платформи.
След това може да искате да конвертирате вашите MP4 файлове в H.264. След това ще ви представим няколко MP4 към H.264 конвертора.
1. MiniTool видео конвертор
MiniTool Video Converter е видео конвертор. Той поддържа над 30 изходни формата и ви позволява да създадете персонализиран изходен формат. Когато персонализирате изходния формат, можете да промените разделителната способност на видеото, честотата на кадрите на видеото, битрейт на видеото, видео енкодера на H.264, MPEG-4 или HEVC, както и енкодера, канала, честотата на дискретизация, битрейта на аудиозаписа.
Освен това, този конвертор има две полезни функции: Изтегляне на видео и Запис на екрана. По този начин не е необходимо да инсталирате програма за изтегляне от YouTube и софтуер за запис на екрана, след като инсталирате MiniTool Video Converter на вашия компютър с Windows.
По-долу са описани стъпките за конвертиране на MP4 в H.264.
Стъпка 1: Изтеглете и инсталирайте MiniTool Video Converter. След това го отворете, за да влезете в основния му интерфейс.
MiniTool видео конверторЩракнете за изтегляне100%Чисто и безопасно
Стъпка 2: Щракнете върху Добавям файлове за да добавите MP4 файла към MiniTool Video Converter.
Стъпка 3: Щракнете върху диагонал икона, за да отворите прозореца на изходния формат. От този прозорец отидете на Видео и докоснете Създаване по избор .
Стъпка 4: Уверете се, че е избран H.264 и конфигурирайте настройките. Кликнете върху Създавайте и изберете персонализирания формат.

Можете да премахнете отметката от аудио поле за заглушаване на аудиозаписа във видеото.
Стъпка 5: Щракнете върху Преобразуване бутон, за да започнете преобразуването на MP4 в H.264. След като преобразуването приключи, можете да намерите конвертирания видеоклип в Преобразуван раздел. Щракнете върху Покажи в папка за да намерите файла.
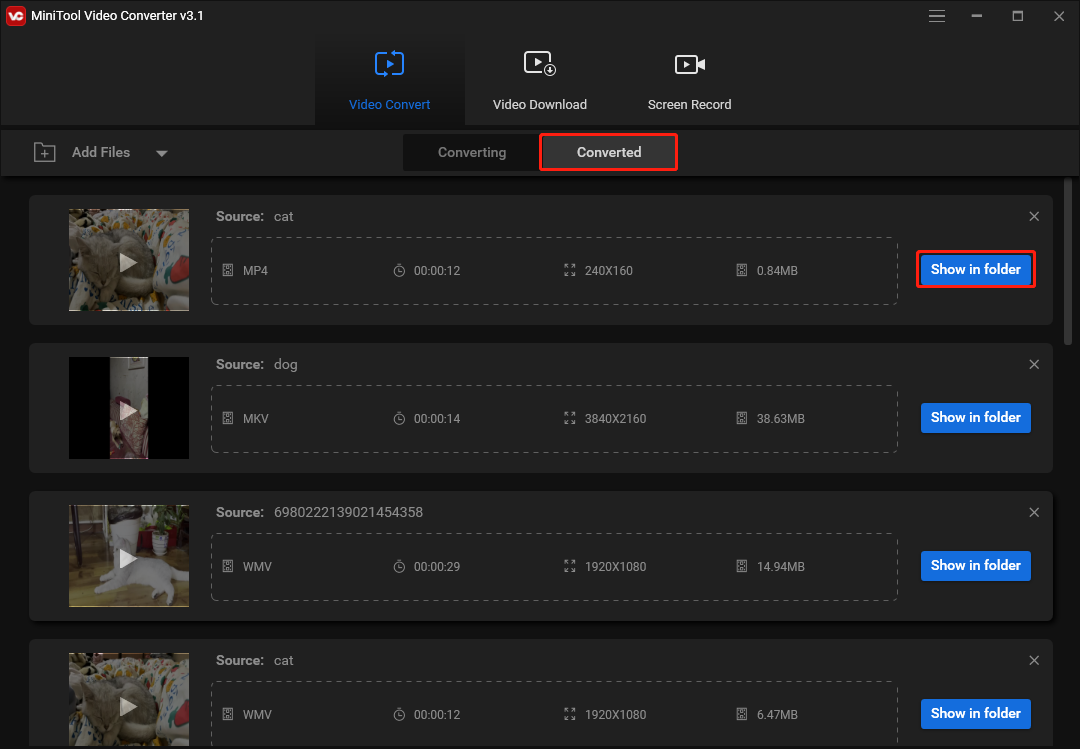
2. Bear File Converter
Bear File Converter е конвертор всичко в едно, който ви позволява да конвертирате видео, аудио файлове, 3D файлове, изображения и да обединявате файлове онлайн.
Ето как да конвертирате MP4 в H.264 с Bear File Converter.
Стъпка 1: След като влезете в уебсайта на Bear File Converter, намерете и изберете Конвертирайте в H.264 видео под Видео конвертор .
Стъпка 2: Регулирайте изходните настройки и щракнете върху Качване за да качите MP4 видео от вашето устройство.
Стъпка 3: Щракнете върху Преобразуване и изтеглете конвертирания файл след приключване на процеса на конвертиране.
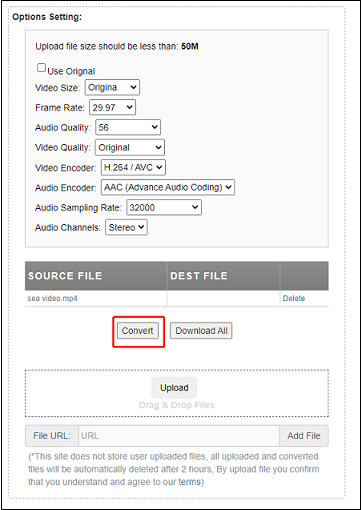
3. WonderFox HD Video Converter Factory
Друг MP4 към H.264 конвертор е WonderFox HD Video Converter Factory. Има безплатни и Pro версии. Безплатната версия може да обработва стотици видео и аудио преобразувания и ви позволява изтегляне от YouTube , Vimeo, Facebook и др. ограничени до 100 файла.
Следвайте стъпките, за да научите как да конвертирате MP4 в H.264 с WonderFox HD Video Converter Factory.
Стъпка 1: Отворете WonderFox HD Video Converter Factory след инсталацията и щракнете върху Конвертор .
Стъпка 2: Докоснете + бутон или Добавям файлове за да качите вашия MP4 аудио файл.
Стъпка 3: Щракнете върху формата от дясната страна, за да промените изходния формат, и изберете Видео > H.264 .
Стъпка 4: След това изберете изходна папка. Натисни Бягай за конвертиране на MP4 в H.264.
4. WinX HD Video Converter Delux
WinX HD Video Converter Delux е един от най-добрите видео конвертори за Windows и Mac. Тази програма ви позволява да импортирате широк набор от видео формати, както и JPG, PNG и BMP. Той също така поддържа много общи изходни формати и устройства. WinX HD Video Converter Delux не е безплатен. Можете да отидете на официалния му уебсайт, за да проверите цената му.
Етап 1: Стартирайте WinX HD Video Converter Deluxe и щракнете +Видео или плъзнете и пуснете, за да заредите вашия целеви MP4 видео файл.
Стъпка 2: Избирам MP4 видео (h264+aac) като изходен формат от автоматично изскачащия прозорец.
Стъпка 3: Кликнете Прегледайте за да изберете изходна папка, ако е необходимо. След това докоснете БЯГАЙТЕ бутон, за да започнете конвертиране на MPEG-4 MP4 в H.264.
5. AnyConv
Като 100% безплатен онлайн файлов конвертор, AnyConv ви позволява да конвертирате H264 в MP4 онлайн. По-важното е, че можете да го използвате на всяка операционна система, която има уеб браузър. Моля, имайте предвид, че максималният размер на файла H264 е 50 MB.
Стъпка 1: Отидете на официалния уебсайт на AnyConv. Щракнете върху ИЗБЕРЕТЕ ФАЙЛ бутон, за да изберете MP4 файл на вашия компютър.
Стъпка 2: Щракнете върху Преобразуване бутон, за да започнете преобразуването на MP4 в H.264.
Стъпка 3: Когато процесът на конвертиране приключи, можете да изтеглите файла H.264.
6. FreeZigZag
FileZigZag е популярен безплатен онлайн конвертор, който поддържа широка гама от формати, включително аудио, видео, изображения, документи, електронни книги и архив. Той ви позволява да конвертирате MP4 в H.264 онлайн безплатно и с възможно най-високо качество на конвертиране. Размерът на MP4 файла, който можете да качите, може да бъде до 50 MB.
Стъпка 1: Посетете уебсайта на FreeZigZag. Щракнете върху Преглед за файлове бутон, за да импортирате вашия MP4 файл, или можете директно да плъзнете и пуснете файла в областта за качване.
Стъпка 2: Задайте H.264 като целеви формат.
Стъпка 3: Щракнете върху Започнете да конвертирате бутон.
Свързана статия: Топ 10 на най-добрите видео конвертори през 2022 г. [безплатни и платени]
7. Конвертиране на файлове
Можете също да използвате ConvertFiles за конвертиране на MTS в MP4. Той предоставя широк набор от опции за конвертиране на файлове в WMV, WAV, MOV, MP4, MP3, AVI, ASX, AMV и други формати. Той е много удобен за потребителя, тъй като е много гъвкав. Но размерът на файла не може да бъде по-голям от 250 MB. Сега можете да конвертирате MP4 в H.264 с ConvertFiles.
Стъпка 1. Посетете уебсайта ConvertFiles.
Стъпка 2. Щракнете върху Прегледайте за да качите MP4 файла.
Стъпка 3. След това изберете Необработен H.264 видео файл опция от падащото меню Изходен формат.
Стъпка 4. Натиснете Преобразуване бутон за конвертиране на MP4 в H.264.
Заключителни думи
Разбрахте ли разликите между H.264 и MP4, след като прочетете тази публикация? Ако имате някакви въпроси или предложения относно това, моля, уведомете ни чрез Нас или ги споделете в раздела за коментари по-долу.






![[Коригирана!] Грешка 0xc0210000: Ключът на BitLocker не е зареден правилно](https://gov-civil-setubal.pt/img/news/A8/fixed-error-0xc0210000-bitlocker-key-wasn-t-loaded-correctly-1.png)



![[Поправено] Меню WinX не работи в Windows 10 [MiniTool News]](https://gov-civil-setubal.pt/img/minitool-news-center/45/winx-menu-not-working-windows-10.png)


![Company Of Heroes 3 блокира на екрана за зареждане на Windows 10 11 [Коригирано]](https://gov-civil-setubal.pt/img/partition-disk/F6/company-of-heroes-3-stuck-on-loading-screen-windows-10-11-fixed-1.jpg)
![Как да форматирате USB с помощта на CMD (команден ред) Windows 10 [MiniTool Tips]](https://gov-civil-setubal.pt/img/data-recovery-tips/67/how-format-usb-using-cmd-windows-10.png)
![Защо не мога да изпращам текстови съобщения на моя Android? Поправките са тук [MiniTool News]](https://gov-civil-setubal.pt/img/minitool-news-center/29/why-can-t-i-send-text-messages-my-android.png)
![Решено перфектно - Как да възстановите изтрити видеоклипове от iPhone [MiniTool Съвети]](https://gov-civil-setubal.pt/img/ios-file-recovery-tips/57/solved-perfectly-how-recover-deleted-videos-from-iphone.jpg)


