Как да изтеглите и актуализирате USB драйвери на Windows 10 [MiniTool News]
How Download Update Usb Drivers Windows 10
Резюме:
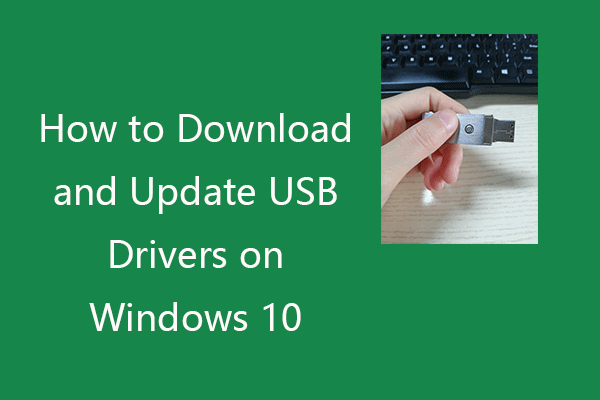
Тази публикация ви учи как да изтеглите, инсталирате или актуализирате USB драйверите за вашите USB устройства, за да накарате устройствата да работят безпроблемно на вашия компютър. За повече компютърни съвети и трикове можете да посетите официалния уебсайт на MiniTool Software. MiniTool предлага и различен безплатен компютърен софтуер като MiniTool Power Data Recovery, MiniTool Partition Wizard и др.
Ако свържете USB устройства към компютъра си, трябва да инсталирате съответните USB драйвери на Windows 10, за да могат устройствата да работят безпроблемно. Ако имате проблеми с използването на USB устройството, това може да се дължи на проблеми с драйвера.
В тази публикация можете да научите как да изтеглите подходящите USB драйвери за USB флаш памети, външни твърди дискове, клавиатури, мишки, монитори, принтери, скенери, игрови контролери и др. Също така научете как да актуализирате USB драйверите на Windows 10, за да направите устройствата работят правилно.
Как да изтеглите USB драйвери на Windows 10
Можете да търсите в уебсайта на производителя, за да намерите желания драйвер за вашето USB устройство, да изтеглите и инсталирате USB драйвера на вашия компютър с Windows 10.
Освен това можете да отворите Windows Device Manager и да актуализирате USB драйвери, за да изтеглите и инсталирате най-новите USB драйвери на Windows 10. Можете да проверите подробното ръководство по-долу.
Как да актуализирате USB драйвери на Windows 10
Начин 1. Чрез диспечера на устройствата
- Натиснете Windows + X и изберете Диспечер на устройства за да отворите Windows Device Manager.
- Разгънете Контролери за универсална серийна шина категория.
- Щракнете с десния бутон върху вашето USB устройство и изберете Актуализирайте драйвера .
- Щракнете Търсете автоматично актуализиран софтуер на драйвера . Windows автоматично ще търси и изтегля най-новия USB драйвер на вашия компютър с Windows 10.
Съвети:
Ако искате да деинсталирате USB драйвера и да го преинсталирате по-късно, тук можете да изберете Деинсталирайте устройството .
Ако искате да знаете какъв USB драйвер сте инсталирали, можете да изберете Имоти и щракнете Шофьор , за да проверите информацията за USB драйвера.
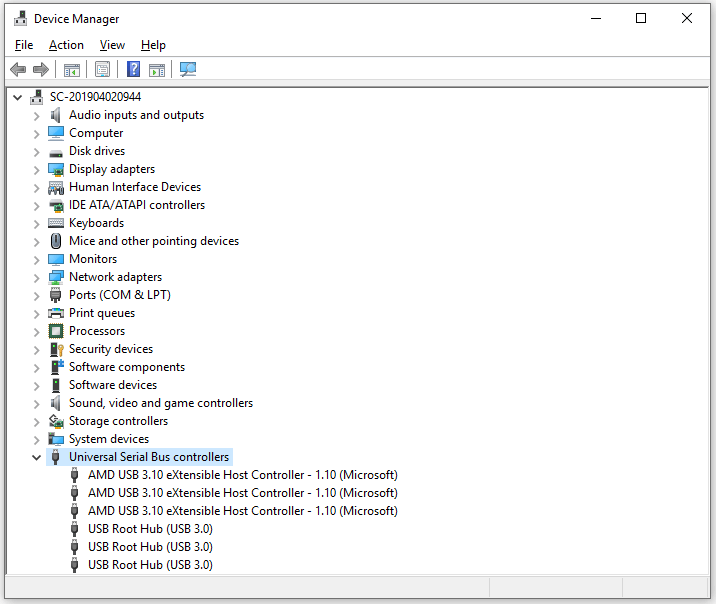
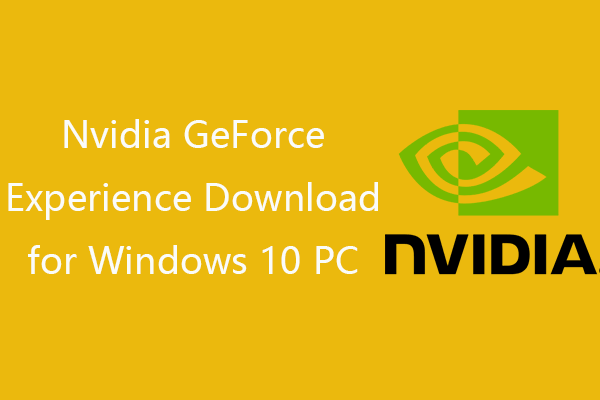 Изтегляне на Nvidia GeForce Experience за компютър с Windows 10
Изтегляне на Nvidia GeForce Experience за компютър с Windows 10 Ръководство за изтегляне на Nvidia GeForce Experience. Проверете какво е GeForce Experience, как да го изтеглите / деинсталирате / преинсталирате / деактивирате, как да поправите проблема с GeForce Experience.
Прочетете ощеНачин 2. Чрез Windows Update
- Натиснете Windows + I, за да отворите настройките на Windows.
- Щракнете върху Актуализация и сигурност и щракнете върху Windows Update.
- Щракнете Провери за обновления и Windows автоматично ще открие и инсталира наличните актуализации за вашата операционна система, включително наличните най-нови USB драйвери.
Начин 3. Изтеглете USB драйвери от уебсайта на производителя
- Можете също да отидете на уебсайта на производителя на вашето USB устройство, за да изтеглите правилния USB драйвер.
- След това отворете Device Manager, разгънете контролерите на Universal Serial Bus, щракнете с десния бутон върху вашето USB устройство и изберете Update driver. След това изберете Прегледайте компютъра ми за софтуер с драйвери за да изберете изтегления USB драйвер за инсталиране.
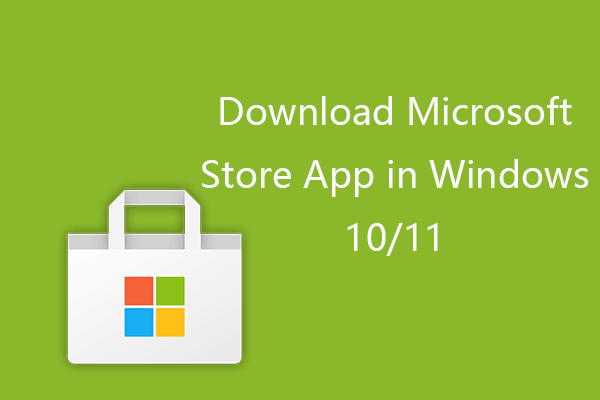 Как да изтеглите приложението Microsoft Store в Windows 10/11
Как да изтеглите приложението Microsoft Store в Windows 10/11 Ето инструкцията как да изтеглите приложението Microsoft Store за Windows 10 или Windows 11 PC. Научете също как да изтегляте приложения от Microsoft Store.
Прочетете ощеНачин 4. Използвайте програма за актуализиране на драйвери
Ако искате, можете да инсталирате част от надежден безплатен софтуер за актуализиране на драйвери и да го използвате за автоматично сканиране на вашия компютър, изтегляне и актуализиране на всички Драйвери за Windows 10 включително USB драйвери във вашата система.
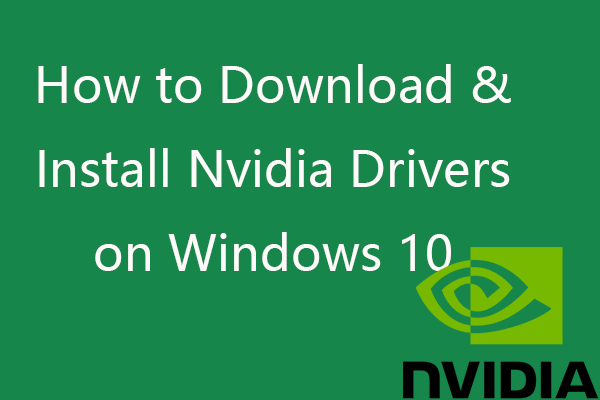 Как да изтеглите, инсталирате, актуализирате драйвери на Nvidia на Windows 10
Как да изтеглите, инсталирате, актуализирате драйвери на Nvidia на Windows 10 Тази публикация ви учи как да изтеглите безплатно драйверите за Nvidia за Windows 10 по 4 начина. Изтеглете, инсталирайте и актуализирайте драйверите на Nvidia GeForce за Windows 10.
Прочетете ощеКоригирайте USB устройството, което не работи на Windows 10
Поправка 1. Проверете хардуерната връзка, напр. сменете друг USB порт, опитайте USB устройството на друг компютър и т.н.
Fix 2. Актуализирайте или преинсталирайте USB драйвера, като следвате ръководството по-горе.
Поправка 3. Сканирайте и премахнете възможния злонамерен софтуер или вирус.
Fix 4. Стартирайте програмата за отстраняване на неизправности на хардуера и устройствата на Windows, за да откриете и отстраните USB проблеми. Можете да натиснете Windows + R, напишете msdt.exe -id DeviceDiagnostic и натиснете Enter, за да отворите инструмента за отстраняване на неизправности с хардуер и устройства.
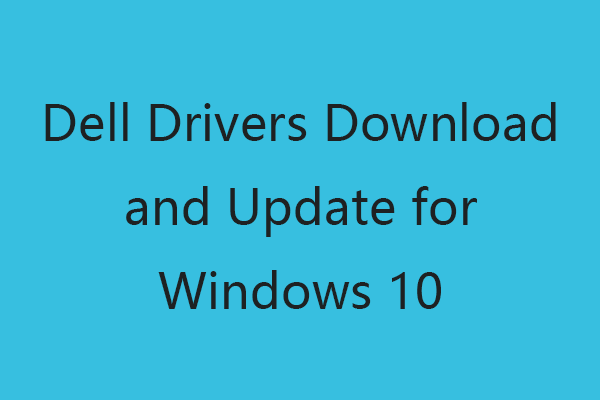 Изтегляне и актуализиране на драйвери на Dell за Windows 10 (4 начина)
Изтегляне и актуализиране на драйвери на Dell за Windows 10 (4 начина) Можете да отидете на уебсайта на Dell за драйвери и изтегляния или да стартирате Windows Update, за да изтеглите, инсталирате най-новите актуализации на драйвери на вашия Dell компютър или други Dell устройства.
Прочетете ощеНай-добрият безплатен USB софтуер за възстановяване на данни
За да възстановите изтрити или загубени файлове от USB устройства, препоръчваме чистия и безплатен софтуер за възстановяване на данни MiniTool Power Data.
MiniTool Power Data Recovery е професионална програма за възстановяване на данни за Windows. Можете да го използвате за лесно възстановяване на всички изтрити или загубени данни от компютър с Windows, USB флаш / писалка / палеца, външен твърд диск, памет / SD карта, SSD и др.






![Топ 8 безплатни инструменти за тестване на скоростта на интернет | Как да тествате скоростта в интернет [MiniTool News]](https://gov-civil-setubal.pt/img/minitool-news-center/51/top-8-free-internet-speed-test-tools-how-test-internet-speed.png)
![Приложението е блокирано поради фирмена политика, как да отблокирам [MiniTool News]](https://gov-civil-setubal.pt/img/minitool-news-center/95/app-blocked-due-company-policy.png)


![LG Data Recovery - Как можете да възстановите данни от LG Phone? [MiniTool Съвети]](https://gov-civil-setubal.pt/img/android-file-recovery-tips/03/lg-data-recovery-how-can-you-recover-data-from-lg-phone.jpg)







