Как да монтирам или демонтирам SD карта | Fix SD Card няма да се монтира [MiniTool Tips]
How Mount Unmount Sd Card Fix Sd Card Won T Mount
Резюме:
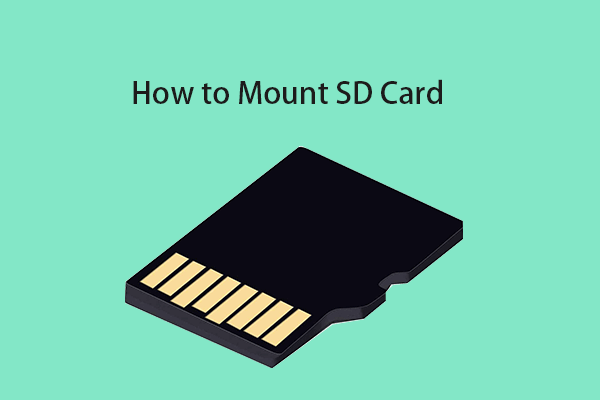
Какво означава монтиране на SD карта? Как да монтирам или демонтирам SD карта на Windows 10 или Android? SD картата няма да се монтира, как да се поправи? Тази публикация закръгля отговори и ръководства за тези въпроси. За безплатно възстановяване на данни от SD карта, Възстановяване на данни с мощност MiniTool е лесно и безплатно.
Бърза навигация:
Какво означава монтиране или демонтиране на SD карта?
SD карта е силно компресиран по размер и има голям капацитет за съхранение, така че SD картата се използва широко в телефони, таблети, камери, видеокамери, дронове и др. за съхраняване на данни. Като цяло SD картата се монтира автоматично, когато я включите в слота за micro SD карта на устройство като лаптоп, телефон с Android. След монтажа можете да осъществявате достъп, четете и записвате данни на SD картата.
Ако обаче SD картата не се монтира автоматично и SD картата не се показва след поставяне можете да опитате да монтирате ръчно SD картата и да проверите дали има някакви хардуерни проблеми с вашето устройство и SD картата.
Можете да проверите по-долу как да монтирате SD карта на Windows 10, Android и т.н. и как да поправите SD карта няма да монтира грешка с някои възможни решения. (Свързани: Fix SD картата спира да работи )
Бакшиш: Възстановяване на данни с мощност MiniTool - Най-добрият софтуер за възстановяване на данни за Windows 10. Можете да използвате тази програма за лесно възстановяване на изтрити или загубени файлове, снимки, видеоклипове, всякакви файлове от SD карта, карта с памет, компютър с Windows, USB устройство, външен твърд диск, SSD и други в няколко кликвания. 100% чист и безопасен.Как да монтирам SD карта на Windows 10 като постоянно хранилище?
Ако искате да монтирате SD карта като допълнително вътрешно хранилище в Windows 10 за съхраняване на файлове, можете да научите как да го направите по-долу.
Стъпка 1. Конвертирайте формата на SD картата в NTFS
Windows поддържа 3 различни формата на файловата система: NTFS, FAT32, exFAT. NTFS е най-модерната файлова система, а Windows използва NTFS за системното си устройство и повечето несменяеми устройства.
Повечето SD карти или карти с памет обаче обикновено използват файлова система FAT като FAT16, FAT32, exFAT (по-голяма от 32 GB). Ако искате да монтирате SD карта като вътрешно постоянно хранилище в Windows 10, трябва да промените нейния формат на NTFS, който е същият като системата за локални дялове на Windows.
Бакшиш: За да проверите формата на вашата SD карта, можете да я свържете с компютъра си и да отидете в File Explorer, щракнете с десния бутон върху устройството на SD картата и изберете Properties. В прозореца със свойства на SD картата можете да видите формата на файловата система.Можете да конвертирате SD карта от FAT в NTFS без форматиране с помощта на MiniTool Partition Manager.
MiniTool Partition Manager е топ мениджър на безплатни дискови дялове за потребители на Windows, който ви позволява да управлявате твърдия диск от всички аспекти. Можете да използвате този инструмент за лесно конвертиране на FAT в NTFS безплатно. Тя ви позволява лесно да създавате / изтривате / разширявате / преоразмерявате / форматирате / изтривате дялове, да проверявате и коригирате грешки на диска, да тествате скоростта на твърдия диск, да анализирате пространството на твърдия диск и др.
Изтеглете и инсталирайте MiniTool Partition Manager на вашия компютър с Windows 10 и проверете как да конвертирате SD карта в NTFS без загуба на данни.
Стъпка 1. Използвайте четец на SD карти, за да свържете SD картата с вашия компютър с Windows. Стартирайте MiniTool Partition Manager.
Стъпка 2. Щракнете с десния бутон върху дяла на вашата SD карта и изберете Преобразувайте FAT в NTFS опция. Щракнете Започнете бутон в новия прозорец за незабавно конвертирате FAT в NTFS, без да губите данни .
След като преобразуването приключи, можете отново да отворите прозореца със свойства на SD картата, за да проверите дали сега е в NTFS.

Ако SD картата е нова и все още няма данни, можете също да щракнете с десния бутон на мишката върху SD картата и да изберете Формат опция в списъка с менюта. Продължете да избирате NTFS формат на файловата система до форматирайте SD картата .
Съвет: Ако използвате Mac, можете да проверите: Как да форматирате SD карта на Mac .
Стъпка 2. Монтирайте SD карта на Windows 10
- След това можете да отворите C устройство в File Explorer и да създадете нова папка в C устройство с име SD карта .
- Върнете се на работния плот. Натиснете Windows + X и изберете Управление на дискове за да отворите прозореца за управление на диска на Windows.
- Щракнете с десния бутон върху SD картата и щракнете Променете буквата и пътищата на устройството . Щракнете Добавяне бутон.
- Щракнете Преглед и изберете бутона SD карта папка, която сте създали по-рано. Щракнете върху OK, за да монтирате SD картата в папката на SD картата. След това можете да използвате SD картата като локално устройство в Windows 10.

Как да демонтирам SD карта?
За да демонтирате SD картата в Windows 10, можете да щракнете с десния бутон върху SD картата в системната област в лентата на задачите и да щракнете върху „Безопасно премахване на хардуер и изваждане на носител“, за да го извадите безопасно. Ако не можете да извадите SD картата, можете да се обърнете към: Не можете да извадите външен твърд диск Windows 10? Фиксиран с 5 съвета .
 Как да премахнете защитата от запис на Micro SD карта - 8 начина
Как да премахнете защитата от запис на Micro SD карта - 8 начина SD картата е защитена от запис? Научете как да премахнете защитата от запис на микро SD карта Samsung, SanDisk и др. По 8 начина в Windows 10.
Прочетете още4 начина за коригиране на SD картата няма да монтират проблем
Ако SD картата не се монтира на вашия компютър с Windows 10, можете да опитате решенията по-долу, за да разрешите този проблем.
Поправка 1. Уверете се, че SD картата е във формат NTFS, ако не, опитайте метода по-горе, за да я конвертирате във формат NTFS.
Fix 2. Стартирайте инструмента за отстраняване на неизправности на хардуера и устройствата на Windows.
Можете да натиснете Windows + R , Тип msdt.exe -id DeviceDiagnostic в диалоговия прозорец Изпълнение и натиснете Въведете . Следвайте инструкциите, за да изберете устройството си на SD карта и оставете инструмента за отстраняване на неизправности да намери и отстрани проблеми с устройства и хардуер в Windows 10.

Поправка 3. Проверете грешките на SD картата и лошите сектори.
Друг начин за отстраняване на грешки на SD картата е използването на Windows CHKDSK. Можете да натиснете Windows + R, да напишете cmd и да натиснете Ctrl + Shift + Enter. Щракнете върху Да в прозореца на UAC, за да се отвори повишен команден ред в Windows 10. След това можете да пишете chkdsk / f / r с буквата на устройството на SD картата в командния ред. Например, ако буквата на устройството ви за SD карта е E, тогава трябва да въведете командата chkdsk e: / f / r и да натиснете Enter, за да започнете проверка и поправяне на грешки на SD картата.
Поправка 4. Актуализирайте драйвера за четец на SD карти.
The USB устройството не се разпознава от вашия компютър, това може да се дължи на несъвместимия или остарял драйвер.
Можете да натиснете Windows + X, изберете Device Manager, за да отворите прозореца на Device Manager. Разгънете категорията Дискови устройства и щракнете с десния бутон върху целевото устройство SD карта, за да изберете Актуализиране на драйвера, за да го актуализирате.

![Как да надстроите Windows XP до Windows 10? Вижте Ръководството! [MiniTool Съвети]](https://gov-civil-setubal.pt/img/backup-tips/45/how-upgrade-windows-xp-windows-10.jpg)

![7 начина за коригиране на известия за раздори, които не работят Windows 10 [MiniTool News]](https://gov-civil-setubal.pt/img/minitool-news-center/49/7-ways-fix-discord-notifications-not-working-windows-10.jpg)




![Пълно решено - 6 решения за DISM грешка 87 Windows 10/8/7 [MiniTool Tips]](https://gov-civil-setubal.pt/img/backup-tips/03/full-solved-6-solutions-dism-error-87-windows-10-8-7.png)
![5 решения за коригиране на Google Chrome няма да се отвори на Mac [MiniTool News]](https://gov-civil-setubal.pt/img/minitool-news-center/01/5-solutions-fix-google-chrome-won-t-open-mac.png)


![Грешка 5 Достъпът е отказан е възникнал в Windows, Как да се коригира [MiniTool News]](https://gov-civil-setubal.pt/img/minitool-news-center/55/error-5-access-is-denied-has-occurred-windows.jpg)
![(Mac) Софтуерът за възстановяване не може да бъде достигнат [MiniTool]](https://gov-civil-setubal.pt/img/tipps-fur-datenwiederherstellung/18/der-wiederherstellungssoftware-konnte-nicht-erreicht-werden.png)

![Apex Legends не се актуализира? Ето как лесно да го поправите! [Новини от MiniTool]](https://gov-civil-setubal.pt/img/minitool-news-center/47/is-apex-legends-not-updating.jpg)
![[РЕШЕНО] iPhone Неуспешен опит за възстановяване на данни? Как да се възстановите? [MiniTool Съвети]](https://gov-civil-setubal.pt/img/ios-file-recovery-tips/48/iphone-attempting-data-recovery-failed.jpg)

![Коригирайте липсващия команден ред от Windows 10 Win + X Menu [MiniTool News]](https://gov-civil-setubal.pt/img/minitool-news-center/25/fix-command-prompt-missing-from-windows-10-win-x-menu.png)
![[Поправки] Празен прозорец на DesktopWindowXamlSource – какво е това?](https://gov-civil-setubal.pt/img/news/53/fixes-desktopwindowxamlsource-empty-window-what-is-it-1.png)