Какво е зареждане от LAN / Мрежово зареждане и как да зареждате от мрежа
What S Boot From Lan Network Booting How Boot From Network
Тази статия представя основно необичаен начин за стартиране на компютър от LAN/мрежа или отдалечен компютър/сървър/десктоп/компютър. Той определя какво е зареждане от LAN и как работи. Освен това използва пример, базиран на софтуера MiniTool. Продължете да четете за повече подробности!На тази страница:- Какво означава стартиране от LAN?
- Случай на използване на мрежово зареждане
- Хардуерна поддръжка на Netboot
- Intel PXE зареждане към LAN
- Как да стартирам от LAN?
- Стартирайте от LAN с MiniTool ShadowMaker PXE
- Как да инсталирам ОС чрез мрежово зареждане?
- Събуждане при зареждане по LAN
Какво означава стартиране от LAN?
Стартирането от LAN (локална мрежа), известно още като стартиране от мрежа, е процес, който позволява на компютъра да стартира и зареди операционна система (ОС) или други приложения директно от LAN без локално устройство за съхранение, като напр. CD ROM , DVD-ROM , USB флаш устройство или флопи диск.
Какво е мрежово зареждане?
Мрежовото зареждане, съкратено като netboot, е процес на зареждане на компютър от мрежа вместо от локален диск. Този метод на зареждане може да се приложи към централно управлявани компютри (тънки клиенти), като обществени машини в интернет кафенета или училища, работни станции без диск, както и рутери.
Съвети:
Минимално състояние на процесора Windows 10/11: 5%, 0%, 1%, 100% или 99%
Случай на използване на мрежово зареждане
Мрежовото зареждане може да се използва за централизиране на управлението на съхранението на твърдия диск, което поддръжниците твърдят, че може да намали капиталовите разходи и разходите за поддръжка. Може да се прилага и в клъстерни изчисления, при които възлите може да нямат локални дискове. В края на 80-те и началото на 90-те години на миналия век мрежовото зареждане беше използвано за спестяване на разходите за твърд диск, тъй като твърд диск с приличен размер би струвал хиляди долари, което е почти цената на един процесор.
Мрежовото зареждане се използва и за необслужвани системни инсталации. В такава ситуация, стартирана от мрежата помощна система се използва като платформа за изпълнение на управляваната от скрипт, необслужвана инсталация на предвидената ОС на целевия компютър. реализациите на това приложение за Windows и Mac OS X съществуват като Услуга за внедряване на Windows и съответно NetInstall.
Хардуерна поддръжка на Netboot
Почти всички съвременни настолни и преносими компютри предлагат опция за зареждане от LAN в техните BIOS или UEFI чрез PXE (предварителна среда за изпълнение). Системите Mac PowerPC (G3 – G5) след 1998 г. също могат да стартират от техния фърмуер New World ROM към мрежов диск чрез NetBoot. Що се отнася до по-старите персонални компютри, които нямат фърмуер за мрежово зареждане, те могат да разчитат на флаш устройство или флопи диск, който съдържа софтуер, за зареждане от мрежата.
 Преглед: Какво е рестартиране към Bootloader & Как да използвате режим на Bootloader
Преглед: Какво е рестартиране към Bootloader & Как да използвате режим на BootloaderКакво означава рестартиране на буутлоудъра? Защо трябва да рестартирате до буутлоудъра? Как да вляза в режим на зареждащо устройство? Какво можете да правите в режим на зареждащо устройство? Отговорите са тук!
Прочетете ощеIntel PXE зареждане към LAN
На компютри с архитектура Intel мрежовото зареждане е активирано с PXE стандарта. PXE разширява функциите на BIOS, така че да може да стартира софтуера директно от LAN. В днешно време поддръжката на PXE е толкова разпространена, че можете да я намерите във всяка модерна машина, която се предлага с Ethernet жак, наречен RJ45, което прави възможно зареждането на Intel-базиран компютър от мрежата, без да се налага да записвате EEPROM (електрически изтриваемо програмируемо четене -Само памет) на вашата мрежова карта като това, което трябваше да правите в миналото.
Как да активирам PXE зареждане за платки за настолен компютър Intel? На платки за настолен компютър Intel, които поддържат PXE, можете да зададете мрежата като устройство за зареждане. Сега нека да видим как да стартирате от вградена LAN.
- Натиснете F2 непрекъснато, когато включите вашата машина, докато влезе в настройките на BIOS.
- Навигирайте до Меню за стартиране .
- Активирайте Зареждане към мрежата .
- Натиснете F10 за да запазите промените и да излезете от настройката на BIOS.
- Рестартирайте компютъра и натиснете F12 по време на POST за зареждане от отдалечен сървър в LAN.
Как да стартирам от LAN?
Процесът на мрежово зареждане е такъв. Първоначалният софтуер, който трябва да се стартира, се зарежда от сървър в мрежата. За IP мрежи обикновено това се прави с помощта на TFTP (Trivial File Transfer Protocol). Сървърът, от който да се зареди първоначалният софтуер, често се намира чрез излъчване на a DHCP (Dynamic Host Configuration Protocol) или заявка за Bootstrap Protocol.
Обикновено този първоначален софтуер не е пълен образ на операционната система, която трябва да се зареди, а малка мрежа мениджър за стартиране програма като PXELINUX, която може да разгърне меню с опции за зареждане и след това да зареди пълното изображение чрез извикване на съответния буутлоудър от втори етап.
Преди IP да стане основният протокол на ниво 3, RIPL на IBM (Remote Initial Program Load) и NCP на Novell (NetWare Core Protocol) бяха широко използвани за зареждане от Интернет. Техните клиентски реализации също се вписват в по-малък ROM от PXE. Технически, нетното зареждане може да се приложи върху всеки протокол за споделяне на ресурси или прехвърляне на файлове. Например NFS (мрежова файлова система) е предпочитана от вариантите на BSD (Бъркли софтуер/стандартна дистрибуция).
След това нека обясним подробно процеса на зареждане на BIOS.
Когато компютърът се включи и започне да работи с операционната система, той преминава през поредица от операции, преди най-накрая да стартира операционната система. Системата е сложна програма за стартиране, която поема пълен контрол над компютъра. И все пак програмата за стартиране може да бъде и много просто приложение, като например инструмент за диагностика на паметта.
 3 начина: Създайте ISO изображение на Windows 10/11 от съществуваща инсталация
3 начина: Създайте ISO изображение на Windows 10/11 от съществуваща инсталацияКак да създадете ISO изображение на Windows 10/11 от съществуваща инсталация? Как да направя стартиращ ISO на съществуваща инсталация на Windows? Как да използвам Windows 10/11 ISO?
Прочетете ощеСтъпка 1. Компютърът се включва
Устройството се включва, след като натиснете бутона за захранване на корпуса на хоста.
Стъпка 2. Хардуерна инициализация
След това BIOS извършва инвентаризация на всички компоненти в компютъра като процесор, памет и твърди дискове.
Стъпка 3. Самотестове
След това всички компоненти, открити от BIOS, ще преминат през процедура за самотест, за да се уверите, че работят правилно. Ако някой от компонентите се повреди и е необходим за основна работа, вашият компютър ще направи серия от звукови сигнали и спрете да работите. Едва когато всички проблеми са решени, BIOS ще премине към следващата стъпка, за да открие допълнителни допълнителни ROM.
Стъпка 4. Компютърът спира
Ако вашият компютър се окаже в това състояние, той или ще виси завинаги, или ще се изключи, което зависи от това как е влязъл в това състояние и как вашият BIOS е конфигуриран да реагира, когато попадне в това състояние.
Стъпка 5. Намерете вградени устройства и допълнителни ROM
По време на процеса BIOS ще открие всички налични разширения, които често са вградени във фърмуера на BIOS или записани в EEPROM или флаш чип на една от вашите допълнителни карти. Сред тези карти можете да видите подканата на мрежовите карти, която ви позволява да решите кой тип протокол за зареждане трябва да поддържа, PXE или RPL (Remote Program Load).
Обикновено допълнителните ROM не трябва да правят нищо фантастично в този момент, освен да инициализират хардуера, да изпълнят самотестове и да настроят входна точка за услуга за зареждане (BBS). Освен това ще ви бъде разрешено да изберете коя услуга за стартиране да опитате първо, като натиснете клавишна комбинация, която се различава в зависимост от производителя. F12 е най-често срещаният.
![[Пълен] Списък на Samsung Bloatware, който е безопасен за премахване](http://gov-civil-setubal.pt/img/backup-tips/24/what-s-boot-from-lan-network-booting-how-boot-from-network-3.png) [Пълен] Списък на Samsung Bloatware, който е безопасен за премахване
[Пълен] Списък на Samsung Bloatware, който е безопасен за премахванеКакво е bloatware? Какви са списъците с безопасни за премахване раздути софтуери на Samsung? Как да създадете свой собствен списък с раздути софтуери на Samsung? Прочетете отговорите тук!
Прочетете ощеСтъпка 6. Стартирайте първата услуга за зареждане
Сега приложението, посочено от входната точка на услугата за зареждане, е стартирано. В този момент контролът преминава към услугата за зареждане, която започва процеса на откриване на програма за зареждане.
Стъпка 7. Услугата за зареждане открива програма за зареждане
Различните услуги за зареждане търсят инструментите за зареждане по различни начини. Що се отнася до мрежовата карта, използваща стандарта PXE, тя ще изпълни DHCP заявка, за да намери своя IP адрес и местоположението на софтуера за зареждане. Ако дадено местоположение е обявено, се изпълнява TFTP заявка за извличане на програмата за стартиране, обикновено наричана програма за стартиране на мрежа (NBP).
Стъпка 8. Премахнете First Boot Service или я поставете в края на списъка за зареждане
Ако услугата за зареждане не успее да намери валидно приложение за зареждане, услугата за зареждане ще излезе и управлението се връща към BIOS. BIOS ще премине към следващата услуга за зареждане в своя списък. Дали BIOS ще премахне неуспешното устройство за зареждане или ще го постави в края на списъка зависи от доставчиците на BIOS.
Стъпка 9. Разберете допълнителните налични услуги за зареждане
Ако има повече налични услуги за зареждане, ще се стартира следващата в списъка за зареждане. Ако не, компютърът ще спре.
Стъпка 10. Стартирайте програма за зареждане
Сега програмата за стартиране контролира напълно компютъра. То ще започне да прави каквото трябва. След като програмата за зареждане изпълни всички задачи, които трябва да изпълни, тя ще предаде контрола на системното ядро. Програма за стартиране, която извършва тази работа, е известна като буутлоудър.
След това ядрото на ОС ще извърши пълно откриване на хардуера, свързан към системата, и ще започне да прави всичко, за което е предназначено.
Стартирайте от LAN с MiniTool ShadowMaker PXE
MiniTool ShadowMaker е професионален и надежден софтуер за архивиране, който също ви позволява да зареждате клиентски компютри в рамките на LAN от хост компютър, като използвате неговата PXE функция. Нека да видим как работи.
Пробна версия на MiniTool ShadowMakerЩракнете за изтегляне100%Чисто и безопасно
1. Изтеглете, инсталирайте и стартирайте MiniTool ShadowMaker на хост машината.
2. Ако поиска покупка, щракнете върху Поддържайте пробния период опция.
3. След това ще влезе в основния си потребителски интерфейс (UI). Там, преминете към Инструменти раздел.
4. В раздела Инструменти изберете PXE .
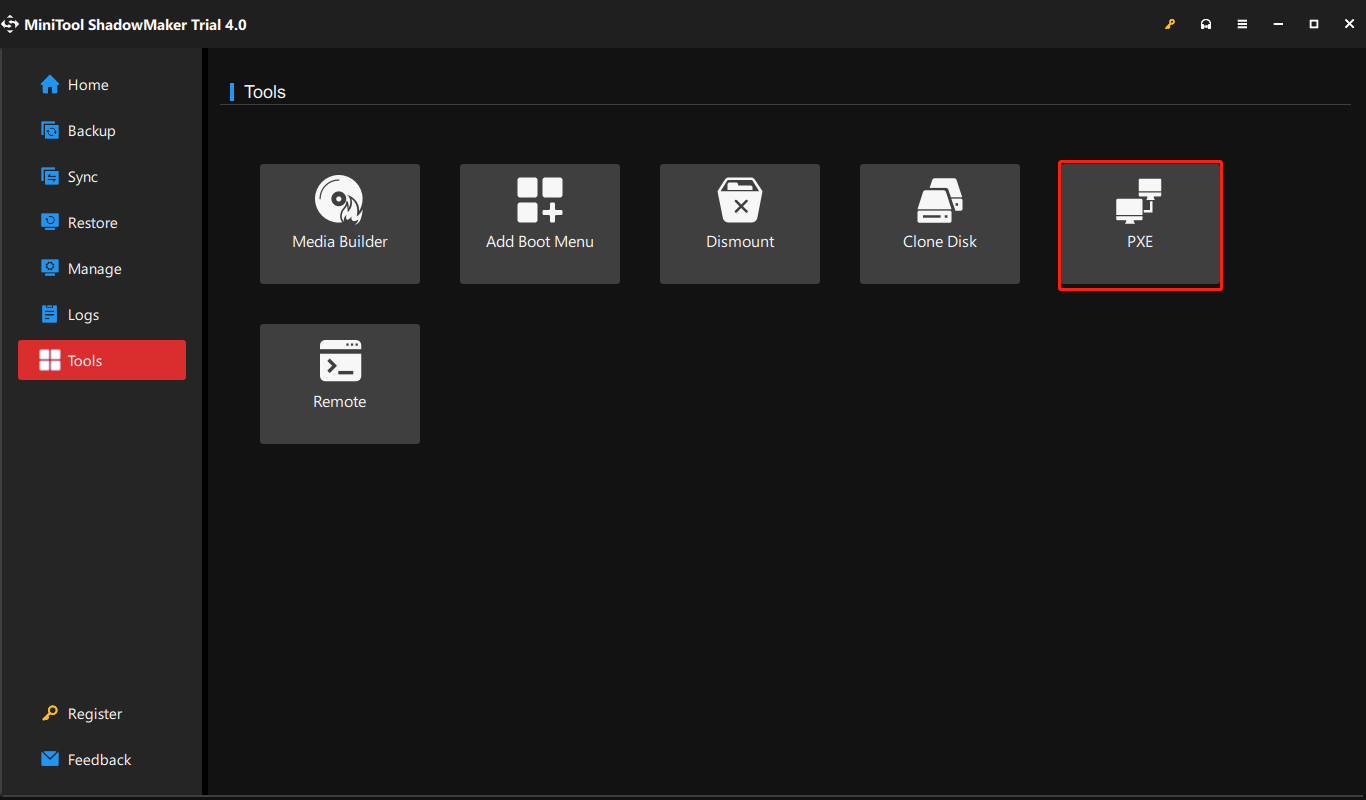
5. В следващия прозорец на PXE клиент щракнете върху Започнете бутон за стартиране на услугата PXE.
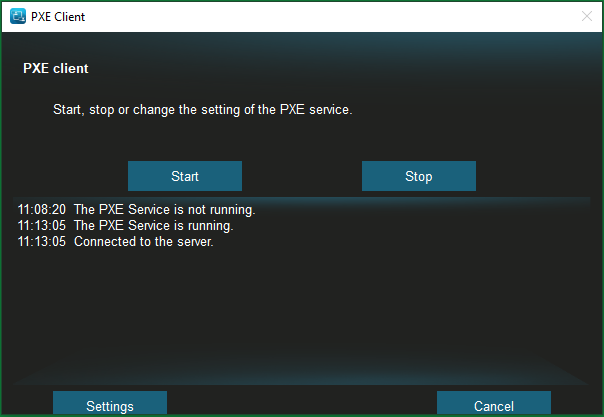
6. Можете да използвате Настройки бутон за указване на началния IP адрес на клиентите, колко клиента могат да бъдат стартирани от тази услуга за стартиране, IP на рутера, както и маската.
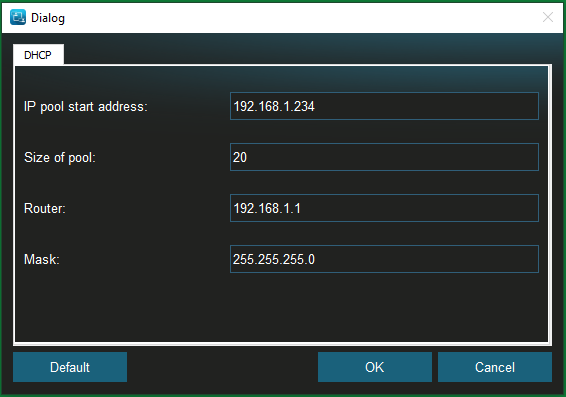
7. Стартирайте клиентския компютър в същата локална мрежа, в която е хост машината BIOS и променете първата си услуга за зареждане на PXE .
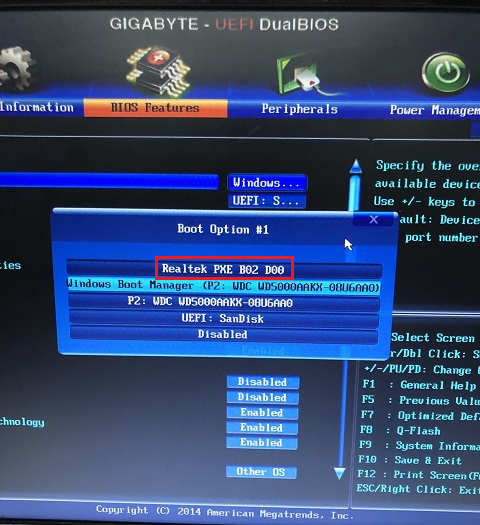
8. Рестартирайте клиента и той ще се стартира от LAN в Windows Recovery Environment (WinRE) с включен MiniTool ShadowMaker. И автоматично ще отвори MiniTool ShadowMaker, след като таймерът отброи 15 секунди. Ако не искате да стартирате програмата, просто щракнете Отказ .
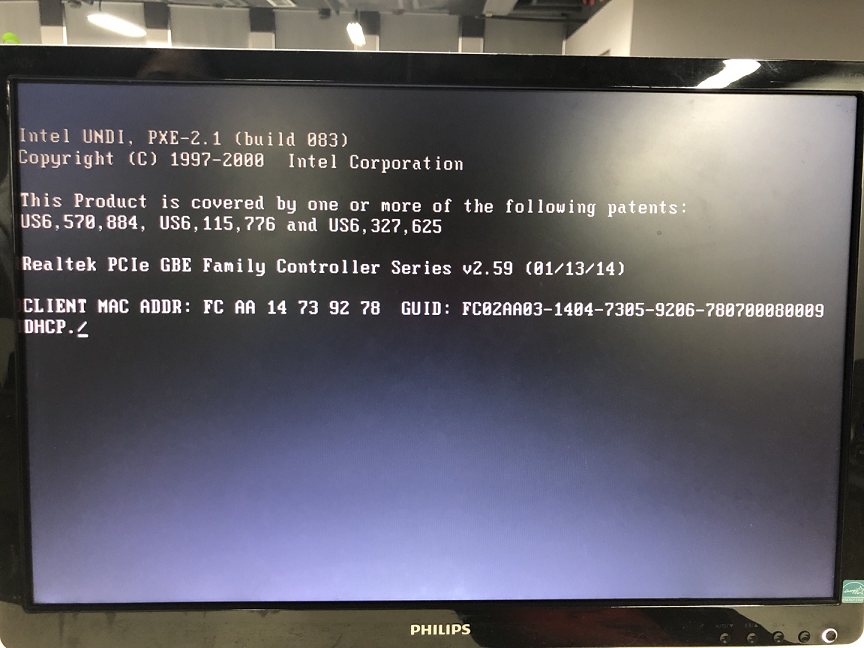
9. Накрая ще стигнете до екрана на MiniTool PE Loader . Там можете да стартирате MiniTool ShadowMaker, да рестартирате компютъра си, да изключите компютъра си, да заредите драйвери, да използвате командната конзола и да стартирате Microsoft iSCSI Initiator.
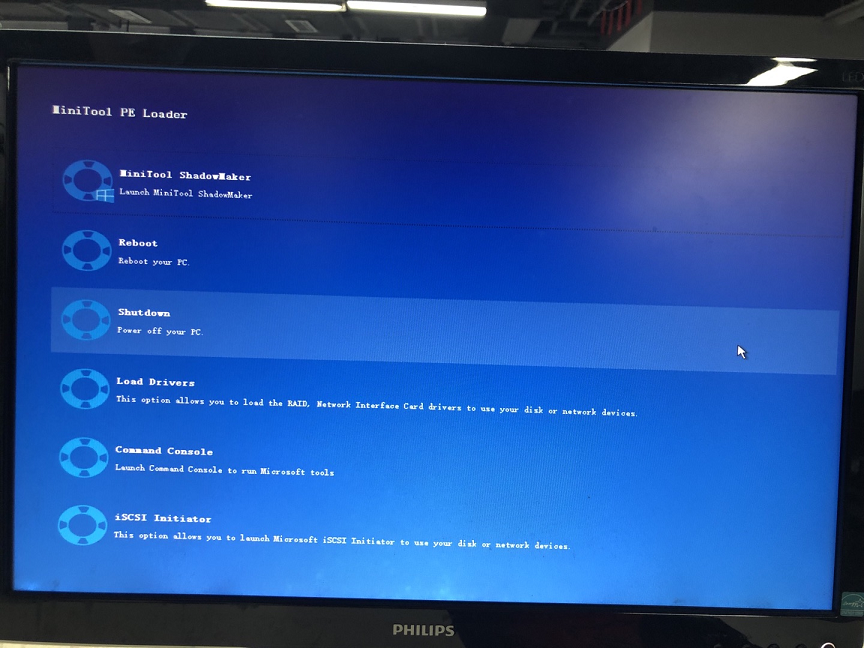
10. Отидете до зареждане на други клиенти със същата инструкция, започвайки от стъпка 7.
Върнете се към хост компютъра и ще видите колко клиенти са стартирани от тази PXE услуга и техните временни IP адреси и портове.
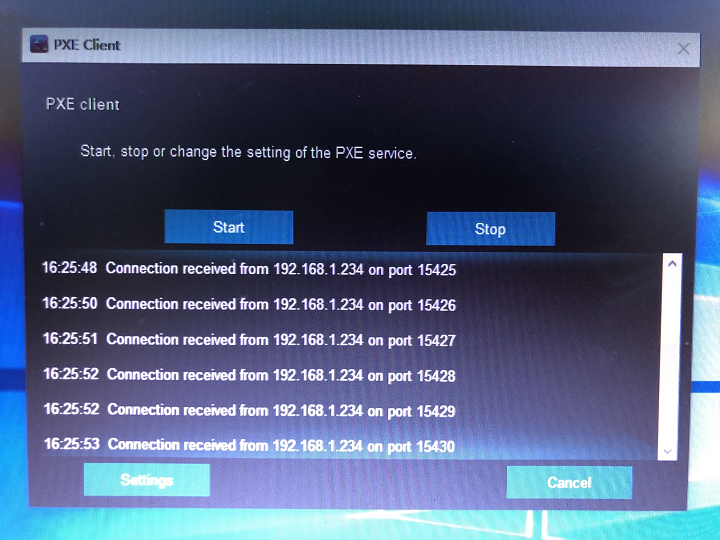
Как да инсталирам ОС чрез мрежово зареждане?
Ако клиентският компютър е чист психически или оригиналната му система е повредена, можете да разчитате на мрежово зареждане, за да инсталирате системи на него. Следното ръководство се отнася за Windows 7/8/8.1/10/11.
Ако имате инсталационен носител на Windows, просто го свържете към целевия клиентски компютър, стартирайте го от LAN и инсталирайте операционната система на клиента с инсталационния носител.
Ако нямате инсталационен диск, можете създайте резервно копие на системата с MiniTool ShadowMaker на работещ компютър и запазете архивното изображение на преносим диск. След това свържете преносимия диск към клиента и стартирайте клиента с услугата MiniTool ShadowMaker PXE, като следвате стъпките по-горе. Накрая, на целевия клиент, възстановете системата на нейния твърд диск с помощта на помощната програма Universal Restore на MiniTool ShadowMaker.
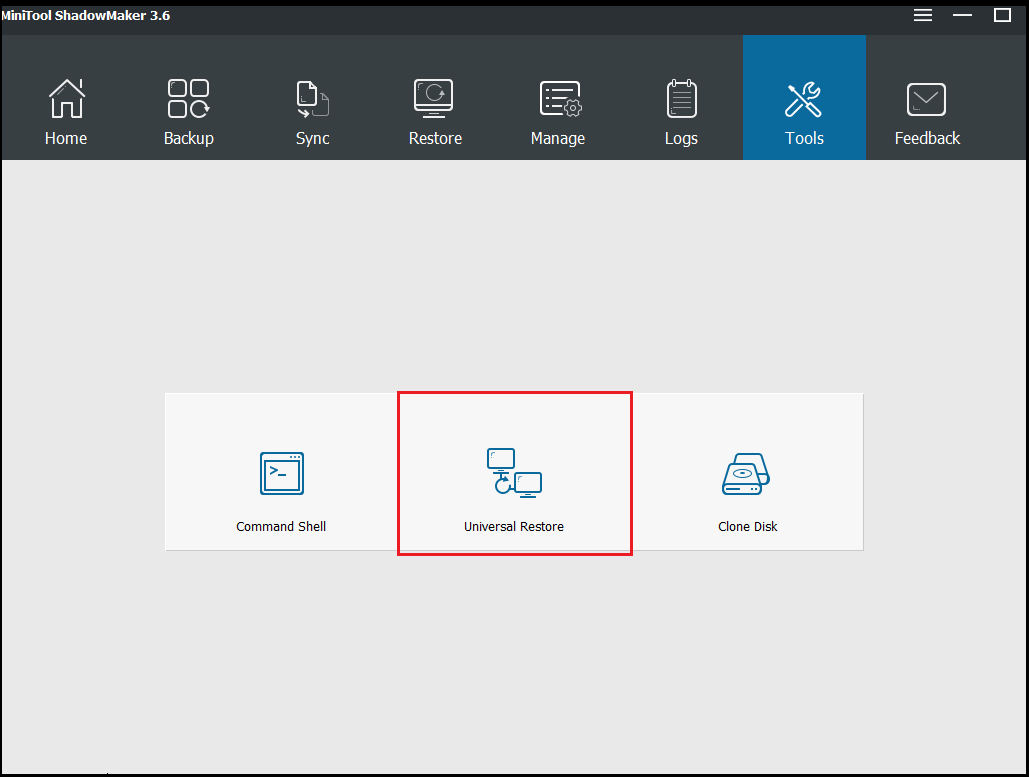
Пробна версия на MiniTool ShadowMakerЩракнете за изтегляне100%Чисто и безопасно
Събуждане при зареждане по LAN
Wake-on-LAN ( WoL ) е Ethernet или Token Ring компютърен мрежов стандарт, който позволява компютърът да бъде събуден или включен от мрежово съобщение. обикновено съобщението се изпраща до целевия компютър от програма, изпълнявана на устройство, свързано към същата локална мрежа. Възможно е също така да инициирате съобщението от друга мрежа, като използвате излъчвания, насочени към подмрежа, на услуга за шлюз WoL.
Еквивалентните термини включват събуждане по LAN, захранване по LAN, включване по LAN, възобновяване по LAN, възобновяване по LAN, дистанционно събуждане и събуждане по WAN (Wide Area Network). Ако компютърът, който се събужда, комуникира чрез Wi-Fi, трябва да се използва допълнителен стандарт, наречен Wake on Wireless LAN (WoWLAN).
Както WoL, така и WoWLAN стандартите обикновено се допълват от доставчици, за да предложат прозрачни за протокола услуги при поискване, като например Apple Добро утро функция за събуждане при поискване (Sleep Proxy).
Свързана статия:
- Как да изтеглите звукови ефекти за видеоклипове от YouTube и да ги добавите към видео?
- Можете ли да използвате филтър при видео разговори в Snapchat? Да или не?
- [3 начина] Как да видите/прегледате/четете/разглеждате стари съобщения в Snapchat?
- Как да маркирате/демаркирате снимки във Facebook и да скриете/виждате маркирани снимки?
- [Графично ръководство стъпка по стъпка] Как да изрежете снимка на iPhone/iPad?


![РЕШЕНО! Бързи корекции на черния екран на Valheim при стартиране [Съвети за MiniTool]](https://gov-civil-setubal.pt/img/news/0D/solved-quick-fixes-to-valheim-black-screen-on-launch-minitool-tips-1.png)

![[Пълно ръководство] Как да коригирам трептенето на екрана на Netflix Windows 10/11?](https://gov-civil-setubal.pt/img/news/53/how-fix-netflix-screen-flickering-windows-10-11.png)


![Firefox продължава да се срива? Ето какво трябва да направите, за да го поправите! [Новини от MiniTool]](https://gov-civil-setubal.pt/img/minitool-news-center/05/firefox-keeps-crashing.png)
![Топ 7 начина за коригиране на заекването на League of Legends [MiniTool News]](https://gov-civil-setubal.pt/img/minitool-news-center/49/top-7-ways-fix-league-legends-stuttering.png)
![Какво е CloudApp? Как да изтеглите CloudApp/да го инсталирате/деинсталирате? [Съвети за MiniTool]](https://gov-civil-setubal.pt/img/news/4A/what-is-cloudapp-how-to-download-cloudapp/install/uninstall-it-minitool-tips-1.png)

![6 полезни начина за отстраняване на недостатъчно място за актуализация на Windows 10 [MiniTool Съвети]](https://gov-civil-setubal.pt/img/disk-partition-tips/21/6-helpful-ways-fix-not-enough-space.jpg)




![Как да коригирам грешката „Неуспешно инициализиране на графики на Unity“? [Новини от MiniTool]](https://gov-civil-setubal.pt/img/minitool-news-center/49/how-fix-failed-initialize-unity-graphics-error.png)


