3 начина - Ръководство стъпка по стъпка за деактивиране на Windows Hello [MiniTool News]
3 Ways Step Step Guide Disable Windows Hello
Резюме:
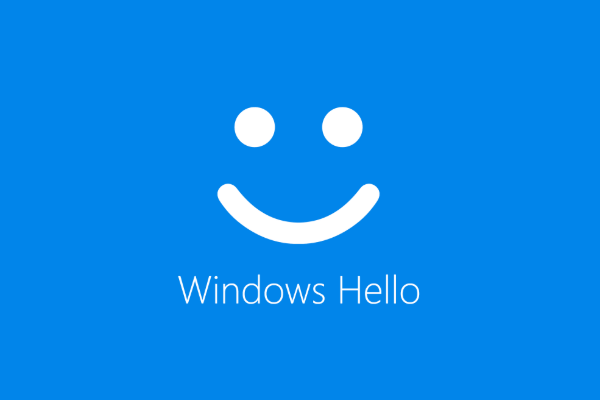
Windows Hello е нова функция в Windows 10, която позволява на потребителите да влизат в операционната система, използвайки биометрично удостоверяване. Но някои хора не използват тази функция и искат да я деактивират. Тази публикация от MiniTool показва как да деактивирам Windows Hello.
Windows Hello е по-личен, по-сигурен начин за незабавен достъп до вашите устройства с Windows 10 чрез пръстов отпечатък, разпознаване на лица или защитен ПИН. Повечето компютри с четци на пръстови отпечатъци вече работят с Windows Hello, което улеснява и улеснява влизането в компютъра ви.
Функцията Windows Hello също позволява на потребителите да влизат в операционната система, използвайки биометрично удостоверяване. Но някои потребители не използват тази функция и се чудят дали е възможно да я деактивират.
Няма съмнение, че можете да деактивирате Windows Hello. И така, в тази публикация ще ви покажем как да деактивирате Windows Hello.
3 начина - Ръководство стъпка по стъпка за деактивиране на Windows Hello
В този раздел ще ви покажем как да деактивирате Windows Hello. Ако искате да деактивирате щифта на Windows Hello, следните методи биха били много ефективни.
Начин 1. Деактивирайте Windows Hello чрез Настройки
Отначало настройките на Windows ви позволяват да деактивирате Windows Hello. Сега ще ви покажем урока.
- Натиснете Windows ключ и Аз ключ заедно, за да се отвори Настройки .
- След това изберете Сметки .
- В левия панел изберете Опции за влизане .
- От дясната страна щракнете Премахване под Windows Hello раздел.
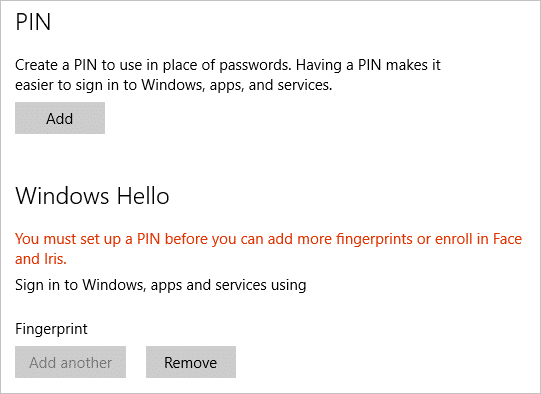
Когато всички стъпки приключат, успешно сте деактивирали Windows Hello. Някои потребители могат да кажат, че в настройките на Windows няма опция за Windows Hello. Така че, за да деактивирате Windows Hello, можете да опитате други начини.
Начин 2. Деактивирайте Windows Hello чрез групови правила
За да деактивирате Windows Hello, ето вторият начин. Можете да изберете да го деактивирате чрез групови правила.
Сега ето урокът.
- Натиснете Windows ключ и R ключ заедно отворете Run Run .
- След това напишете gpedit.msc в полето и щракнете Добре продължавам.
- Придвижете се до този път: Компютърна конфигурация -> Административни шаблони -> Система -> Вписвам се .
- От дясната страна щракнете двукратно върху Включете удобното влизане с ПИН .
- В изскачащия прозорец щракнете хора с увреждания .
- След това щракнете Приложи и Добре за да запазите промените.
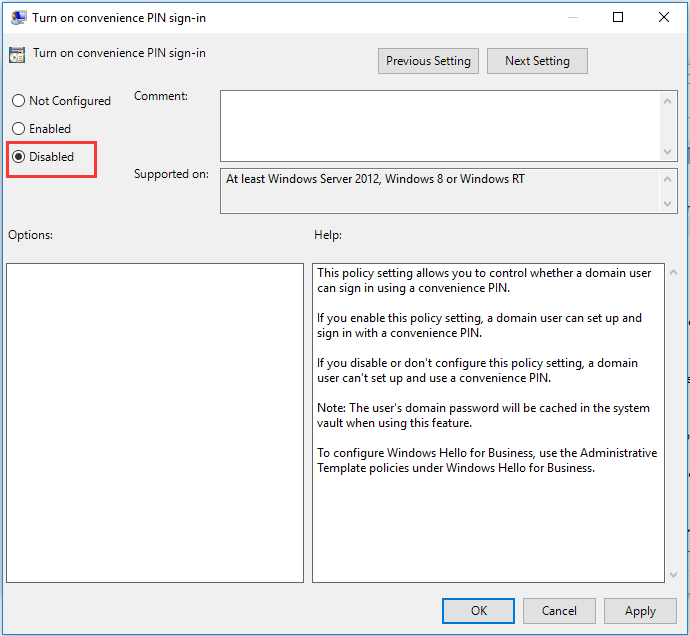
След това деактивирайте други опции на Windows Hello. След това излезте от прозореца на груповите правила и рестартирайте компютъра си, за да проверите дали Windows Hello е деактивиран.
Начин 3. Деактивирайте Windows Hello чрез системния регистър
За да деактивирате Windows Hello, можете да направите това чрез системния регистър. Сега ето урокът.
Бакшиш: Модифицирането на регистъра може да е нещо рисковано. Така че, преди да продължите, моля архивирайте регистри първо.- Натиснете Windows ключ и R ключ заедно, за да се отвори Бягай диалогов прозорец.
- Тип regedit в полето и щракнете Добре продължавам.
- Придвижете се до пътя: HKEY_LOCAL_MACHINE SOFTWARE Microsoft PolicyManager default Settings AllowSignInOptions .
- В десния панел щракнете двукратно върху наименованието DWORD стойност и го задайте на 0.
Когато всички стъпки приключат, рестартирайте компютъра си и проверете дали Windows Hello е деактивиран.
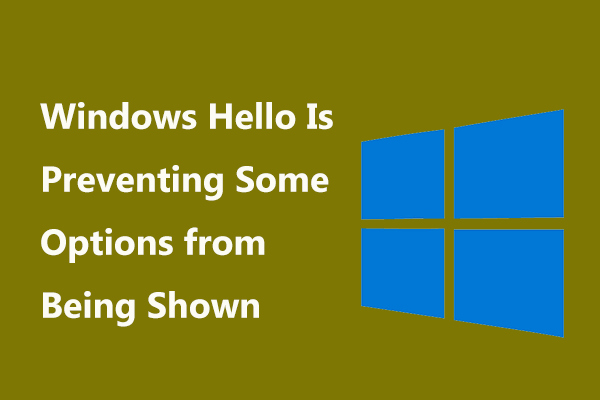 Поправено: Windows Hello предотвратява показването на някои опции
Поправено: Windows Hello предотвратява показването на някои опции Какво ще стане, ако получите грешка „Windows Hello предотвратява показването на някои опции“? Тази публикация ви показва някои решения на този проблем.
Прочетете ощеЗаключителни думи
В обобщение, тази публикация показа 3 начина за деактивиране на Windows Hello. Ако искате да направите това, опитайте тези решения. Ако имате по-добра идея да деактивирате Windows Hello PIN, можете да го споделите в зоната за коментари.
![Не можах да комуникирам с вашия дом в Google: 7 полезни решения [MiniTool News]](https://gov-civil-setubal.pt/img/minitool-news-center/92/could-not-communicate-with-your-google-home.png)
![[Пълен преглед] Дублиране на твърд диск: Значение/Функции/Помощни програми](https://gov-civil-setubal.pt/img/backup-tips/90/mirroring-harddrive.png)
![Какво представлява Intel Security Assist и трябва ли да го деактивирате? [MiniTool Wiki]](https://gov-civil-setubal.pt/img/minitool-wiki-library/31/what-is-intel-security-assist.png)



![Как можете да поправите грешка в доверието на доверието в базата данни за сигурност? [Новини от MiniTool]](https://gov-civil-setubal.pt/img/minitool-news-center/43/how-can-you-fix-security-database-trust-relationship-error.jpg)
![Как да коригирам клиентската услуга на груповите правила при неуспешен вход [MiniTool News]](https://gov-civil-setubal.pt/img/minitool-news-center/20/how-fix-group-policy-client-service-failed-logon.jpg)

![Локален акаунт в Windows 10 срещу акаунт на Microsoft, кой да използвам? [Новини от MiniTool]](https://gov-civil-setubal.pt/img/minitool-news-center/91/windows-10-local-account-vs-microsoft-account.png)








