Ръководство за това как да настроите USB тетъринг на Windows 10? [Новини от MiniTool]
Guide How Set Up Usb Tethering Windows 10
Резюме:
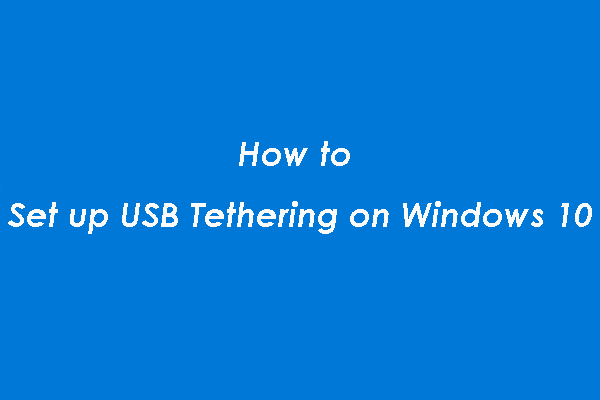
Ако са налични традиционните начини за активиране на мрежовата връзка в Windows, можете да използвате USB Tethering вместо това. Софтуер MiniTool ви показва как да настроите USB Tethering и как да отстранявате USB Tethering на Windows 10 в тази публикация.
Какво е USB тетъринг?
USB Tethering ви позволява да споделяте мобилните данни на телефона си с други устройства с активиран Wi-Fi, включително лаптопа. Тогава други устройства могат да сърфират в интернет. Tethering е подобен на Wi-Fi Tethering. Ще бъде полезно, ако нямате други начини за свързване на интернет.
Наистина ли разбирате USB Tethering? Ако не разбирате, нека променим друг начин за обяснение. Обикновено използвате мрежовия кабел или Wi-Fi адаптер, за да свържете лаптопа си с интернет. Но ако не можете да осъществите достъп до мрежовата връзка по тези два начина, вместо това можете да използвате USB Tethering, за да разрешите мрежовата връзка. За разлика от Wi-Fi тетъринга, USB Tethering работи чрез USB връзката.
Можете да разглеждате USB Tethering като Ethernet връзка. Но това е много по-бързо от Wifi тетъринг и дори Bluetooth тетъринг.
Обикновено USB тетърингът е безплатен, освен ако операторът ви не го е блокирал. Ако сте сигурни, че това е позволено от вашия оператор, все още трябва да настроите USB Tethering в Windows.
В тази публикация ще ви покажем как да настроите USB Tethering на Windows 10.
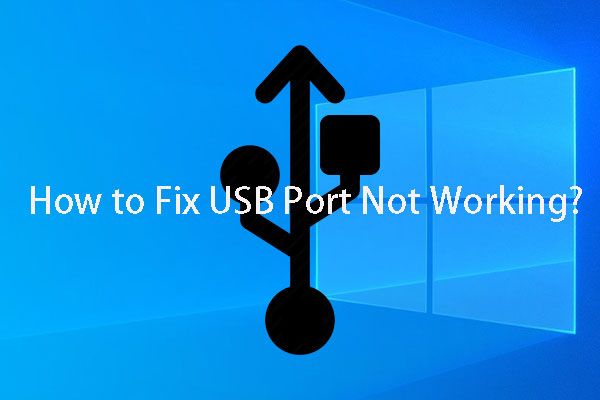 Ако вашият USB порт не работи, тези решения са налични
Ако вашият USB порт не работи, тези решения са налични USB портът не работи? Без значение дали използвате Windows 10/8/7 или Mac, можете да прочетете тази статия, за да намерите подходящо решение за отстраняване на този проблем.
Прочетете ощеКак да настроите USB тетъринг на Windows 10
Начинът да направите такава настройка е съвсем прост. Можете да изпълните следните стъпки:
- Свържете телефона към компютъра си чрез USB кабел.
- Ако телефонът ви поиска да активирате функцията за прехвърляне на файлове на екрана, трябва да я отмените.
- Когато видите подкана като Активно тетъринг или точка за достъп - Докоснете, за да настроите на екрана на телефона си, просто докоснете опцията, за да продължите. Но ако не виждате този ред, трябва да отидете на Настройки> Мрежа и интернет> Гореща точка и тетъринг за да активирате ръчно USB Tethering.
В Windows 10 ще бъде създаден нов мрежов адаптер и компютърът ви ще го използва за свързване с интернет. Когато осъществявате достъп до мрежовите настройки на вашия компютър, трябва да се уверите, че функцията Wi-Fi е деактивирана на вашия телефон. В противен случай USB връзката ще бъде деактивирана, ако телефонът ви е свързан към съществуваща мрежа.
Тук трябва да знаете, че точното местоположение на USB Tethering може да е различно при различните марки телефони. Но той винаги е сглобен с раздела Мобилна мрежа и Мрежа за данни.
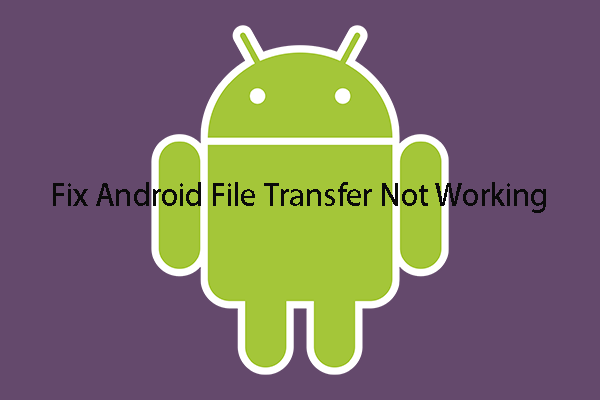 Как да поправим Android File Transfer, който не работи на Mac / Windows?
Как да поправим Android File Transfer, който не работи на Mac / Windows? Знаете ли как да коригирате прехвърлянето на файлове с Android, че не работи или не отговаря на проблема? В тази публикация събираме някои решения, за които е доказано, че са ефективни.
Прочетете ощеАко USB Tethering не работи на Windows 10
Някои прости неща, които можете да направите, ако USB връзката не работи
Windows 10 използва отдалечен NDIS мрежов адаптер за устройство за споделяне на интернет, за да активира USB Tethering на Windows 10. Ако вашето USB Tethering не работи внезапно, можете да направите следните неща:
- Проверете дали Wi-Fi връзката е свързана автоматично. Ако е така, деактивирайте го.
- Проверете дали USB кабелът е изключен.
- Проверете дали USB тетърингът е изключен случайно.
Актуализирайте драйвера на NDIS
Ако USB Tethering все още не работи след тези основни проверки, можете да влезете в Device Manager, за да актуализирате драйвера NDIS, за да опитате.
- Натиснете Win + X + M едновременно с това да отворите диспечера на устройствата.
- Разгънете Мрежов адаптер .
- Кликнете с десния бутон Отдалечено устройство, съвместимо с NDIS и изберете Актуализирайте драйвера .
След това можете да отидете да проверите дали има налична актуализация. Ако да, можете да следвате ръководството, за да го актуализирате. Ако няма, трябва ръчно да прегледате и намерите USB RNDIS6 адаптера и да го надстроите.
Най-накрая рестартирайте компютъра си, за да видите дали USB Tethering може да работи нормално.
Надяваме се, че тази публикация може да ви помогне да настроите USB Tethering в Windows 10 и да разрешите проблема с USB Tethering, когато е необходимо.

![Как да възстановя данните от повредения вътрешен твърд диск Ръководство [MiniTool Съвети]](https://gov-civil-setubal.pt/img/data-recovery-tips/61/how-recover-data-from-corrupted-internal-hard-drive-guide.png)
![Как да изтеглите Internet Download Manager, инсталирате и използвате IDM [MiniTool Съвети]](https://gov-civil-setubal.pt/img/news/F3/how-to-download-internet-download-manager-install-use-idm-minitool-tips-1.png)




![Отстранена: Грешка при зареждането на медиен файл не можа да бъде възпроизведена в Chrome [MiniTool News]](https://gov-civil-setubal.pt/img/minitool-news-center/19/fixed-error-loading-media-file-could-not-be-played-chrome.png)


![4 полезни решения за коригиране на „Tab Key Not Working“ в Windows [MiniTool News]](https://gov-civil-setubal.pt/img/minitool-news-center/53/4-useful-solutions-fix-tab-key-not-working-windows.jpg)

![Realtek PCIe GBE Family Controller Driver & Speed Windows 10 [MiniTool News]](https://gov-civil-setubal.pt/img/minitool-news-center/93/realtek-pcie-gbe-family-controller-driver-speed-windows-10.png)






![Ето ръководството за отстраняване на HAL_INITIALIZATION_FAILED грешка в BSoD [MiniTool News]](https://gov-civil-setubal.pt/img/minitool-news-center/81/here-s-guide-fix-hal_initialization_failed-bsod-error.png)