Къде Магазинът на Microsoft инсталира игри? Намерете отговора тук [Новини на MiniTool]
Where Does Microsoft Store Install Games
Резюме:

Можете да използвате Steam за достъп до Windows Store за изтегляне и инсталиране на игри на вашия компютър. Знаете ли обаче къде Microsoft Store инсталира игри или къде се съхраняват Steam игри? Това MiniTool публикация ще говори за местоположението на играта на Windows 10. Можете да го прочетете, за да получите отговора.
Къде се съхраняват игрите на Windows?
Ако сте играч на игри с Windows 10, можете да търсите игри в различни платформи. Например Windows Store, Steam, както и някои други официални уеб сайтове за изтегляне на игри. Windows Store и Steam са две често използвани платформи за изтегляне на игри с Windows 10.
Изтеглените файлове на игрите с Windows 10 трябва да бъдат запазени на специално място на вашия компютър. Но не можете да намерите това място, след като опитате.
Тогава:
- Къде се съхраняват игрите на Windows?
- Къде Microsoft Store инсталира игри?
- Къде се съхраняват Steam игрите?
Може да се притеснявате от горните въпроси. В тази статия ще говорим за проблема с местоположението на игрите с Windows 10.
Местоположение на играта на Windows 10
Обикновено, независимо къде сте изтеглили игрите за Windows и след това сте го инсталирали на вашия компютър,местоположението на игрите по подразбиране за Windows е C:> Програмни файлове> WindowsApps .
По подразбиране папката WindowsApps е скрита на вашия компютър. Ти трябва да покажи скритите папки и след това се опитайте да получите достъп до него.
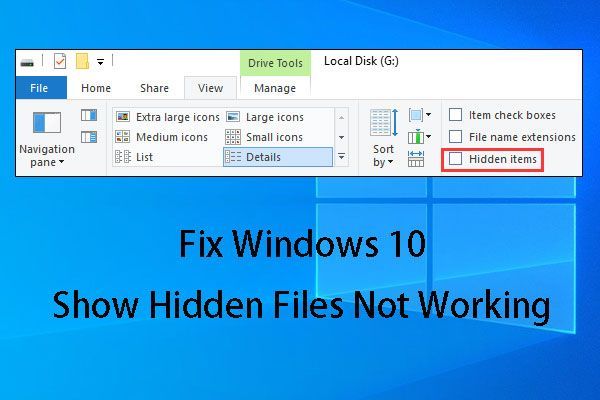 [РЕШЕНО] Показване на бутона за скрити файлове, който не работи в Windows 10 - Fix
[РЕШЕНО] Показване на бутона за скрити файлове, който не работи в Windows 10 - Fix Срещали ли сте някога Windows 10 да показва, че скритите файлове не работят? Тук са представени някои решения и съвети за възстановяване на файлове, за да се справите с тях.
Прочетете ощеКогато обаче искате да осъществите достъп до местоположението на играта на Microsoft Store, ще получите предупреждение с надпис Понастоящем нямате разрешение за достъп до тази папка .
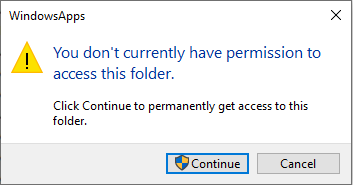
След като щракнете върху Продължи, ще получите друго предупреждение: Отказано ви е разрешение за достъп до тази папка .
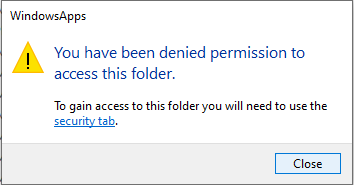
Защо нямате достъп до местоположението на играта на Windows 10? Защото за достъп до него се нуждаете от строго административно разрешение. В нормална ситуация няма нужда от достъп до тази папка. Но ако искате да го отворите и след това да преместите файловете за инсталиране на играта на друго място, първо трябва да поемете собствеността върху тази папка.
Как да вляза в местоположението на играта на Windows 10?
- Поемете собствеността върху папката WindowsApps.
- Отворете папката WindowsApps.
Как да вляза в папката WindowsApps на Windows 10?
Поемете собствеността върху папката WindowsApps
Можете да изпълните тези стъпки, за да поемете собствеността върху папката WindowsApps:
1. Отидете по този път: C:> Програмни файлове .
2. Щракнете Изглед в горното меню.
3. Проверете Скрити предмети .
4. Щракнете с десния бутон върху WindowsApps папка и след това изберете Имоти .
5. Превключете на Сигурност
6. Щракнете Разширено .
7. Щракнете Промяна това е до Собственик: Не може да се покаже настоящия собственик .
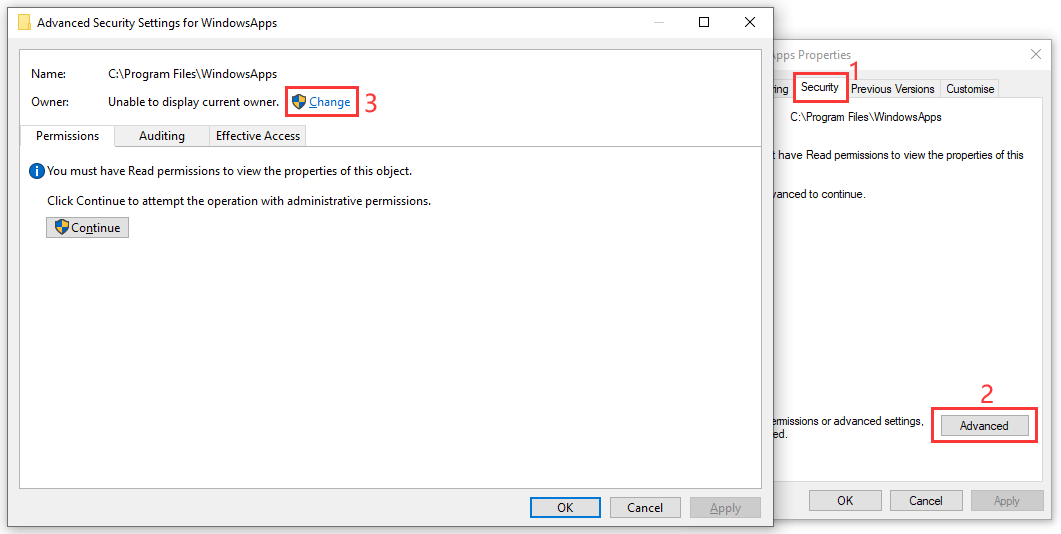
8. Щракнете Разширено .
9. Щракнете върху Намерете сега бутон на Изберете Потребител или Група интерфейс.
10. Изберете своя Потребителско име за Windows от резултата от търсенето.
11. Щракнете Добре .
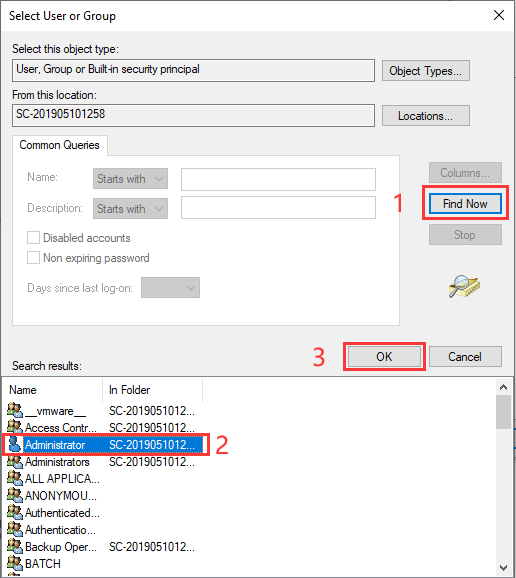
12. Щракнете Добре на Изберете Потребител или Група интерфейс.
13. Щракнете Приложи .
14. Щракнете Добре .
15. Щракнете Добре отново.
16. Щракнете Добре още веднъж, за да запазите промяната.
Отворете папката WindowsApps
След като получите разрешение за достъп до папката WindowsApps, можете да я отворите, за да направите нещата, които искате да направите.
Как да премахна инсталираните приложения и игри на компютър?
Сега можете да преместите инсталираните си игри и приложения на желаното от вас място. Ето просто ръководство:
- Натисни Windows ключ и Аз едновременно на клавиатурата, за да се отвори Настройки на Windows .
- Отидете на Приложения .
- Щракнете върху играта или приложението, което искате да преместите, след което щракнете върху Ход за да го прехвърлите на целевото място.
Как да променя местоположението по подразбиране за нови игри и приложения?
Можете да видите, че файловете за инсталиране на игри и приложения се запазват в C устройството. Това ще заема много място на това устройство и ще забави компютъра ви с течение на времето.
За да ускорите компютъра си, можете да изберете да промените местоположението за изтегляне и инсталиране по подразбиране за нови игри и приложения.
Ето какво можете да направите:
1. Натиснете Windows + I да отвориш Настройки на Windows .
2. Отидете на Система> Съхранение> Променете къде се запазва ново съдържание .
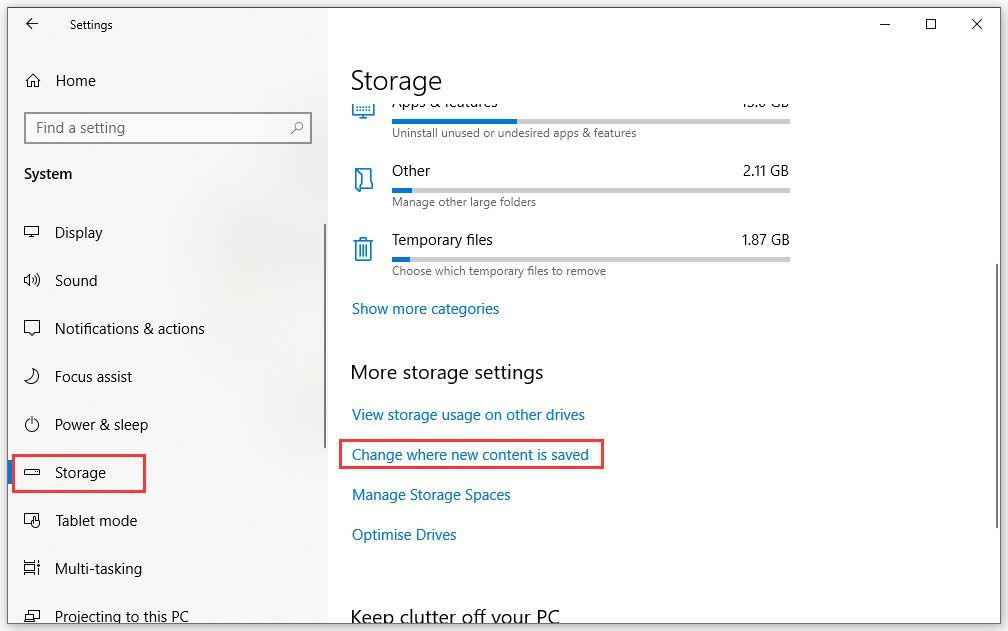
3. Щракнете върху Стрелка надолу и изберете алтернативно местоположение, за да запазите новите приложения и игри.
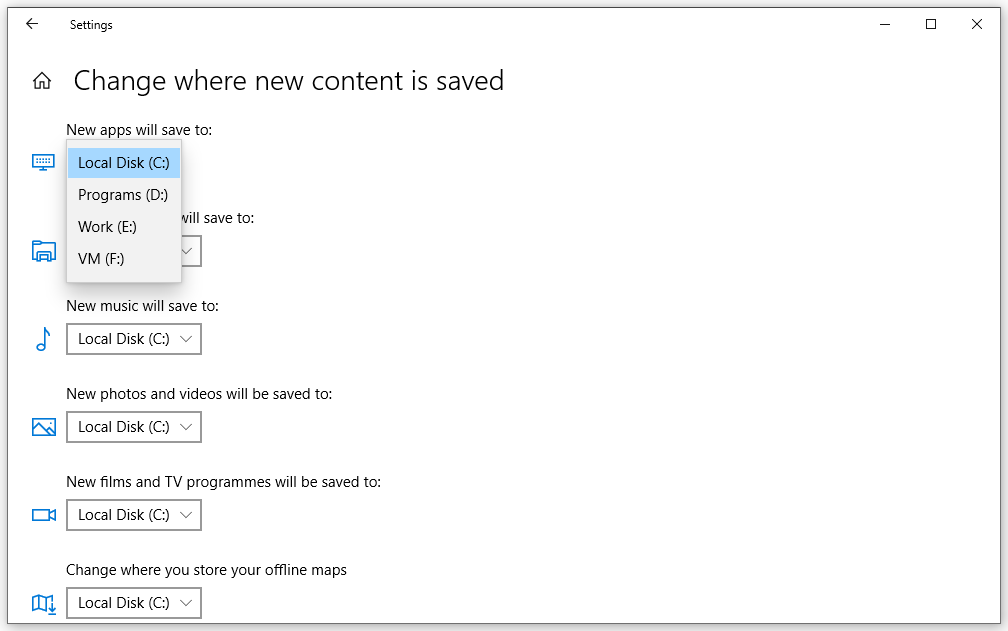
Долна линия
След като прочетете тази публикация, трябва да знаете къде Microsoft Store инсталира игри и къде се съхраняват Steam игри. Да, всички те се записват на едно и също място по подразбиране: C:> Програмни файлове> WindowsApps . Можете също да намерите ръководство за това как да получите достъп до папката WindowsApps в тази публикация.
Ако имате някакви свързани въпроси, можете просто да ни уведомите в коментара.
Къде се съхранява Microsoft Store Често задавани въпроси за инсталиране на игри
Къде се изтеглят игрите от Microsoft Store? По подразбиране игрите на Microsoft Store се изтеглят в C:> Програмни файлове> WindowsApps . Ако сте променили местоположението за изтегляне по подразбиране за приложения, можете да отидете на Настройки на Windows> Система> Съхранение> Променете къде се запазва ново съдържание за да проверите текущото място за съхранение на приложения на вашия компютър. Как да инсталирам игри в Microsoft Store?- Влезте във вашия акаунт в Microsoft.
- Отидете в Microsoft Store.
- Потърсете играта, която искате да инсталирате.
- Щракнете върху Вземете бутон, за да изтеглите и инсталирате тази игра на вашия компютър.
- Натиснете Клавиш на Windows + X .
- Изберете Windows PowerShell (администратор) .
- Въведете следната команда в интерфейса и след това натиснете Въведете :
Get-AppXPackage * WindowsStore * -AllUsers | Foreach {Add-AppxPackage -DisableDevelopmentMode -Register '$ ($ _. InstallLocation) AppXManifest.xml'}



![Решения за ERR_SSL_PROTOCOL_ERROR Chrome [MiniTool News]](https://gov-civil-setubal.pt/img/minitool-news-center/99/solutions-err_ssl_protocol_error-chrome.png)

![Как да коригирам код 19: Windows не може да стартира това хардуерно устройство [MiniTool News]](https://gov-civil-setubal.pt/img/minitool-news-center/19/how-fix-code-19-windows-cannot-start-this-hardware-device.png)


![[Решено!] Как да излезете от Google на всички устройства?](https://gov-civil-setubal.pt/img/news/92/how-sign-out-google-all-devices.jpg)

![Как да използвам Clonezilla в Windows 10? Алтернатива на Clonezilla ли е? [MiniTool Съвети]](https://gov-civil-setubal.pt/img/backup-tips/12/how-use-clonezilla-windows-10.png)
![10 най-добри конвертора на MP3 към OGG през 2024 г. [Безплатни и платени]](https://gov-civil-setubal.pt/img/blog/95/10-best-mp3-ogg-converters-2024.jpg)




![[Предупреждение] Защита на данните на Dell Край на живота и неговите алтернативи [Съвети за MiniTool]](https://gov-civil-setubal.pt/img/backup-tips/39/dell-data-protection-end-life-its-alternatives.jpg)
![Fix лентата на задачите няма да се скрие в цял екран Windows 10 (6 съвета) [MiniTool News]](https://gov-civil-setubal.pt/img/minitool-news-center/15/fix-taskbar-won-t-hide-fullscreen-windows-10.png)

![Трябва да възстановите данните от Bricked Android? Намерете решения тук! [MiniTool Съвети]](https://gov-civil-setubal.pt/img/android-file-recovery-tips/69/need-recover-data-from-bricked-android.jpg)