Как да поправя Word Word няма права за достъп? [Новини от MiniTool]
How Fix Word User Does Not Have Access Privileges
Резюме:

Когато искате да отворите документ на Word, може да получите съобщение за грешка, в което се казва, че Word не може да отвори документа: потребителят няма права за достъп. Тази грешка ще ви попречи да отворите успешно документа на Word. За да разрешите този проблем, можете да опитате решенията, споменати в него MiniTool пост.
Потребителят няма права за достъп Word
Microsoft Word е широко използван текстов процесор по целия свят. Когато го използвате, може да срещнете различни видове проблеми, като потребителят на Word няма привилегии за достъп. За да бъдете конкретни, ще получите съобщение за грешка с надпис Word не може да отвори документа: потребителят няма привилегии за достъп .
Този проблем може да се случи както на Windows, така и на Mac. Как да поправя Word не може да отвори документа: потребителят няма права за достъп в Windows? Как да поправя Word не може да отвори документа: потребителят няма привилегии за достъп Mac?
В тази публикация ще ви покажем как да се отървете от този проблем с помощта на различни методи.
Как да коригирам Word не може да отвори документа: Потребителят няма права за достъп?
- Променете разрешенията за Word файл
- Променете Word Word Deny Permissions
- Премахване на свойства и лична информация
- Проверете вашия антивирусен софтуер
- Преместете всички файлове с думи на друго устройство
- Променете опцията за наследяване от родителски записи
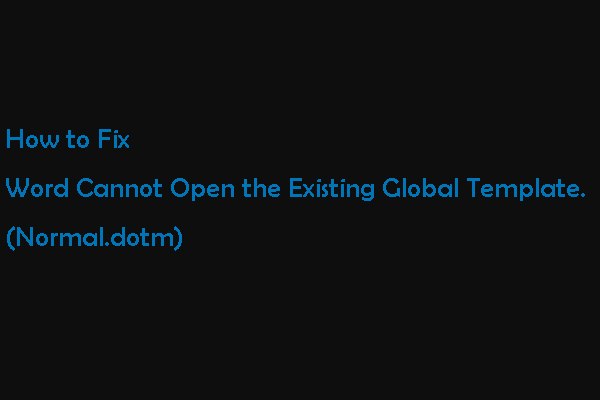 Word не може да отвори съществуващия глобален шаблон. (Normal.dotm)
Word не може да отвори съществуващия глобален шаблон. (Normal.dotm) В тази публикация ще покажем причината за Word не може да отвори съществуващия файл и как да се отървем от тази грешка normal.dotm на Mac с помощта на два метода.
Прочетете ощеМетод 1: Променете разрешенията за Word файл
Потребителят няма привилегии за достъп Проблем с Word винаги може да се случи, когато нямате собствеността върху файла Word. Можете да изпълните следните стъпки, за да поемете собствеността върху документа на Word:
1. Щракнете с десния бутон върху файла на Word и след това изберете Имоти .
2. Превключете на Сигурност . Ако видите предупредително съобщение с надпис Трябва да имате разрешения за четене, за да видите свойствата на този обект , това означава, че нямате достатъчно привилегии за четене на този файл. Трябва да промените настройките за разрешения.
3. Щракнете върху Разширено бутон в долната дясна страна, за да продължите.
4. Щракнете Добавяне на новия интерфейс.
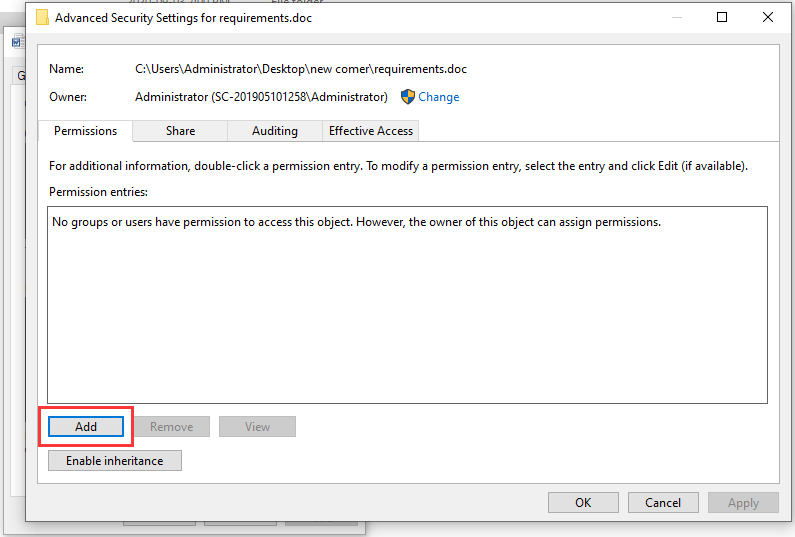
5. Щракнете върху Изберете принципал връзка.
6. Щракнете Разширено продължавам.
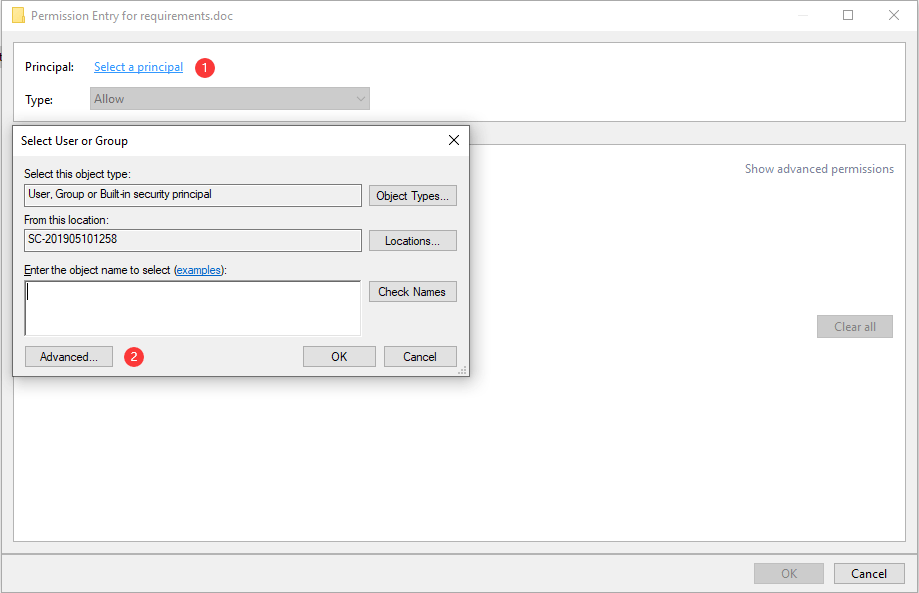
7. Щракнете Намерете сега .
8. Изберете Удостоверени потребители .
9. Щракнете Добре .
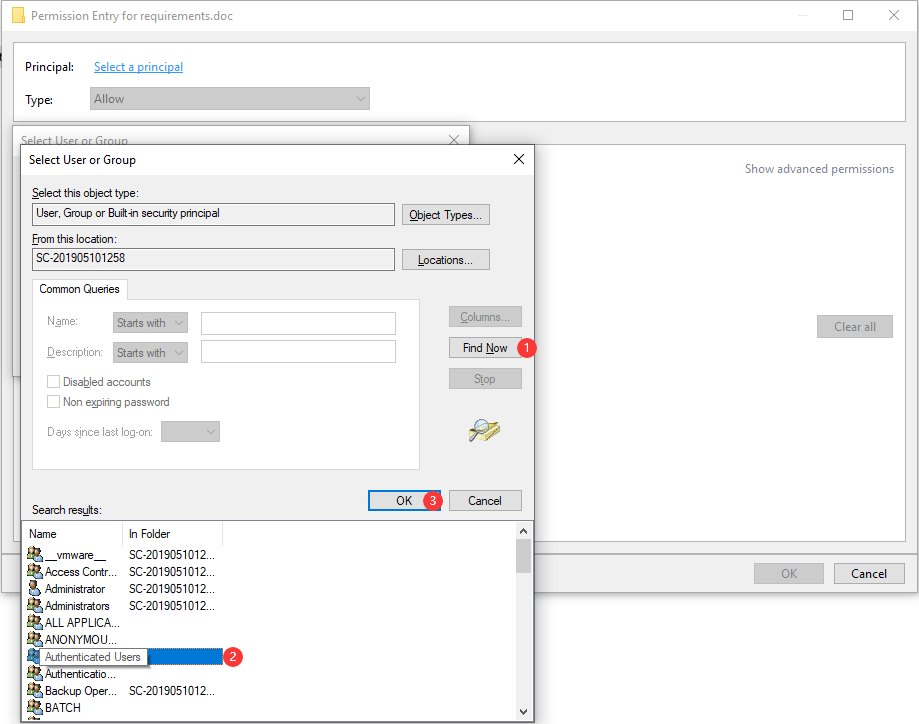
10. Щракнете Добре .
11. Проверете Пълен контрол за да сте сигурни, че са избрани всички налични основни разрешения.
12. Щракнете Добре за да запазите промените.
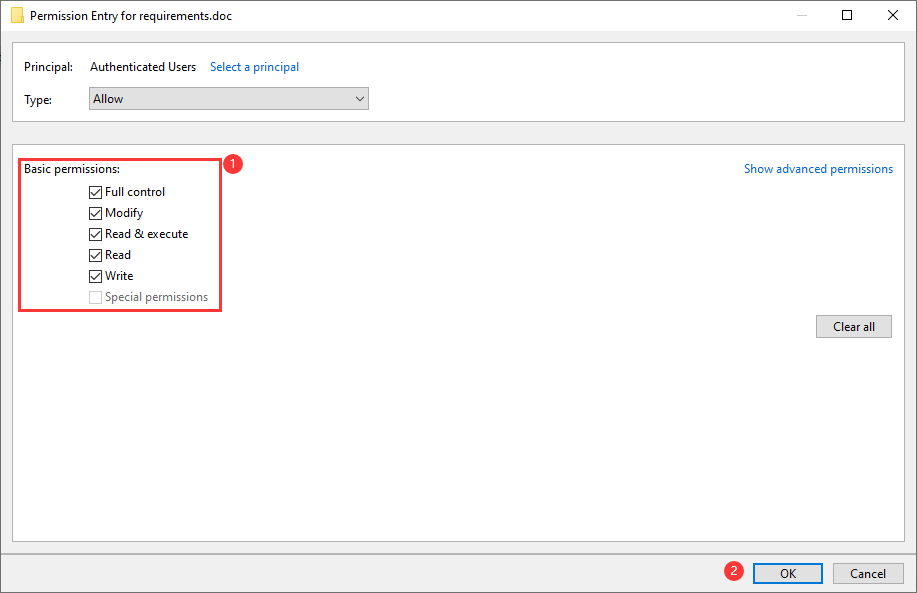
След тези стъпки трябва да отворите документа на Word както обикновено. Ако обаче този метод не работи за вас, можете да опитате следващия метод.
Метод 2: Променете Word Word Deny Permissions
Ако файлът Word има отказ за контрол за всички потребители, можете също да срещнете този потребител на Word, който няма проблем с привилегиите за достъп. Можете да следвате тези стъпки, за да промените файла отказва разрешения.
1. Щракнете с десния бутон върху файла на Word и след това изберете Имоти .
2. Отидете на Сигурност .
3. Щракнете върху редактиране .
4. Поставете отметка в квадратчето за Пълен контрол под Позволява .
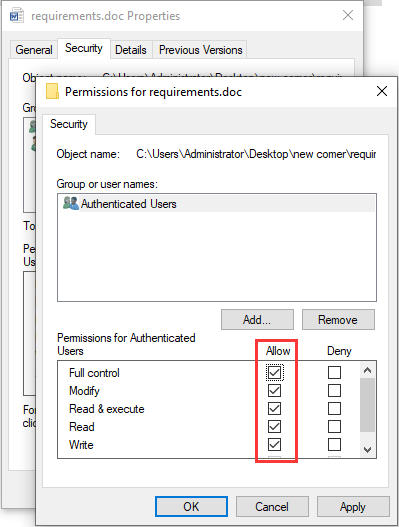
5. Щракнете Приложи .
6. Щракнете Добре .
Метод 3: Премахване на свойства и лична информация
Microsoft Word може автоматично да запазва вашата лична информация в раздела за информация за файлове. Някои потребители съобщиха, че решават, че потребителят няма права за достъп до Word, като премахва тази информация. Можете също така да опитате.
1. Щракнете с десния бутон върху файла на Word и след това изберете Имоти .
2. Отидете на Подробности .
3. Щракнете върху Премахване на свойства и лична информация връзка.
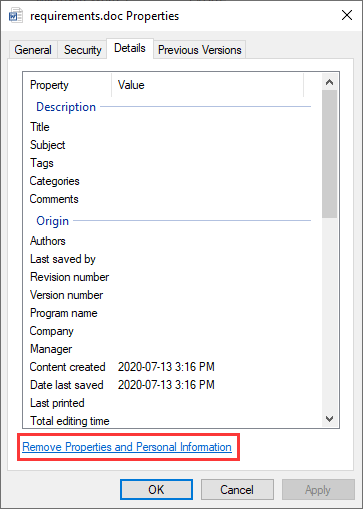
4. Щракнете Добре .
5. Изберете Създайте копие с премахнати всички възможни свойства .
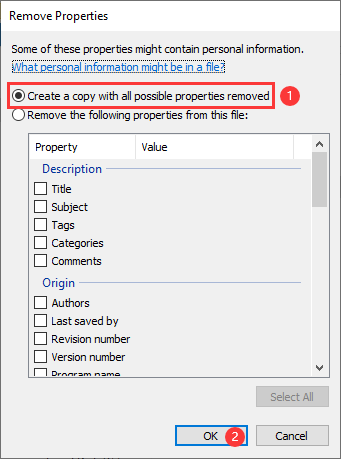
Метод 4: Проверете вашия антивирусен софтуер
Ако на компютъра ви е инсталиран антивирусен софтуер, можете да проверите настройката, за да видите дали файлът Word е защитен. Ако да, можете да премахнете файла от защитения списък и проблемът трябва да бъде решен.
Метод 5: Преместете всички файлове с думи на друго устройство
Някои потребители установяват, че могат успешно да отворят файла след преместване на всички файлове на друго устройство. По този начин можете да използвате този метод, за да опитате.
Метод 6: Променете опцията за наследяване от родителски записи
Наследяването е активирано по подразбиране във вашия Word. Тя може да ви помогне лесно да работите с документа на Word. Но това може да доведе до проблема на потребителя на Word, който няма привилегии за достъп. Така че, можете да го деактивирате, за да опитате.
- Щракнете с десния бутон върху документа на Word и след това изберете Имоти .
- Преминат към Сигурност и след това щракнете Разширено .
- Щракнете Деактивирайте наследството .
- Щракнете Приложи .
- Щракнете Добре .
Как да възстановите изгубените документи на Word?
Можете да изтриете или загубите вашите документи на Word по погрешка. След това можете да използвате професионален софтуер за възстановяване на данни за да ги върна. Можете да опитате MiniTool Power Data Recovery. Този софтуер може да възстанови различни видове файлове от твърдите дискове на вашия компютър, карти с памет, SD карти и др.
Този софтуер има пробно издание. Можете да натиснете следния бутон, за да го получите и след това да го използвате, за да сканирате устройството, от което искате да възстановите данните.
Ако този софтуер работи за намиране на необходимите ви файлове, можете да използвате пълно издание, за да ги възстановите без ограничения.



![3 решения за грешка „BSvcProcessor спря да работи“ [MiniTool News]](https://gov-civil-setubal.pt/img/minitool-news-center/00/3-solutions-bsvcprocessor-has-stopped-working-error.jpg)
![Fix Internet Keep Disconnect Windows 10 - 6 Съвети [MiniTool News]](https://gov-civil-setubal.pt/img/minitool-news-center/44/fix-internet-keeps-disconnecting-windows-10-6-tips.jpg)
![Как да коригирам деактивирани USB аксесоари на Mac и да възстановя данни [MiniTool Tips]](https://gov-civil-setubal.pt/img/data-recovery-tips/63/how-fix-usb-accessories-disabled-mac.png)
![4 начина за възстановяване на изтрити снимки в Windows 7/8/10 - трябва да се ВИЖДА [MiniTool Съвети]](https://gov-civil-setubal.pt/img/data-recovery-tips/10/4-ways-recover-deleted-photos-windows-7-8-10-must-see.jpg)
![Как да коригирам проблема „Заглавката на заявката или бисквитката е твърде голяма“ [MiniTool News]](https://gov-civil-setubal.pt/img/minitool-news-center/75/how-fix-request-header.jpg)

![Какво е WindowServer на Mac и как да коригирам WindowServer High CPU [MiniTool News]](https://gov-civil-setubal.pt/img/minitool-news-center/80/what-is-windowserver-mac-how-fix-windowserver-high-cpu.jpg)

![[Бързи поправки] Черен екран на Dying Light 2 след края](https://gov-civil-setubal.pt/img/news/86/quick-fixes-dying-light-2-black-screen-after-ending-1.png)





![Какво е менюто за зареждане на Dell и как да го влезете в Windows 10 [MiniTool News]](https://gov-civil-setubal.pt/img/minitool-news-center/91/what-is-dell-boot-menu.jpg)

