Начини за създаване на диск за възстановяване на eMachines (Windows XP Vista 7 8)
Ways To Create Emachines Recovery Disk Windows Xp Vista 7 8
Много често се срещат някои сериозни проблеми, като системна повреда, когато използвате компютъра си. По този начин може да е добра идея да създадете диск за възстановяване. В тази статия Миниинструмент ви показва някои лесни начини за създаване на диск за възстановяване на eMachines в Windows 11/10/8/7.
Кратко въведение
Всъщност марката eMachines е спряла производството си от 2013 г. Нейният софтуер eMachines Recovery Management за възстановяване на персонални компютри е това, което днес наричаме Acer eRecovery Management. Освен това функцията за управление на възстановяването поддържа създаването на диск.
При потенциални сценарии като системен срив, трябва да създадете диск за възстановяване на eMachines, за да можете да възстановите системата в бъдеще. Нека да разгледаме съдържанието за създаването на диска за възстановяване на eMachines.
Създайте диск за възстановяване на eMachines
За да възстановите компютъра си, когато възникнат спешни случаи или повреда на твърдия диск, можете да създадете диск за възстановяване за Windows 7/8 или други версии на компютър eMachines.
Стъпка 1: Отворете eMachines Recovery Management на вашия компютър.
Стъпка 2: Изберете Архивиране и след това изберете Създаване на фабричен диск по подразбиране продължавам.
Стъпка 3: Включете празен CD, USB или DVD. Изберете оптичното устройство и щракнете върху Започнете бутон за извършване на създаването.
Съвети: Трябва да използвате празно CD, USB или DVD устройство, тъй като процесът на създаване ще изтрие всички данни, които вече са записани на устройството. Освен това понякога дискът няма достатъчно място за всички данни, които се съхраняват на диска по подразбиране. По този начин компютърът ще извади диска, след като се напълни и трябва да превключите на друг диск.Стъпка 4: Когато първият диск бъде изваден след приключване, поставете друг, за да създадете, и повторете горните стъпки, докато дискът за възстановяване бъде създаден напълно.
Възстановете Windows OS
След като създадете успешно диск за възстановяване на eMachines, можете да го използвате, за да възстановите Windows OS до фабричните настройки, като вземете простия урок по-долу.
Стъпка 1: Стартирайте eMachines Recovery Management. Отидете на Възстанови и изберете Напълно възстановете системата до фабричните настройки от дясната страна.
Стъпка 2: След това щракнете Добре и следвайте дадените указания за възстановяване.
От друга страна, eMachines Recovery Center може също да възстанови Windows системи. Отидете на Старт > Всички програми > eMachines Recovery Center > Възстановяване . След това щракнете върху Следващия бутон за извършване на процеса на възстановяване.
Недостатъци
Както знаете, използването на eMachines Recovery Management е наистина страхотна опция. Този инструмент обаче има някои ограничения, напр.
- Софтуерът не работи.
- Инструментът блокира в процеса на възстановяване.
- Опцията за възстановяване е сива.
- eMachines Recovery Management не е налично в Windows 10/11.
Стартирайте MiniTool ShadowMaker
Дълго време може да се чувствате разочаровани от възстановяването на системата или създаването на диск за възстановяване на eMachines в Windows 7/8/Vista, особено Windows 10/11. По този начин, използвайки безплатен Windows софтуер за архивиране , а именно MiniTool ShadowMaker, може да ви накара да се почувствате малко по-спокойни.
Той е експерт по архивиране на дискове, архивиране на дялове, архивиране на файлове , архивиране на папки, архивиране на системата, синхронизиране на файлове, клониране на диск (напр. клониране на HDD към SSD ), и още.
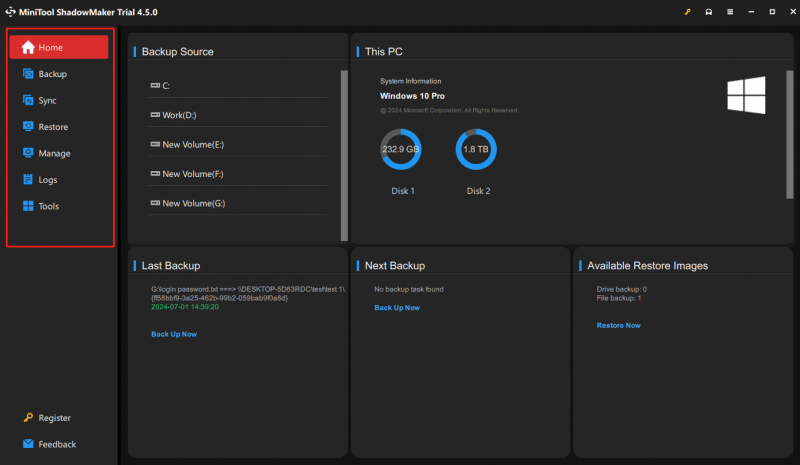
Ако искате всичко да бъде архивирано и да пазите вашите данни в безопасност в Windows 11/10/8/7, MiniTool ShadowMaker никога няма да ви разочарова. Просто опитайте.
Пробна версия на MiniTool ShadowMaker Щракнете за изтегляне 100% Чисто и безопасно
Долен ред
Накратко, можете да кажете начина за създаване на диск за възстановяване на eMachines от това просто и ясно ръководство. Той сподели как да го създаде и възстанови системата с помощта на eMachines Recovery Management. С функцията можете лесно да запишете фабричната система по подразбиране на диск и да възстановите компютъра си до първоначалните фабрични настройки. Е, надяваме се ръководството да е било полезно. Благодаря, че прочетохте и споделихте тези съобщения.

![[3 начина] Как да използвате контролера като мишка и клавиатура?](https://gov-civil-setubal.pt/img/news/85/how-use-controller.png)





![Какво да направите, когато услугата за оторизация на VMware не работи? [Съвети за MiniTool]](https://gov-civil-setubal.pt/img/news/EB/what-to-do-when-vmware-authorization-service-is-not-running-minitool-tips-1.png)

![Как да отключите клавиатурата в Windows 10? Следвайте Ръководството! [Новини от MiniTool]](https://gov-civil-setubal.pt/img/minitool-news-center/51/how-unlock-keyboard-windows-10.jpg)


![Как да архивирате iPhone на външен твърд диск на PC и Mac? [MiniTool Съвети]](https://gov-civil-setubal.pt/img/disk-partition-tips/24/how-backup-iphone-external-hard-drive-pc-mac.png)

![Как да изпразните кошчето на Mac и да отстраните неизправностите на Mac, кошчето няма да се изпразни [MiniTool Съвети]](https://gov-civil-setubal.pt/img/data-recovery-tips/71/how-empty-trash-mac-troubleshoot-mac-trash-wont-empty.png)




