HDMI пренася ли аудио? Как да отстранявате проблеми с HDMI без звук [MiniTool News]
Does Hdmi Carry Audio
Резюме:

HDMI носи ли аудио? Като цяло отговорът е да. HDMI е вид интерфейс, използван широко на компютри и телевизори за предаване на аудио и видео данни. Някои хора обаче откриват, че HDMI звукът не работи, докато свързват компютър към телевизор, монитор или друго устройство. Този пост на MiniTool ви показва как да отстраните проблема сами.
HDMI звукът не работи
HDMI, съкратено от мултимедиен интерфейс с висока разделителна способност, всъщност е патентован аудио / видео интерфейс, използван широко на телевизори, монитори, компютри и други устройства за гладко предаване на аудио данни (компресирани или некомпресирани) и видео данни (некомпресирани). HDMI е по-добър от подобни интерфейси като компонентния видео кабел с качество на картината, аудио със съраунд звук, 3D поддръжка и други аспекти.
Искате ли да конвертирате AVI видео / аудио данни в друг формат?
HDMI носи ли аудио ? Разбира се, да; HDMI може лесно да пренася аудио и видео данни. Защо хората задават подобни въпроси? Това е така, защото те откриват, че HDMI звукът не работи или HDMI аудиото не работи. HDMI аудиото не работи често се случва на компютър или телевизор с Windows; следващите раздели съдържат ръководства за това как да решите проблема и в двата случая.
HDMI без звук: Windows
Ако установите, че звукът не идва през HDMI след свързване на компютъра към HDMI устройство, моля, следвайте методите по-долу, за да разрешите проблема.
Първо: проверете дали сте използвали правилния HDMI кабел за HDMI устройство.
Второ: задайте HDMI по подразбиране на аудио устройство.
- Натиснете Win + R .
- Тип cpl и щракнете Добре .
- Уверете се, че Възпроизвеждане раздел е избран.
- Избирам Високоговорител / слушалки или Високоговорители и слушалки (уверете се, че HDMI кабелът е включен).
- Щракнете върху Задайте по подразбиране бутон.
- Изберете изходното устройство, свързано през HDMI.
- Щракнете върху Задайте по подразбиране бутон.
- Щракнете върху Добре бутон за потвърждение.
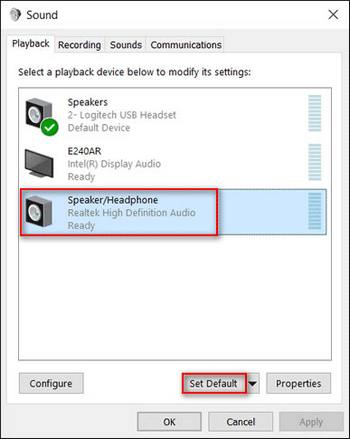
Трето: стартирайте инструмента за отстраняване на неизправности със звука на Windows.
- Натиснете Win + S .
- Тип отстраняване на неизправности .
- Изберете Настройки за отстраняване на неизправности .
- Превъртете надолу списъка в десния прозорец, за да изберете Възпроизвеждане на аудио .
- Щракнете върху Стартирайте инструмента за отстраняване на неизправности бутон.
- Изчакайте процеса на откриване на проблеми и следвайте инструкциите, за да направите промени, предложени от инструмента за отстраняване на неизправности.
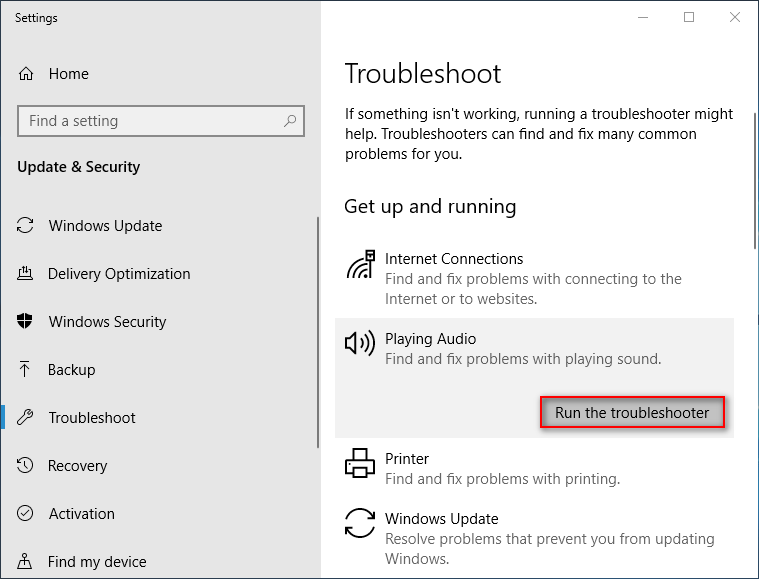
Други методи, които трябва да опитате:
- Активирайте всички аудио контролери.
- Актуализирайте / върнете графичните драйвери.
- Деинсталирайте и преинсталирайте контролерите за аудио и аудио на дисплея.
- Проверете аудио настройките на монитора или телевизора.
Как да отстранявате неизправности, когато няма звук на лаптоп Windows 10?
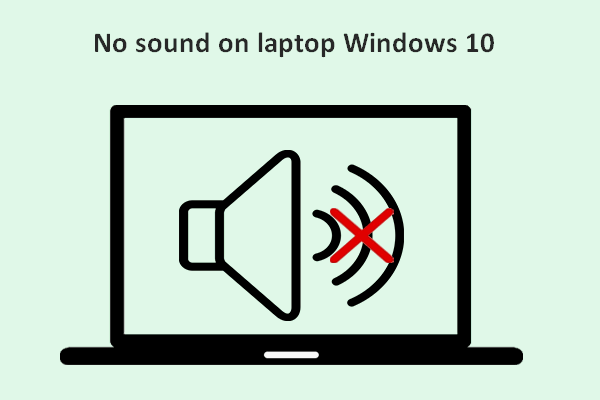 Без звук на лаптоп Windows 10: Решен проблем
Без звук на лаптоп Windows 10: Решен проблем Лесно е да намерите много потребители, оплакани от проблема: няма звук на лаптоп Windows 10; притеснява ги това и се надяват да получат полезни методи за поправянето му.
Прочетете ощеHDMI към телевизор Без звук
Ако установите, че звукът не се възпроизвежда през HDMI след свързване към телевизора с HDMI кабел, моля, следвайте стъпките по-долу, за да отстраните проблема.
Стъпка 1: Проверете формата на HDMI сигнала в настройките на Android TV.
- Натисни У ДОМА бутон.
- Изберете Настройки .
- Избирам Гледам телевизия -> Външни входове -> Формат на HDMI сигнал -> изберете правилното HDMI 1 ~ 4 -> изберете Стандартен формат вместо Подобрен формат. (Тази стъпка варира от телевизор към телевизор.)
Моля, отидете да промените настройките за всеки HDMI терминал, към който е свързано дадено устройство.
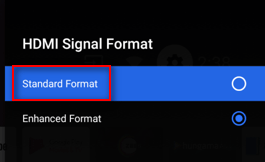
Стъпка 2: Проверете HDMI кабела.
Уверете се, че HDMI кабелът е свързан правилно както към устройството източник, така и към телевизора.
Стъпка 3: конфигурирайте вашия телевизор.
Настройте телевизора на правилния видео вход, така че да получава сигнали от устройството източник.
Стъпка 4: конфигурирайте устройството източник.
Задайте настройката за аудио изход на устройството източник да извежда съвместим аудио сигнал.
Стъпка 5: Опитайте с друг телевизор.
Извадете HDMI кабела от настоящия телевизор и го свържете правилно към друг телевизор. Това ви помага да потвърдите дали проблемът идва с устройството източник или HDMI кабела.
Стъпка 6: извършете нулиране на захранването в зависимост от вашия телевизор.
Стъпка 7: Сменете HDMI кабела, ако има проблеми.
Стъпка 8: извършете фабрично нулиране, ако е необходимо.
Ето как да отстраните проблема с HDMI без дисплей или без звук.
Как да възстановите файлове след фабрично нулиране на лаптопа?


![Инструмент за създаване на Windows Media недостатъчно Грешка в пространството: Разрешено [MiniTool News]](https://gov-civil-setubal.pt/img/minitool-news-center/80/windows-media-creation-tool-not-enough-space-error.png)



![MKV срещу MP4 - Кой е по-добър и как да конвертирате? [MiniTool Съвети]](https://gov-civil-setubal.pt/img/video-converter/63/mkv-vs-mp4-which-one-is-better.jpg)
![Как да архивирате iPhone на външен твърд диск на PC и Mac? [MiniTool Съвети]](https://gov-civil-setubal.pt/img/disk-partition-tips/24/how-backup-iphone-external-hard-drive-pc-mac.png)

![Как да форматирате устройство C в Windows 10 [MiniTool Tips]](https://gov-civil-setubal.pt/img/disk-partition-tips/28/how-format-c-drive-windows-10.jpg)


![Как можете да коригирате невалидна MS-DOS функция в Windows? [Новини от MiniTool]](https://gov-civil-setubal.pt/img/minitool-news-center/60/how-can-you-fix-invalid-ms-dos-function-windows.png)



![Atibtmon.exe Грешка при изпълнение на Windows 10 - 5 решения за отстраняването му [MiniTool News]](https://gov-civil-setubal.pt/img/minitool-news-center/29/atibtmon-exe-windows-10-runtime-error-5-solutions-fix-it.png)
![Пълно ръководство - Папка за защита на Google Drive [3 начина] [MiniTool News]](https://gov-civil-setubal.pt/img/minitool-news-center/45/full-guide-password-protect-google-drive-folder.png)

