4 решения за Rndism6.sys син екран на грешка на смъртта
4 Solutions To Rndism6 Sys Blue Screen Of Death Error
BSOD на Rndism6.sys е една от често срещаните грешки, които може да получите в Windows 10/11. Тъй като не всеки път, когато устройството ви с Windows се рестартира и работи след получаване на грешката, трябва да намерите виновника и да коригирате този проблем навреме. В тази публикация на Уеб сайт MiniTool , ние ще ви покажем как да се отървете от този проблем вместо вас.Rndism6.sys син екран на смъртта
Rndism6.sys е файл на ядрото, който допринася за стартирането на USB Ethernet мрежа на Windows устройства и можете да го намерите в папката – C: \Windows\System32\drivers. Понякога може да ви притеснява Rndism6.sys BSOD поради някаква причина.
Обикновено получавате тази грешка с такова съобщение за грешка – Код за спиране: DRIVER_IRQL_NOT_LESS_OR_EQUAL . Както повечето грешки на синия екран, BSOD на Rndism6.sys може да бъде коригиран чрез просто рестартиране на вашия компютър. Въпреки това, ако получавате тази грешка отново и отново, е необходимо да я коригирате ръчно. В тази публикация ще ви предложим някои потенциални решения!
Как да поправите Rndism6.sys син екран на смъртта на Windows 10/11?
Корекция 1: Стартирайте програмата за отстраняване на неизправности в мрежата
Преди да приложите методите за отстраняване на неизправности, трябва да изключите често срещаните мрежови проблеми. Ето как да проверите мрежовата си връзка:
Стъпка 1. Натиснете Печеля + аз да отвориш Настройки на Windows .
Стъпка 2. Отидете на Актуализация и сигурност > Отстраняване на неизправности > Допълнителни инструменти за отстраняване на неизправности .
Стъпка 3. Кликнете върху Интернет връзка и удари Стартирайте инструмента за отстраняване на неизправности .
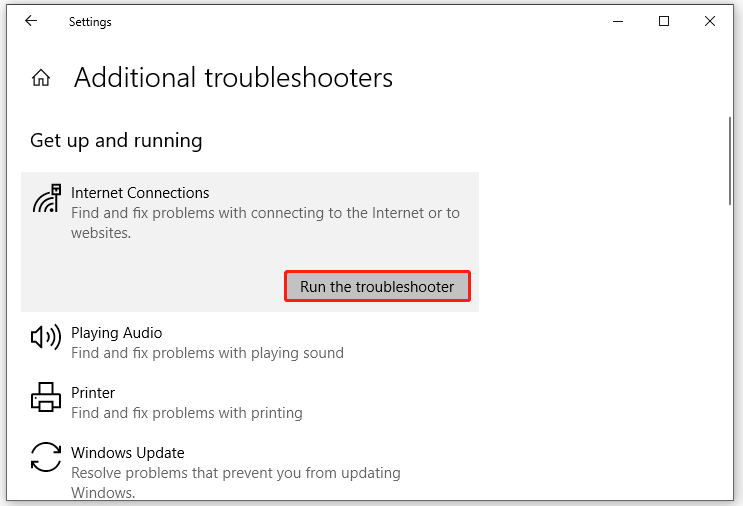
Корекция 2: Поправяне на системни файлове
BSOD на Rndism6.sys може да бъде причинен от повредени системни файлове. Изпълнението на комбинация от SFC и DISM може да помогне за поправката на тези дефектни системни файлове. Ето как да го направите:
Стъпка 1. Бягайте Командния ред с административни права.
Стъпка 2. Въведете в командния прозорец sfc /сканиране и удари Въведете .
Стъпка 3. След завършване изпълнете следната команда една по една и не забравяйте да натиснете Въведете след всяка команда.
DISM /Онлайн /Cleanup-Image /CheckHealth
DISM /Онлайн /Cleanup-Image /ScanHealth
DISM /Онлайн /Cleanup-Image /RestoreHealth
Корекция 3: Актуализирайте USB и мрежови драйвери
Остарелите или несъвместими драйвери също могат да бъдат възможен виновник за повреда на синия екран на Rndism6.sys. Ето как да актуализирате вашите USB и мрежови драйвери:
Съвети: Ако получите Rndism6.sys BSOD след актуализиране на драйвера на вашето устройство, връщането на устройството може да свърши работа. Подробни стъпки са показани в това ръководство - Как да върна обратно драйвер в Windows? Ръководство стъпка по стъпка .Стъпка 1. Щракнете с десния бутон върху Започнете икона за избор Диспечер на устройства .
Стъпка 2. Разширяване Мрежови адаптери > щракнете с десния бутон върху мрежата, която използвате > натиснете U pdate драйвер > изберете Автоматично търсене на драйвери .
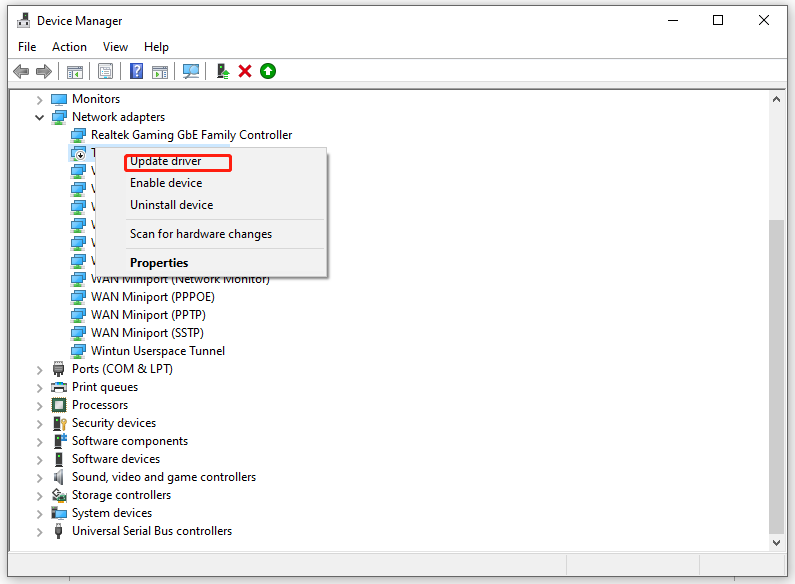
Стъпка 3. След това трябва да актуализирате драйверите на USB устройства: разгънете Контролери за универсална серийна шина > щракнете с десния бутон върху вашия USB драйвер > изберете Актуализирайте драйвера > изберете Автоматично търсене на драйвери .
Стъпка 4. Рестартирайте системата си, за да проверите, че грешката в синия екран на Rndism6.sys все още съществува.
Корекция 4: Извършване на възстановяване на системата
Някои системни промени може да доведат до проблеми като Rndism6.sys BSOD. За да разрешите такъв проблем, можете да отмените тези промени, като извършите възстановяване на системата. За да направите това:
Стъпка 1. Натиснете Печеля + Р за да отворите Бягай диалогов прозорец.
Стъпка 2. Тип за rstru и удари Въведете да отвориш Възстановяване на системата .
Стъпка 3. Хит Следващия > изберете точка за възстановяване > натиснете Следващия > щракнете върху завършек за да започнете процеса.
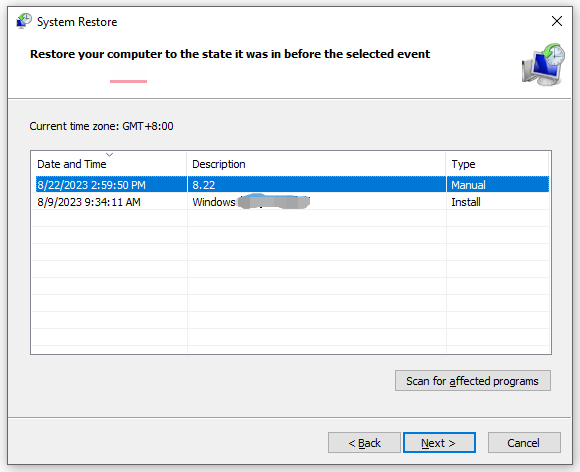
Заключителни думи
За да обобщим, тази публикация представя как да коригирате BSOD Rndism6.sys по 4 начина, можете да опитате, ако имате същия проблем. Искрено се надявам тези решения да са ви полезни.
![[Общ преглед] Устройство за човешки интерфейс – определение и примери](https://gov-civil-setubal.pt/img/knowledge-base/37/human-interface-device-definition.png)



![Как да деактивирате новини и интереси в Windows 11 Widget? [4 начина]](https://gov-civil-setubal.pt/img/news/66/how-disable-news.png)

![Как да инсталирам актуализация на PS4 от USB? [Ръководство стъпка по стъпка] [MiniTool Съвети]](https://gov-civil-setubal.pt/img/disk-partition-tips/52/how-do-i-install-ps4-update-from-usb.jpg)


![Дата на издаване на Windows 11: Очаквано публично издание в края на 2021 г. [MiniTool News]](https://gov-civil-setubal.pt/img/minitool-news-center/58/windows-11-release-date.png)
![Как да коригирам грешка при анализиране на JPEG данни при Photoshop? (3 начина) [MiniTool Новини]](https://gov-civil-setubal.pt/img/minitool-news-center/87/how-fix-photoshop-problem-parsing-jpeg-data-error.png)
![Как да принудите да напуснете на компютър | Принудително затворете приложението Windows 10 по 3 начина [MiniTool News]](https://gov-civil-setubal.pt/img/minitool-news-center/99/how-force-quit-pc-force-quit-app-windows-10-3-ways.jpg)

![Какво е SSD свръх-осигуряване (OP)? Как да настроите OP на SSD? [MiniTool Съвети]](https://gov-civil-setubal.pt/img/disk-partition-tips/92/what-is-ssd-over-provisioning.png)
![Грешка: Този компютър не отговаря на минималните изисквания [MiniTool News]](https://gov-civil-setubal.pt/img/minitool-news-center/38/error-this-computer-does-not-meet-minimum-requirements.png)


![Въведение в кеш паметта: определение, типове, производителност [MiniTool Wiki]](https://gov-civil-setubal.pt/img/minitool-wiki-library/79/an-introduction-cache-memory.jpg)
![[РЕШЕНО] Как ефективно да възстановите изтритите видеоклипове от лаптопа [MiniTool Съвети]](https://gov-civil-setubal.pt/img/data-recovery-tips/56/how-recover-deleted-videos-from-laptop-effectively.jpg)
![Решения за отстраняване на грешка в изхода на NVIDIA [PluT News]](https://gov-civil-setubal.pt/img/minitool-news-center/08/solutions-fix-nvidia-output-not-plugged-error.png)