Неуспешно влизане в Fortnite? Опитайте тези ефективни решения, за да го поправите! [Новини от MiniTool]
Fortnite Login Failed
Резюме:
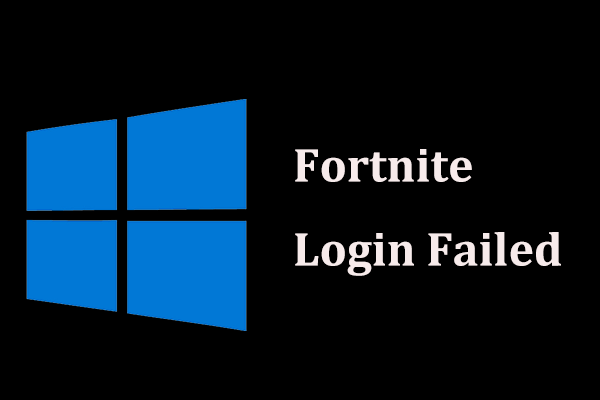
Неуспешно влизане в Fortnite на вашия компютър? Спокойно! Въпреки че е досадно, можете лесно да се отървете от проблема, стига да следвате тези решения, споменати в тази публикация. Сега нека да видим какво да правим, ако не можете да влезете в сървърите на Fortnite.
Не мога да вляза във Fortnite
Fortnite е онлайн видео игра, разработена от Epic Games и много играчи обичат да играят тази игра. Въпреки това, играта не винаги работи правилно. В предишните ни публикации, MiniTool ви показва някои често срещани проблеми, например, Гласовият чат на Fortnite не работи , Fortnite се срива и т.н.
Освен това има сериозен проблем, който може да срещнете и това е проблемът с влизането. Когато влизате в тази игра, се появява грешка, казвайки „Неуспешно влизане. Не може да влезе в сървърите на Fortnite. Моля, опитайте отново по-късно'.
Тази грешка при неуспешно влизане в Fortnite може да възникне на компютър, Play Station и Xbox. Проблемът може да бъде предизвикан от остаряла кръпка на играта, повредени мрежови настройки, свързани акаунти и др. Каквато и да е причината, можете лесно да се отървете от грешката и да оставите играта да стартира отново на вашия компютър.
Как да коригирам неуспешен компютър за влизане в Fortnite
Инсталирайте най-новата кръпка Fortnite
Разработчиците на Fortnite освобождават корекции редовно, за да поправят някои грешки. Може би скорошна корекция ви пречи да влезете в тази игра. За да разрешите този проблем, можете да опитате да инсталирате най-новата корекция, като изпълните следните стъпки:
Стъпка 1: Стартирайте стартера, изберете Библиотека от левия прозорец и щракнете бутона на зъбното колело отдясно.
Стъпка 2: Включете Автоматично актуализиране .
Стъпка 3: Рестартирайте стартера. Ако има налична корекция, този стартер може да я открие и най-новата корекция може да бъде изтеглена автоматично и инсталирана при стартиране на Fortnite.
Нулирайте данните на Winsock
В операционна система Windows, Winsock е интерфейс за програмиране и поддържаща програма, която се използва за справяне с входни и изходни заявки за интернет приложения. Ако каталогът на Winsock е повреден или включва лоши конфигурации, не можете да влезете в сървърите на Fortnite.
За да разрешите този проблем, опитайте да възстановите данните на Winsock до стойностите по подразбиране.
Стъпка 1: Стартирайте командния ред като администратор.
Стъпка 2: Въведете командата netsh winsock нулиране до прозореца на CMD и натиснете Въведете .
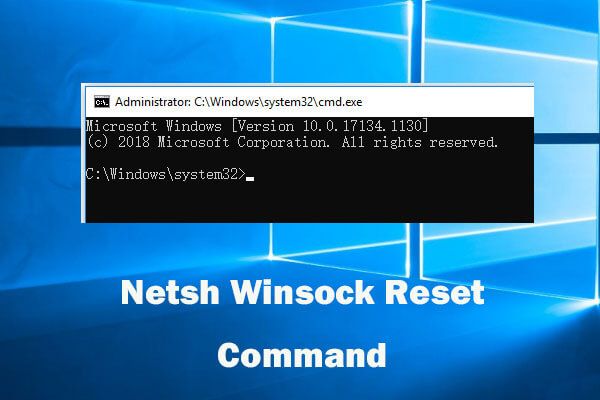 Използвайте командата за нулиране на Netsh Winsock, за да коригирате мрежов проблем на Windows 10
Използвайте командата за нулиране на Netsh Winsock, за да коригирате мрежов проблем на Windows 10 Това ръководство показва как да използвате командата за нулиране на Netsh Winsock, за да поправите мрежовите проблеми на Windows 10. Нулирайте мрежовия адаптер, каталог Winsock, за да коригирате мрежови проблеми.
Прочетете ощеСтъпка 3: Рестартирайте компютъра и вижте дали можете да влезете във Fortnite.
Изплакнете вашия DNS и подновете IP
Проблемите с DNS и IP могат да доведат до грешка при неуспешно влизане в Fortnite на вашия компютър. За да разрешите този проблем, можете да изчистите DNS и да подновите вашия IP.
Бакшиш: Може да се интересувате от тази публикация - Как да изчистите кеша на DNS Resolver в Windows 10 / 8.1 / 7 .Ето как да го направите:
Стъпка 1: Също така стартирайте командния ред с администраторски права.
Стъпка 2: Въведете следните команди наведнъж и натиснете Въведете след всеки един.
ipconfig / flushdns
ipconfig / освобождаване
ipconfig / подновяване
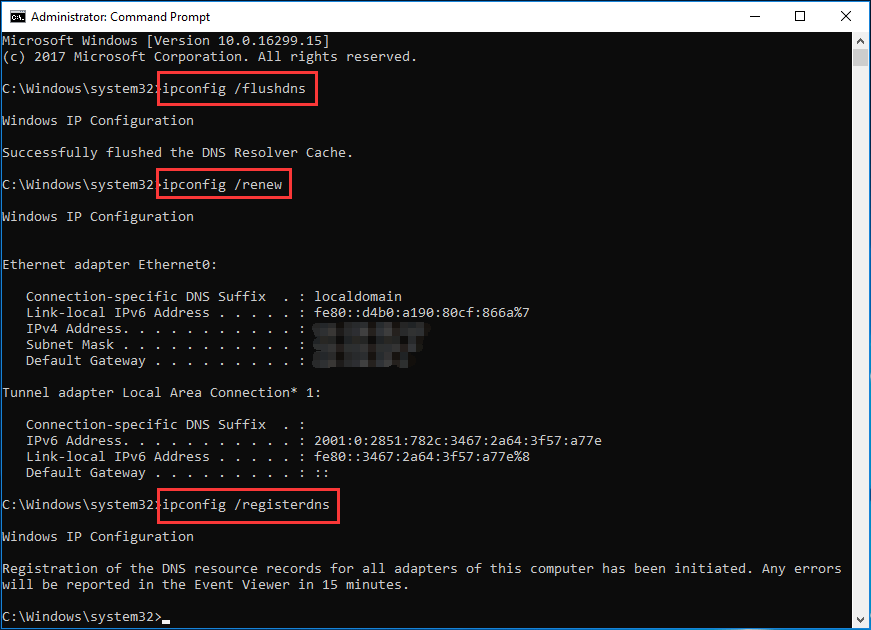
След като приключите всички операции, рестартирайте компютъра си и стартирайте Fortnite, за да видите дали можете да влезете в тази игра.
Актуализирайте вашия мрежов драйвер
Известно е, че проблемите с драйверите причиняват проблеми с влизането в някои приложения, включително Fortnite. Повреденият и остарял мрежов драйвер е виновникът за грешката - неуспешно влизане в Fortnite. За да разрешите този проблем, опитайте да актуализирате драйвера сега.
За да направите тази работа, можете да отидете на уебсайта на производителя, да потърсите най-новия драйвер за вашата мрежа, да го изтеглите и инсталирате на вашия компютър. Или можете да отидете в диспечера на устройствата, да щракнете с десния бутон върху мрежовия драйвер и да изберете Актуализирайте драйвера . След това оставете Windows автоматично да търси актуализирания софтуер.
 Как да актуализирате драйвери на устройства Windows 10 (2 начина)
Как да актуализирате драйвери на устройства Windows 10 (2 начина) Как да актуализирам драйверите на устройства в Windows 10? Проверете двата начина за актуализиране на драйвери Windows 10. Ръководство за това как да актуализирате всички драйвери Windows 10 също е тук.
Прочетете ощеДолна линия
Неуспешно влизане в Fortnite на вашия компютър? Ако Fortnite не може да влезе, сега опитайте тези решения, споменати по-горе, и лесно можете да се отървете от грешката.

![[Ново] Форматиране на текст в Discord: цвят/удебелен/курсив/зачертано](https://gov-civil-setubal.pt/img/news/16/discord-text-formatting.png)





![Как да добавите изключение към Avast (софтуер или уебсайт) [MiniTool News]](https://gov-civil-setubal.pt/img/minitool-news-center/88/how-add-an-exception-avast-software.jpg)





![Решено: Няма достатъчно квота за обработка на тази команда [MiniTool News]](https://gov-civil-setubal.pt/img/minitool-news-center/28/solved-not-enough-quota-is-available-process-this-command.png)



![[Коригирано]: Съжаляваме, че имаме някои временни проблеми със сървъра](https://gov-civil-setubal.pt/img/news/82/fixed-sorry-we-are-having-some-temporary-server-issues-1.png)

