6 решения за коригиране на разширени настройки на дисплея липсващи [MiniTool News]
6 Solutions Fix Advanced Display Settings Missing
Резюме:
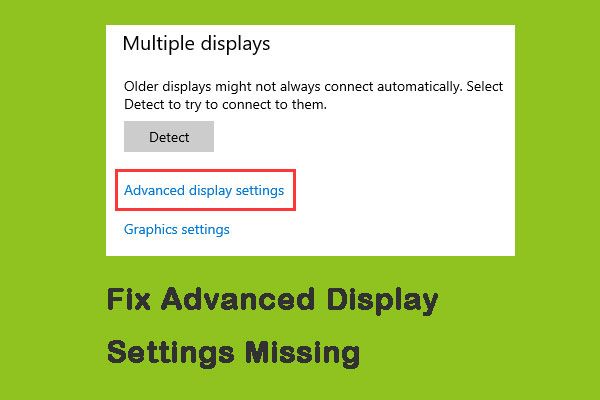
Много хора се оплакаха, че опцията за разширени настройки на дисплея на компютрите им е пропусната след актуализацията на Windows 10. Този проблем е възникнал при почти всички, които са актуализирали компилация 1703 или актуализация Fall Creators. Щракнете върху тази публикация от MiniTool за да получите решенията.
Причини за разширена настройка на дисплея липсват
„Настройка на размера на текста“ е най-често срещаната функция, използвана от хората. Можете да използвате разширените настройки на дисплея, за да промените лесно размера на текста си. Разширените настройки на дисплея обаче ще пропуснат след актуализиране на вашия Windows. Ето четири основни причини за липсващата разширена настройка на дисплея:
- Функцията е премахната в актуализацията
- Лоши графични драйвери
- Сблъсък с бордова графика
- Windows повредени инсталационни файлове
Липсват решения за коригиране на разширени настройки на дисплея
След това ще въведа решения за отстраняване на разширените настройки на дисплея, които изчезват едно по едно.
Решение 1: Възстановяване на системата
Първото решение е да извършите възстановяване на системата, което ще възстанови операционната ви система до точка в миналото, за да ви помогне да коригирате липсващите разширени настройки на дисплея.
 Какво представлява точката за възстановяване на системата и как да я създам? Решенията са тук!
Какво представлява точката за възстановяване на системата и как да я създам? Решенията са тук! Какво е точка за възстановяване на системата и как да създадете точка за възстановяване Windows 10? Тази публикация ще ви покаже отговорите.
Прочетете ощеРешение 2: Използвайте алтернативни опции
Ако откриете, че разширените настройки на дисплея липсват след актуализиране, може би причината е, че те са били премахнати от Microsoft. Опциите, присъстващи в разширените настройки на дисплея, бяха заменени от Microsoft на друго място в Windows. Тук се използват алтернативни опции за отстраняване на разширени настройки на дисплея, които липсват в Windows 10.
Етап 1: Стартиране Настройки и щракнете върху Система категория.
Стъпка 2: Щракнете Дисплей от лявата страна на екрана в Система раздел.
Стъпка 3: След това превъртете надолу, за да намерите Показване на свойствата на адаптера от дясната страна и щракнете върху нея.
Стъпка 4: Сега трябва да отидете до Контролен панел на Intel HD Graphics и след това щракнете Имоти .
Стъпка 5: Накрая щракнете Графични свойства и след това отидете на Дисплей настройка за извършване на промени според изискванията.
Решение 3: Стартирайте инструмента за отстраняване на неизправности на хардуера и устройството
Всяка операционна система Windows има инструмент за отстраняване на неизправности в хардуера, който ви помага да откривате проблеми във вашата операционна система и да ги разрешавате. Можете да опитате да поправите липсващите разширени настройки на дисплея и стъпките са както следва.
Етап 1: Отворете Контролен панел и намерете Отстраняване на неизправности , след това щракнете върху него.
Стъпка 2: Сега изберете Хардуер и звук .
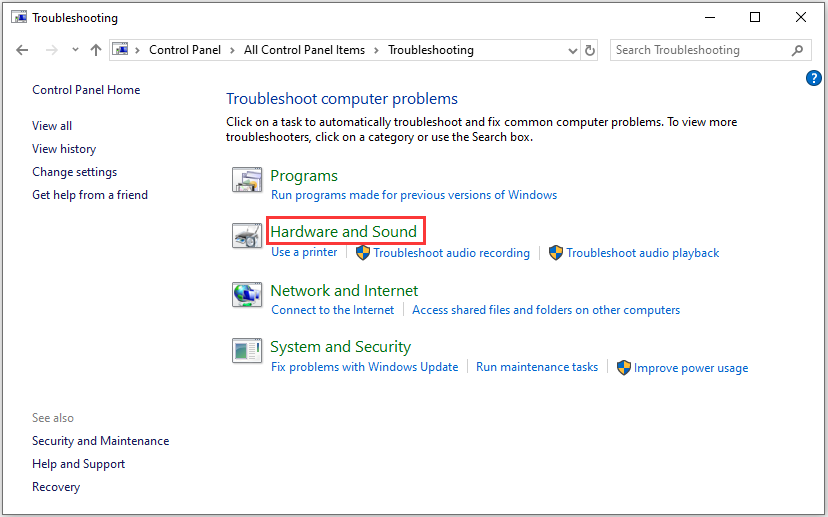
Стъпка 3: Windows ще започне да търси хардуерни проблеми.
Бакшиш: Този процес може да отнеме известно време, за да проверите вашия хардуер. Бъдете търпеливи и оставете процеса да завърши успешно.Решение 4: Деактивирайте вградената графика
Специализираната графика на вашия компютър ще доведе до липсата на разширени настройки на дисплея. Това решение деактивира бордовата графика, ето стъпки:
Етап 1: Натисни Windows + R клавиши едновременно и тип devmgmt.msc в диалоговия прозорец, след това натиснете Добре да отвориш Диспечер на устройства .
Стъпка 2: След това отидете до Адаптери за дисплей и щракнете с десния бутон на мишката върху вградената графика и изберете Деактивирайте устройството .
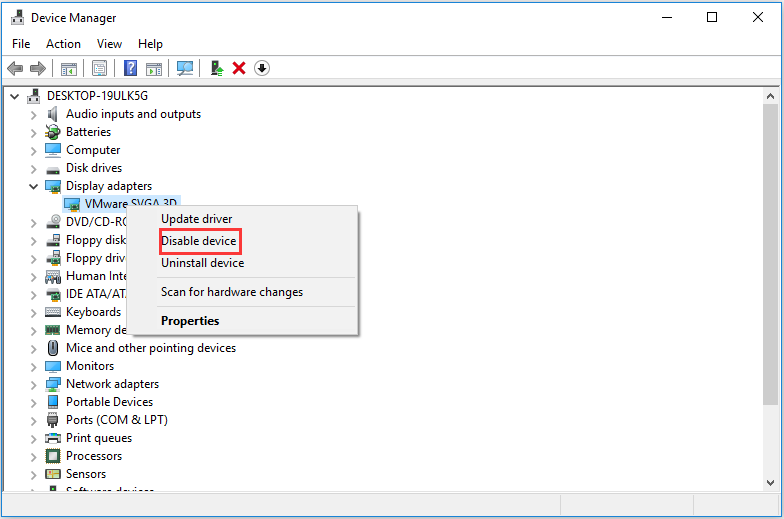
Стъпка 3: Рестартирайте компютъра си и проверете дали проблемът е разрешен.
Решение 5: Променете записите в системния регистър
Ако наистина искате да промените размера на текста на вашия компютър (или някои части от него), промяната на файловете в системния регистър също може да ви помогне. Ето как да коригирате разширените настройки на дисплея, които липсват в Windows 10.
Забележка: Рискована работа е да се правят промени в системния регистър. По този начин не правете никакви промени в други записи, с изключение на тези, които трябва да промените.Етап 1: Изтеглете необходимия файл от системния регистър от следната връзка:
Как да промените размера на текста на иконите в Windows 10
Стъпка 2: Щракнете с десния бутон върху файла на системния регистър и изберете Изпълни като администратор след като го изтеглите.
Ако системата ви подкани да използвате User Access Control, щракнете върху Да .
Стъпка 3: Рестартирайте компютъра си и проверете дали проблемът е решен наистина след рестартиране.
Решение 6: Почистете инсталирайте Windows
Ако всички горепосочени методи не се получат и все още не можете да разрешите проблема, можете да опитате последното решение - чиста инсталация на Windows.
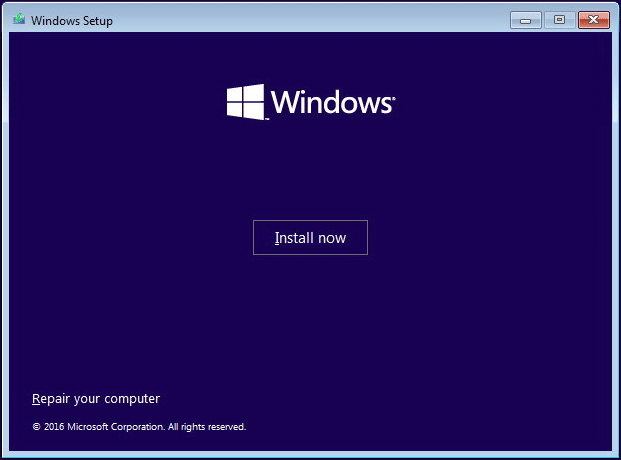
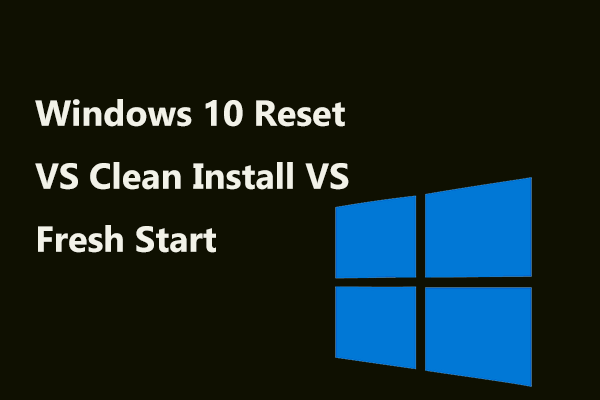 Windows 10 Reset VS Clean Install VS Fresh Start, подробности са тук!
Windows 10 Reset VS Clean Install VS Fresh Start, подробности са тук! Windows 10 нулира VS чиста инсталация VS нов старт, каква е разликата? Прочетете тази публикация, за да ги научите и да изберете подходяща за преинсталиране на ОС.
Прочетете ощеЗаключителни думи
Това е цялата информация за решения за отстраняване на разширените настройки на дисплея, които изчезват. Ако срещнете такава ситуация, не се чувствайте разстроени и ядосани. Моля, успокойте се и опитайте тези решения едно по едно. Вярвам, че един от тях може да ви бъде полезен.

![7 съвета за отстраняване на грешка в Cortana Нещо се обърка Windows 10 [MiniTool News]](https://gov-civil-setubal.pt/img/minitool-news-center/24/7-tips-fix-cortana-something-went-wrong-error-windows-10.jpg)





![7 решения - остана на екрана за добре дошли Windows 10/8/7 [MiniTool Tips]](https://gov-civil-setubal.pt/img/data-recovery-tips/41/7-solutions-stuck-welcome-screen-windows-10-8-7.jpg)

![Уеб камерата не работи на Windows 10? Как да го поправя? [Новини от MiniTool]](https://gov-civil-setubal.pt/img/minitool-news-center/95/webcam-is-not-working-windows-10.png)
![Най-четирите начина за коригиране на код за грешка 0xc0000017 при стартиране [MiniTool News]](https://gov-civil-setubal.pt/img/minitool-news-center/23/top-4-ways-fix-error-code-0xc0000017-startup.png)




![Вход в Gmail: Как да се регистрирате, влезете или излезете от Gmail [Съвети за MiniTool]](https://gov-civil-setubal.pt/img/news/40/gmail-login-how-to-sign-up-sign-in-or-sign-out-of-gmail-minitool-tips-1.png)
![Как да коригирам улавянето на дисплея на OBS, което не работи? Опитайте тези методи [Новини на MiniTool]](https://gov-civil-setubal.pt/img/minitool-news-center/79/how-fix-obs-display-capture-not-working.png)

![Как да сдвоите/свържете клавиатура към вашия iPad? 3 калъфа [съвети за MiniTool]](https://gov-civil-setubal.pt/img/news/85/how-to-pair/connect-a-keyboard-to-your-ipad-3-cases-minitool-tips-1.png)
![[Решено!] Как да коригирам високия пинг на Rocket League на Windows 10 11?](https://gov-civil-setubal.pt/img/news/D0/solved-how-to-fix-rocket-league-high-ping-on-windows-10-11-1.png)