Как да преглеждате историята на клипборда на Mac | Достъп до клипборда на Mac [MiniTool News]
How View Clipboard History Mac Access Clipboard Mac
Резюме:
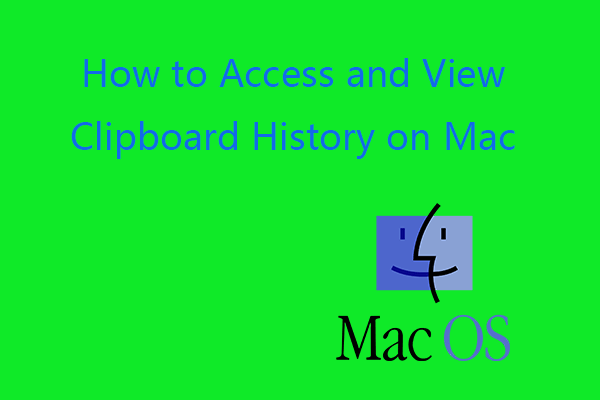
Как да осъществите достъп до клипборда и да видите историята на клипборда на macOS? Можете да отворите приложението Finder на Mac, да щракнете върху раздела Редактиране в лентата с инструменти и да изберете Покажи клипборда, за да отворите клипборда на Mac. Проверете подробностите в тази публикация от MiniTool Software. За да възстановите всички изтрити или загубени файлове на Mac, можете да използвате професионална програма за възстановяване на данни на Mac.
Къде е клипборда на Mac? Буферът за Mac работи във фонов режим, когато използвате копиране и поставяне на вашия компютър. Той съхранява елемента, който сте копирали наскоро. Понякога може да искате да осъществите достъп до клипборда на Mac и да видите съхранените елементи в клипборда.
Проверете по-долу как да получите достъп до клипборда и да видите историята на клипборда на Mac, как да изчистите клипборда на Mac и т.н.
Как да влезете в клипборда и да видите историята на клипборда на Mac
За достъп до клипборда на Mac можете да отворите Finder приложение на вашия компютър Mac, щракнете редактиране в горната част и изберете Показване на клипборда за да отворите програмата Clipboard на Mac.
В прозореца на клипборда можете да видите последния елемент, който сте копирали. За съжаление не можете да видите други елементи от историята на клипборда в клипборда на Mac.
След като копирате друг елемент, предишният елемент, който сте копирали, ще бъде заменен и ще изчезне от екрана на клипборда. Това е различно от Клипборд на Windows .
Можете да използвате Command + C за копиране, Command + X за изрязване, Command + V клавишна комбинация за поставяне на Mac.
За да поставите от клипборда на Mac, можете да натиснете клавишната комбинация Command + V, за да поставите копирания елемент до местоназначението.
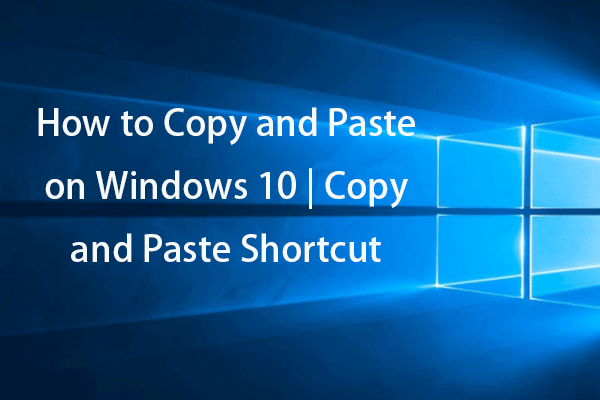 Как да копирате и поставите в Windows 10 | Копиране и поставяне на пряк път
Как да копирате и поставите в Windows 10 | Копиране и поставяне на пряк пътКак да копирате и поставите в Windows 10? Тази публикация представя 5 лесни начина и обяснява някои трикове на пряк път за изрязване, копиране и поставяне на Windows.
Прочетете ощеКак да изчистите клипборда на Mac -3 начина
Ако искате да изчистите клипборда на Mac, можете да изпробвате 3 начина.
Начин 1. Рестартирайте вашия Mac компютър, за да изчистите клипборда. Тъй като историята на клипборда се съхранява в RAM на компютърната система, рестартирането на компютъра ще изчисти всичко и ще освободи използваната RAM.
Начин 2. Отидете на Finder -> Applications -> Terminal. Тип pbcopy в терминала и натиснете клавиша за връщане.
Начин 3. Отворете всеки текстов файл на вашия компютър Mac. Изберете интервала между две думи или която и да е празна област и натиснете Command + C пряк път. Историята на вашия клипборд на Mac ще бъде изчистена.
 Как да поставите в командния ред | Активирайте Copy-Paste в CMD
Как да поставите в командния ред | Активирайте Copy-Paste в CMDКак да поставите в командния ред? Научете как да активирате копиране и поставяне в Windows 10 Command Prompt за поставяне на команда в CMD.
Прочетете ощеИзползвайте Universal Clipboard на Mac, за да копирате и поставяте през устройства на Apple
Ако искате да поставите съдържанието на клипборда от Mac на iPad или iPhone, можете да използвате функцията Universal Clipboard на Mac. Тази функция е въведена в macOS Sierra и iOS 10. Той използва iCloud за синхронизиране на данни между вашите устройства.
За да използвате Universal Clipboard за копиране и поставяне между устройства на Apple, е необходимо да влезете в същия акаунт в iCloud, да се свържете със същата мрежа, да включите Bluetooth и да направите устройствата близо едно до друго.
Топ мениджъри на клипборд на трети страни за Mac
Както беше посочено по-горе, ако искате да прегледате историята на клипборда на Mac, трябва да се обърнете към друго приложение на трета страна.
Поставете
Paste е мениджър на клипборда за Mac и iOS. Той съхранява всичко, което копирате и поставяте на вашия Mac и ви позволява достъп до историята на клипборда на Mac.
Разбъркване
Unclutter е друг удобен мениджър на клипборда на Mac, който проследява какво копирате и поставяте на компютъра си и ви позволява да сърфирате в историята на клипборда си на Mac.
Коригирайте клипборда, който не работи на Mac
Поправка 1. Отворете Приложения -> Помощни програми -> Монитор на активността. Тип картон в полето за търсене. Щракнете върху X в горния ляв ъгъл и щракнете върху Force Quit, за да принудите да затворите клипборда на Mac.
Поправка 2. Отворете Приложения -> Помощни програми -> Терминал. Тип killall табло в прозореца на терминала и натиснете Return, за да принудите да излезете от клипборда на Mac
Поправка 3. Рестартирайте компютъра си с Mac и след това опитайте да копирате и поставите отново.
![Ето 10 съвета за оптимизиране на Windows 10 за игри [MiniTool Съвети]](https://gov-civil-setubal.pt/img/backup-tips/22/here-are-10-tips-optimize-windows-10.png)

![Как да коригирам проблема с „Microsoft Print to PDF Not Working“ [MiniTool News]](https://gov-civil-setubal.pt/img/minitool-news-center/54/how-fix-microsoft-print-pdf-not-working-issue.png)

![[Ръководство стъпка по стъпка] Изтегляне и инсталиране на Box Drive за Windows/Mac [Съвети за MiniTool]](https://gov-civil-setubal.pt/img/news/0A/step-by-step-guide-box-drive-download-install-for-windows/mac-minitool-tips-1.png)




![[Общ преглед] Основни познания за System Center Configuration Manager [MiniTool Wiki]](https://gov-civil-setubal.pt/img/minitool-wiki-library/06/basic-knowledge-system-center-configuration-manager.jpg)






![Как да го поправите: Грешка при актуализацията на Windows 0x8024000B [MiniTool News]](https://gov-civil-setubal.pt/img/minitool-news-center/86/how-fix-it-windows-update-error-0x8024000b.jpg)


