Топ 4 безплатни видео редактори за Windows 10, които можете да опитате 2021
Top 4 Free Windows 10 Video Editors You Can Try 2021
Резюме:

Ако търсите безплатен видео редактор за Windows 10, можете да опитате Microsoft Photos, Windows MovieMaker или друг софтуер за редактиране на видео. Най-добрият безплатен видео редактор за Windows, MiniTool MovieMaker разработена от MiniTool, се препоръчва тук. С него можете лесно да създавате забавни филми в холивудски стил без воден знак.
Бърза навигация:
Искате ли да създавате или редактирате видео в Windows 10? Има ли безплатен видео редактор за Windows 10?
Тази публикация показва как да създавате видеоклипове с вградено в Windows 10 приложение за снимки и друг безплатен софтуер за редактиране на видео.
Свързана статия : Топ 7 най-добри MP4 редактори за Windows и Mac през 2020 г. - Преглед
Microsoft Photos - Windows 10 Скрит видео редактор
Windows 10 има скрит видео редактор, приложението Microsoft Photos, което работи малко като Windows. Можете да използвате приложението Photos, за да отрежете видеоклипове, да създадете слайдшоута, които комбинират вашите снимки и видеоклипове с музика, движение, текст и др.
Лекият безплатен софтуер за редактиране на видео също има предимството, че може автоматично да превърне вашите изображения във видеоклипове в режим Автоматично видео. Това е много полезно, ако искате да споделите видеоклип, но нямате време да го създадете.
Също така можете да използвате режима Потребителско видео за изрязване, преоразмеряване на видеоклипа, промяна на силата на звука, добавяне на филтри, текст, движение и 3D ефекти.
Как да използвам приложението Microsoft Photos в Windows 10?
Стъпка 1. Отворете Microsoft Photos.
Приложението Windows 10 Photos трябва да се инсталира на вашия компютър по подразбиране. Изберете Windows в лентата на задачите и изберете Снимки от списъка с приложения, за да го отворите.
Ако не можете да намерите вградения Windows 10 скрит видео редактор, трябва да проверите минималните и препоръчани системни изисквания.
- Настолен компютър и лаптоп: Windows 10 версия 16299.0 или по-нова
- Мобилен телефон: Windows 10 Mobile версия 10581.0 или по-нова
Щракнете Ново видео и щракнете Нов видео проект, и дайте име на вашето видео като My Movie, за да получите следния интерфейс.
Стъпка 2. Импортиране на файлове.
Щракнете + Добавяне за да импортирате вашите снимки и видеоклипове от вашия компютър.
Забележка: Ако искате да добавите видеоклипове от YouTube към този безплатен видео редактор на Windows 10, трябва изтегляне на видеоклипове в YouTube първо.Плъзнете тези елементи в раскадровката. Можете да ги плъзнете и пуснете на нова позиция в Storyboard, за да подредите тези медийни файлове.
Стъпка 3. Редактирайте вашите видеоклипове.
Подрязване на видеоклипове: Ако видеоклипът е твърде дълъг, можете да го изберете и да щракнете Подстригване за да го отрежете. (Свързана статия: Видео тример .)
Прилагане на филтри и 3D ефекти: Можете да щракнете Филтри за да придадете на видеото си съвсем нов облик или да добавите 3D ефекти, за да привлечете вниманието към нещо във вашето видео.
Добавете заглавия и ефекти на движение: Можете да щракнете Добавете заглавна карта за да добавите заглавия или надписи към вашето видео и да добавите някои интересни ефекти на панорамиране и мащабиране, които са особено ефективни за неподвижни снимки. (Свързана статия: Добавете субтитри към Video Free .)
Избор на фонова музика: Докоснете Фонова музика , за да изберете музикална песен. Избраната музика автоматично ще се адаптира към дължината на видеоклипа.
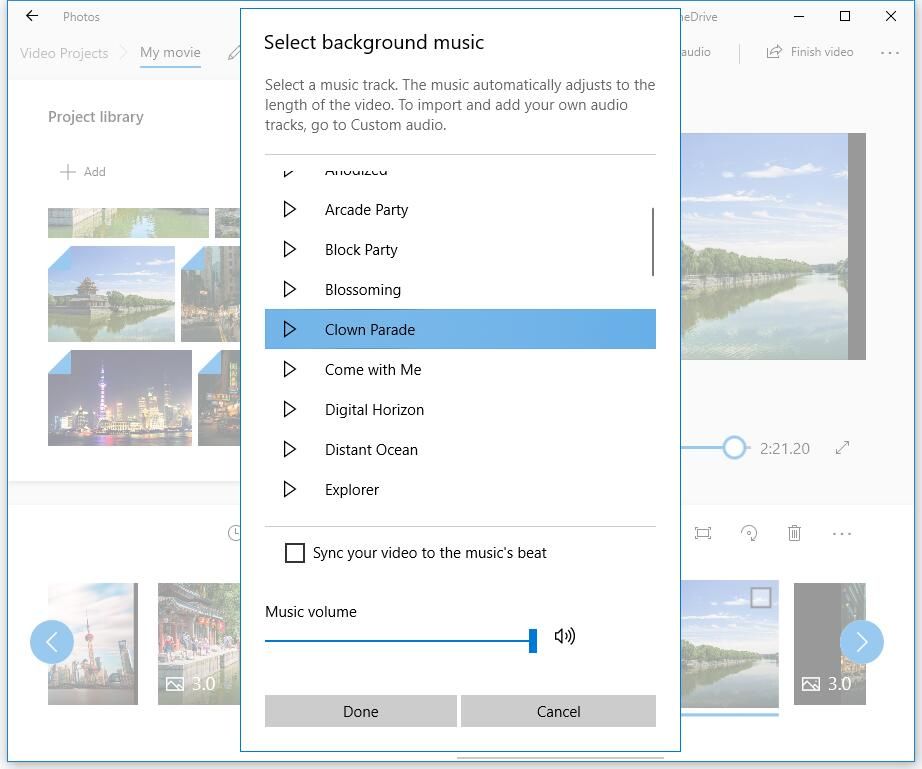
Стъпка 4. Запазване на видео.
След редактиране на видеоклипове можете да щракнете Завършете видеоклипа да го изнесе. Microsoft Photos предлага 3 видео качество, включително високо (1080p), средно (720p) и ниско (540p). Препоръчително е да изберете високо качество на видеото.
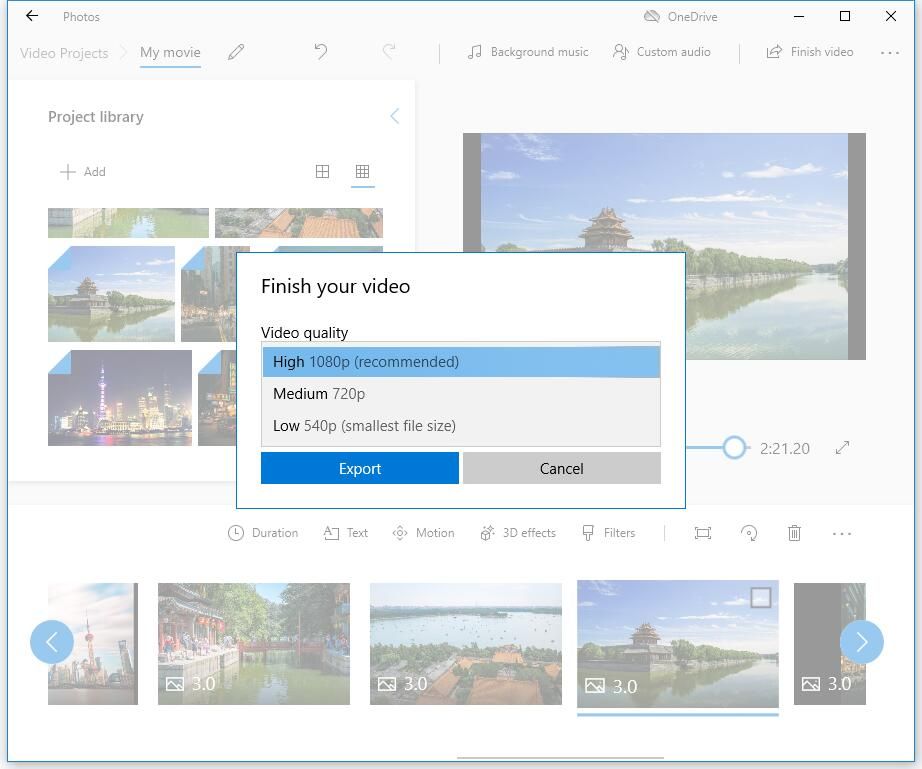
Microsoft Photos наистина е добър видео редактор на Windows 10, но не може да редактира всички типове файлове. Можете лесно да добавяте видео файлове като MP4, WMV, MOV, AVI, MKV и M2TS, докато не можете да редактирате FLV, VOB и ISO файл със скрит видео редактор на Windows. И, HEVC видео изисква инсталиране на допълнителни кодеци.
Понякога приложението Microsoft Photos среща проблеми с производителността, не работи безпроблемно или зарежда изображения толкова бързо. И някои разширени функции като видео преход, инструмент за разделяне, зелен екран, ефекти за стабилизиране на видео липсват. Какво трябва да направите, ако искате да приложите преходи във филми или видеоклипове?
Алтернативите на приложението Microsoft Photos могат да ви помогнат. В тази публикация изброяваме страхотните заместители на приложението Windows 10 Photos.
Windows MovieMaker - Вграден в Windows MovieMaker
Както казах по-рано, приложението Microsoft Photos, което работи малко като Windows Microsoft MovieMaker, е друг безплатен видео редактор за Windows 10.
Windows MovieMaker някога е бил най-популярният безплатен инструмент за редактиране на видео за Windows. Той предлага някои основни функции като видео ефекти, видео преходи, добавяне на заглавия / кредити, аудио запис, разказ на времевата скала и Auto Movie.
Как да създадете видео в Windows 10 с този безплатен и лесен за използване софтуер за редактиране на видео?
Първо, трябва да стартирате този безплатен видео редактор на Windows, да импортирате вашите снимки, видеоклипове и музикални файлове.
След това можете да отрежете или разделите видеоклипове, добавяне на текст към видеоклипове и добавете преходи към видеоклипове.
И накрая, можете да запазите този филм или да го качите в YouTube, за да го споделите с приятели.
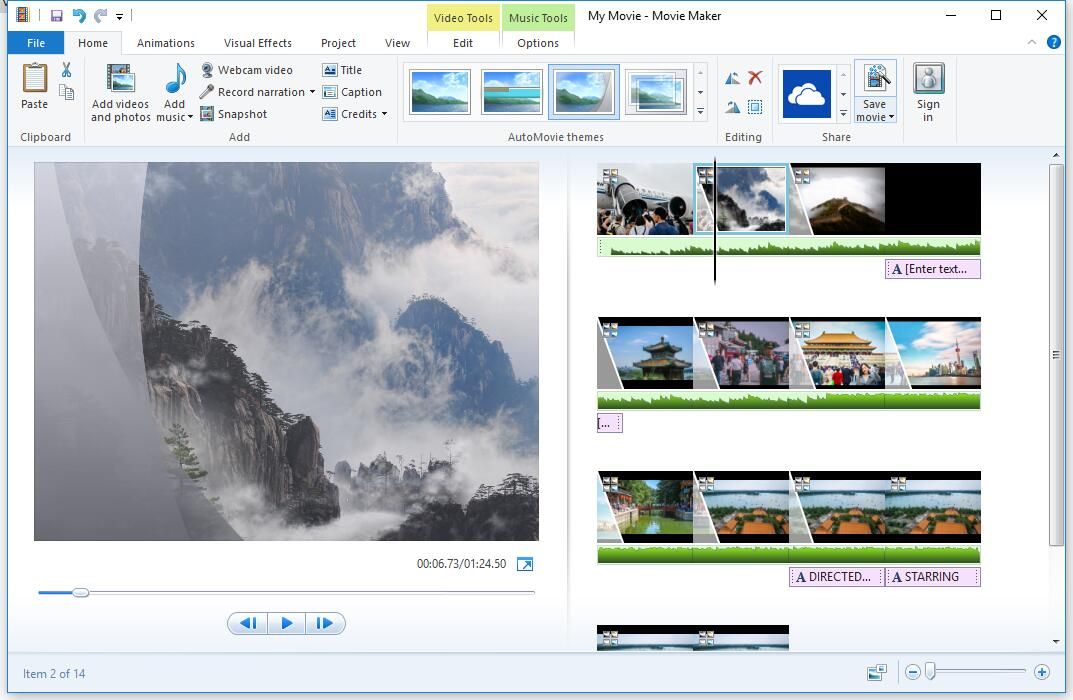
Моля, обърнете внимание, че Windows MovieMaker вече не е наличен за изтегляне. Ако искате да изтеглите този безплатен видео редактор за Windows 10 без никакъв пакет софтуер или вирус, можете да щракнете върху следния бутон.
Това изтегляне е напълно безопасно. Гарантирано 100% без вируси и шпионски софтуер! За повече подробности можете да прочетете тази публикация: Безплатно изтегляне на Windows MovieMaker .
И приложението Windows Microsoft Photos, и Windows MovieMaker могат да отговорят на вашите основни изисквания за редактиране, но те имат някои ограничения. Липсва приложението Windows Photos корекция на цветовете инструменти или всякакви други усъвършенствани опции за редактиране на видео; Услугата Windows MovieMaker е прекратена.
MiniTool MovieMaker - най-добрият безплатен видео редактор за Windows 10
Ако искате да редактирате вашите FLV видеоклипове или искате да приложите преходи към комбинирайте видеоклипове в едно, можете да опитате MiniTool
MiniTool MovieMaker, безплатен и прост видео редактор, може да е най-добрата алтернатива на приложението Microsoft Photos. Интерфейсът за софтуера за редактиране на видео MiniTool е сегментиран в три основни режима: медийна библиотека, прозорец за визуализация и времева линия. С този изчистен интерфейс можете лесно да редактирате видеоклипове в Windows 10 без никакви затруднения.
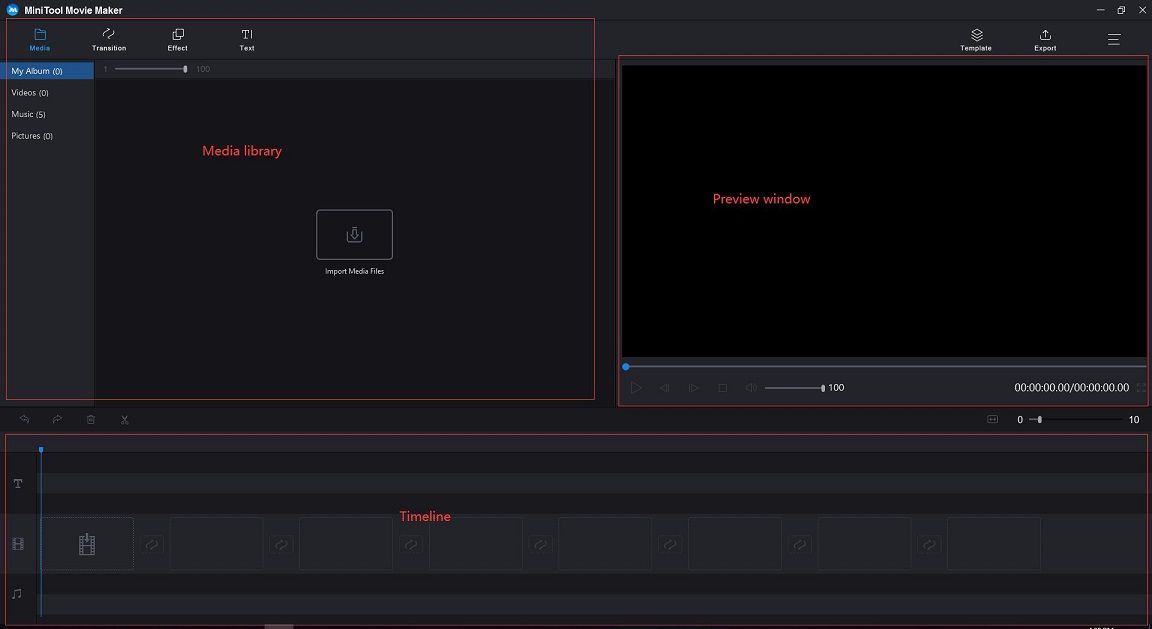
Как да използвам MiniTool MovieMaker за създаване или редактиране на видео в Windows 10?
Стъпка 1. Импортиране на файлове.
Изтеглете и инсталирайте безплатния софтуер за редактиране MiniTool.
Стартирайте го, щракнете Пълнофункционален режим за да влезете в основния интерфейс.
Щракнете Импортиране на медийни файлове за да добавите вашите снимки, видеоклипове и музикални файлове.
Плъзнете и пуснете тези файлове на обикновената времева линия.
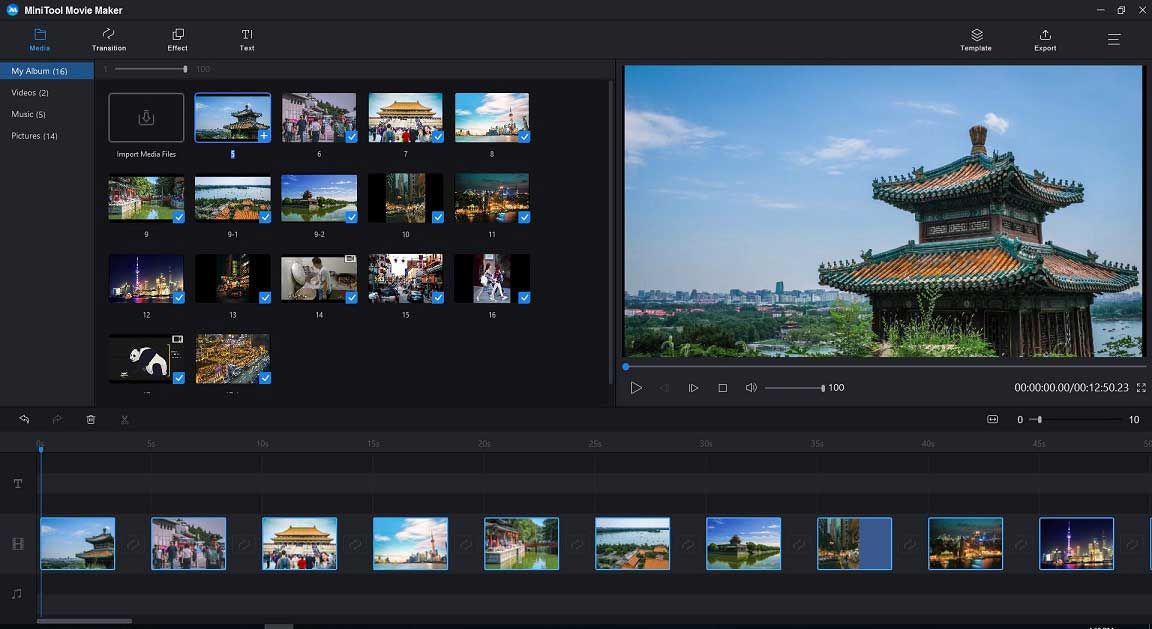
Стъпка 2. Редактиране на видеоклипове
- Подредете клипове : Можете да плъзнете и пуснете медийните файлове, за да промените тяхната позиция.
- Подстригване или разделяне на клипове : Можете да разделите дълъг видеоклип на няколко малки части или да премахнете някои желани части от видеоклипа, като използвате функцията за изрязване.
- Прилагане на филтри : Можете да плъзнете и пуснете ефект на филтър към вашите видеоклипове или фотоклипове в хронологията.
- Добавете текстове : Можете да добавяте заглавия, крайни кредити, както и надписи към видеоклипове, за да завършите историята си.
- Редактирайте музикални файлове : Можете да комбинирате аудио файлове, избледняват или изчезват музиката файлове и т.н.
- Добавете видео преходи : Можете да приложите преходи между клипове, за да направите слайдшоуто или филма да изглеждат добре и впечатляващо. MiniTool MovieMaker предлага около 100 зашеметяващи видео прехода, за да запазите вашите проекти ангажиращи и стилни. Докоснете Преход в лентата с менюта изберете видео преход, който ви харесва в библиотеката, плъзнете го и го пуснете между клиповете в хронологията.
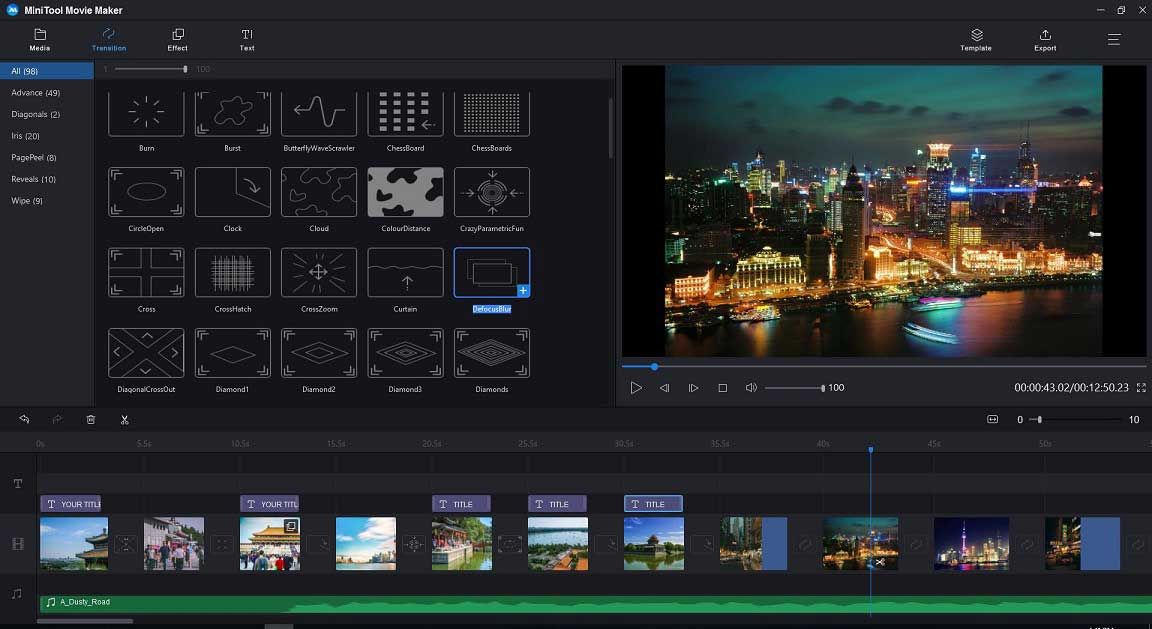
Стъпка 3. Експортиране на филм.
След редактиране на видеоклипове можете да запазите това видео на компютър или устройства. Щракнете върху Износ бутон в този безплатен видео редактор за Windows 10.
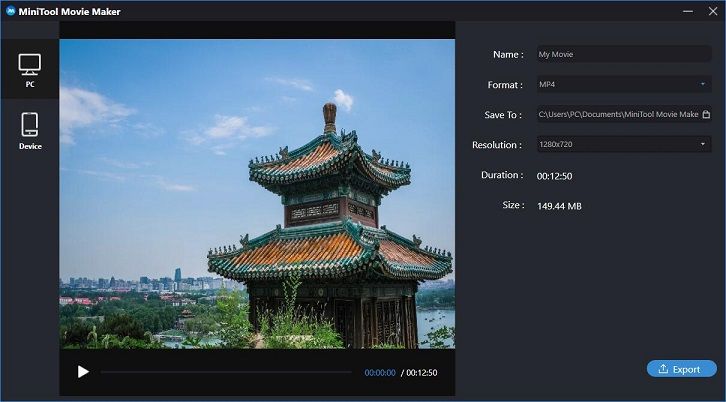
Изберете видео формат, като MP4, и изберете качество на видеото. (Този инструмент ви позволява да записвате видеоклипове в различни файлови формати, като по този начин можете лесно промяна на видео формат .)
След това дайте име на видеоклипа си и изберете път за съхраняване на този видеоклип.
Накрая щракнете върху Износ бутон.
След експортиране на видео, можете да щракнете върху Намери целта за да проверите видеоклипа. Не е нужно как да премахвате воден знак от видео, тъй като MiniTool MovieMaker е безплатен видео редактор без воден знак .
Защо да изберем MiniTool MovieMaker?
- Това е безплатен, без реклами, без пакет софтуер за редактиране на видео за Windows без воден знак.
- Той предлага прост, изчистен и удобен потребителски интерфейс. Новичокът може лесно да създава видеоклипове без никакви затруднения.
- Позволява ви да добавяте видео преходи, за да комбинирате видеоклипове в едно или да правите Слайдшоу във Facebook .
- Той предлага шаблони за филми, които ви позволяват лесно да създавате забавни филми в холивудски стил. Трябва само да изберете шаблон, да импортирате вашите файлове и да запазите този филм на вашия компютър.
- Той предлага функция за подрязване и разделяне, която ви помага да разделите голям видеоклип или да премахнете някои нежелани части от видеоклипа.
- Позволява ви да промените разделителната способност на видеото и да промените видео формата, дори да конвертирате видео към MP3 .
Свързана статия : Ако искаш извличане на аудио от YouTube , можете да опитате друг професионален изтеглящ YouTube - MiniTool uTube Downloader.

![7 решения - остана на екрана за добре дошли Windows 10/8/7 [MiniTool Tips]](https://gov-civil-setubal.pt/img/data-recovery-tips/41/7-solutions-stuck-welcome-screen-windows-10-8-7.jpg)
![Как да възстановите фабричните настройки на Toshiba Satellite на Windows7 / 8/10? [MiniTool Съвети]](https://gov-civil-setubal.pt/img/disk-partition-tips/49/how-factory-reset-toshiba-satellite-windows7-8-10.png)



![Как да коригирам грешката „Избраното стартиращо изображение не се удостоверява“ [MiniTool News]](https://gov-civil-setubal.pt/img/minitool-news-center/58/how-fix-selected-boot-image-did-not-authenticate-error.jpg)


![[Решено!] Как да изтриете резервни копия на старата машина на времето на вашия Mac? [MiniTool Съвети]](https://gov-civil-setubal.pt/img/data-recovery-tips/79/how-delete-old-time-machine-backups-your-mac.png)



![Промяна на опциите за търсене в Windows 10 за файлове и папки [MiniTool News]](https://gov-civil-setubal.pt/img/minitool-news-center/38/change-search-options-windows-10.jpg)



![Алтернативи за проверка на състоянието на компютъра: Проверете съвместимостта на Windows 11 [MiniTool News]](https://gov-civil-setubal.pt/img/minitool-news-center/09/pc-health-check-alternatives.png)

