Как да коригирам грешка в Windows Update 0x80070643? [Решен проблем!] [MiniTool Съвети]
How Fix Windows Update Error 0x80070643
Резюме:
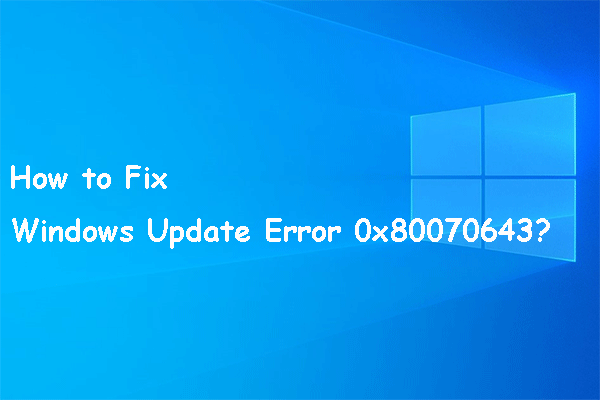
Грешка при актуализация на Windows 0x80070643 ви спира да инсталирате най-новите актуализации на Windows. Ако ви притеснява този проблем, знаете ли как да се отървете от него? В тази публикация MiniTool Software ще ви покаже нещата, които можете да опитате да разрешите този проблем. Ако загубите важни файлове след актуализацията, използвайте MiniTool Power Data Recovery, за да ги върнете обратно.
Бърза навигация:
Притеснява ли ви грешка при актуализиране на Windows 0x80070643?
Извършването на актуализация на Windows ви кара да използвате новите функции в новата версия на Windows и да се отървете от грешките, които са били в предишната версия. Актуализацията на Windows обаче не е успешен процес през цялото време. Може да срещнете различни видове грешки при актуализиране на Windows като код на грешка 0x8024000B , код на грешка 0xc1900107 , Windows Update не може понастоящем да проверява за актуализации, грешка 0x80070643 и др.
Говорихме за много грешки при актуализации на Windows, с изключение на кода за грешка при актуализация на Windows 10 0x80070643. Сега ще ви покажем повече информация за тази грешка.
Относно грешката на Windows Update 0x80070643
Този код за грешка 0x80070643 винаги се случва, когато инсталирате или актуализирате вашата операционна система Windows или друго приложение на вашия компютър. Съобщението за грешка може да се различава. Но винаги можете да видите кода за грешка 0x80070643 зад съобщението за грешка.
Например пълното съобщение за грешка може да бъде:
1.2018-11 Актуализация за Windows 10 Версия 1803 за базирани на x64 системи (KB4023057) - Грешка 0x80070643.
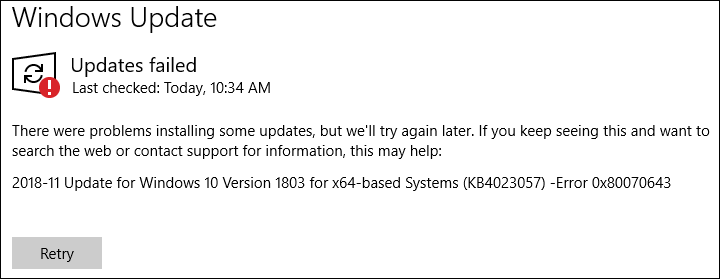
ИЛИ
2.Имаше някои проблеми при инсталирането на актуализации, но ще опитаме отново по-късно. Ако продължавате да виждате това и искате да търсите в мрежата или да се свържете с екипа за поддръжка за информация, това може да ви помогне: (0x80070643).
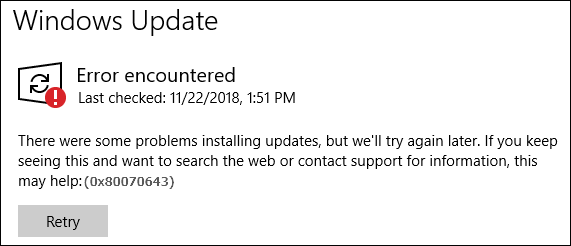
ИЛИ
3.Имаше проблеми с инсталирането на някои актуализации, но ще опитаме отново по-късно. Ако продължавате да виждате това и искате да търсите в мрежата или да се свържете с екипа за поддръжка за информация, това може да ви помогне:
Актуализация на дефиницията за Windows Defender - KB2267602 (Определение 1.213.1379.0) - Грешка 0x80070643.
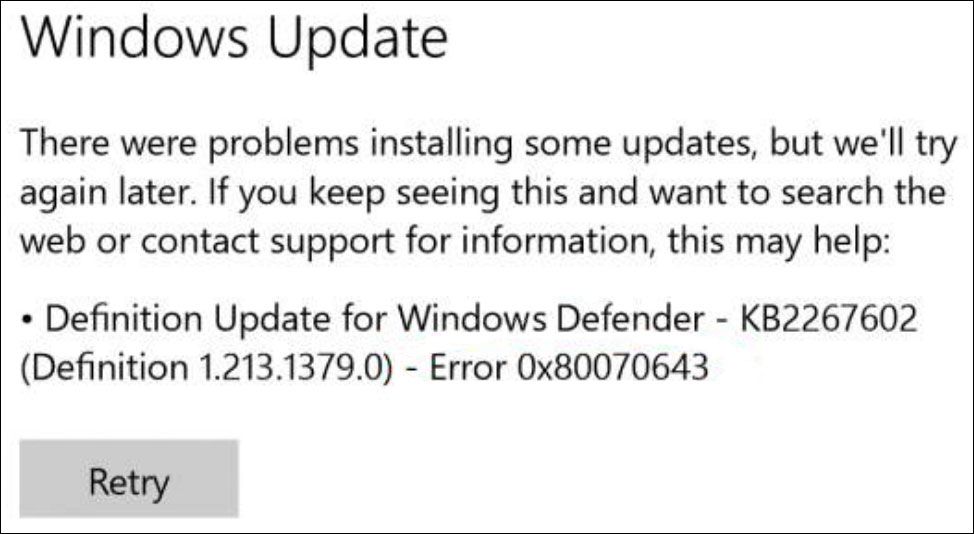
ИЛИ
4. Следният код за грешка 0x80070643 се случва, когато искате да инсталирате програма:
Един или повече проблеми причиняват неуспех на настройката. Моля, отстранете проблемите и след това опитайте отново настройката. За повече информация вижте регистрационния файл.
0x80070643 - Фатална грешка по време на инсталацията.

Разбира се, някои други съобщения за грешка също идват с грешка 0x80070643. Няма да изброяваме всички тук, тъй като мястото е ограничено.
Какво причинява код за грешка 0x80070643?
Причините за кода за грешка на Windows 0x80070643 са различни. Ето някои основни причини:
- Системните настройки не са правилни.
- Компютърът ви е атакуван от злонамерен софтуер или вируси.
- Има неизправност на драйвера.
- Някои системни файлове са повредени или липсват.
- Някои стари програми не са премахнати правилно.
- Компютърът ви не е изключен правилно.
- И още.
Познаването на тези причини може да ви помогне да намерите най-добрите решения. Събираме някои полезни решения и ви ги показваме, както следва.
Как да коригирам код за грешка 0x80070643 в Windows?
Как да коригирам грешка 0x80070643?
- Опитайте отново актуализациите на Windows или инсталацията на програмата
- Изтеглете отново файловете за актуализация или инсталация
- Преинсталирайте програмата
- Проверете вашата интернет връзка
- Затворете всички други програми, които се изпълняват в момента
- Поставете на пауза други изтегляния и актуализации на вашия компютър
- Рестартирайте компютъра си
- Стартирайте инструмента за отстраняване на неизправности на Windows Update
- Инсталирайте най-новата .NET Framework
- Преименувайте папката SoftwareDistribution
- Изчистване на съдържанието в папката Catroot2
- Временно деактивирайте вашия антивирусен софтуер
- Стартирайте SFC сканиране
- Инсталирайте ръчно актуализацията на Windows
- Ръчно актуализирайте Windows Defender
- Актуализирайте Windows при чисто зареждане
Fix 1: Опитайте отново актуализациите на Windows или инсталирането на програмата
Понякога тази грешка продължава само за секунди поради някои неизвестни причини. Можете просто да опитате отново, за да видите дали грешката изчезва. Ако този метод работи, всичко ще бъде наред. Ако не, трябва да използвате други решения, за да разрешите проблема.
Fix 2: Изтеглете отново файловете за актуализация или инсталация
Ако актуализирате своя Windows или програма на компютъра си, като изтеглите източниците на актуализация и срещнете този код за грешка, изтеглените инсталационни файлове може да се повредят. Не се притеснявайте Този проблем може лесно да бъде отстранен. Можете да изтеглите отново тези файлове и след това да актуализирате отново своя Windows или програмата.
Fix 3: Преинсталирайте програмата
Ако срещнете тази грешка 0x80070643 по време на процеса на актуализация на програмата, можете да преинсталирате програмата, за да получите най-новата версия. За да гарантирате ефекта, трябва да деинсталирате програмата от компютъра си и след това да отидете на официалния сайт на програмата, за да изтеглите най-новия файл за настройка. След това можете да щракнете двукратно върху изтегления файл за настройка, за да преинсталирате програмата на вашия компютър.
Fix 4: Проверете вашата интернет връзка
Някои софтуерни актуализации / инсталации се нуждаят от мрежова връзка с онлайн сървър. Ако вашата мрежова връзка срещне проблеми, лесно може да се случи грешка 0x80070643. Например трябва да се уверите, че вашата мрежа има добра скорост по време на процеса на актуализация / инсталация. Тази публикация ви помага да разрешите проблемите с мрежовата връзка: 11 съвета за отстраняване на проблеми с интернет връзката Win 10.
Fix 5: Затворете всички други програми, които се изпълняват в момента
Други изпълнявани програми на вашия компютър също могат да повлияят на вашата актуализация или инсталиране на Windows, тъй като те използват някои важни файлове и източници на устройства. Можете да затворите всички други работещи програми на вашия компютър. Също така трябва да отидете в диспечера на задачите, за да прекратите програмите, които се изпълняват във фонов режим, когато е необходимо.
Fix 6: Поставете на пауза други изтегляния и актуализации на вашия компютър
Задачите за изтегляне и актуализиране на други програми на вашия компютър могат да бъдат в конфликт с актуализацията на програмата, която искате да изпълните. По-добре изпълнявайте по една задача, за да избегнете конфликти.
Може да отидеш до Магазин на Microsoft> Меню с 3 точки> Изтегляния и актуализации за да проверите дали има други актуализации. Ако отговорът е „да“, можете временно да ги поставите на пауза и след това да опитате вашата инсталация / актуализация отново. Не забравяйте, че не трябва да стартирате друга задача, освен ако текущата не приключи.
Fix 7: Рестартирайте компютъра си
Рестартирайте компютъра си, може да отстрани някои проблеми в устройството ви. Тези проблеми могат да бъдат някои повредени файлове, генерирани от деинсталиране на софтуер. Те могат да бъдат и някои грешки, които влияят на производителността на вашия компютър. Можете просто да рестартирате компютъра си, за да стартирате устройството в чисто състояние.
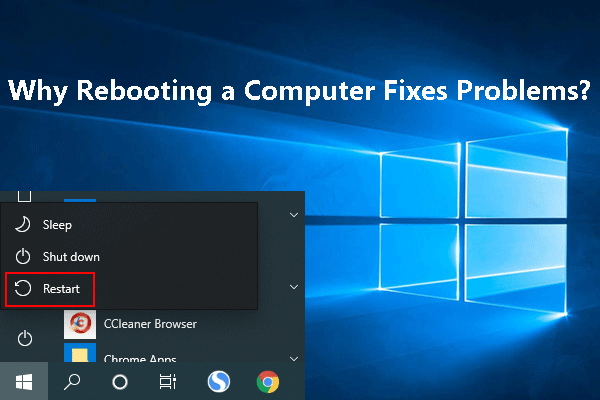 Защо рестартирането на компютър отстранява проблеми? Отговорите са тук
Защо рестартирането на компютър отстранява проблеми? Отговорите са тукЗащо рестартирането на компютър отстранява проблеми? Тази публикация ви казва какво прави рестартирането на компютъра ви и защо може да реши проблемите ви с компютъра в тази публикация.
Прочетете ощеПоправка 8: Стартирайте инструмента за отстраняване на неизправности на Windows Update
Инструментът за отстраняване на неизправности на Windows Update може да намери и отстрани проблемите, които срещате по време на процеса на актуализации. Ето стъпките:
- Щракнете Започнете .
- Отидете на Настройки (бутон на зъбното колело)> Актуализиране и защита> Отстраняване на неизправности> Допълнителни инструменти за отстраняване на неизправности .
- Щракнете Актуализация на Windows .
- Щракнете върху Стартирайте инструмента за отстраняване на неизправности бутон.
- Оставете инструмента да намери проблеми и след това да ги отстрани.
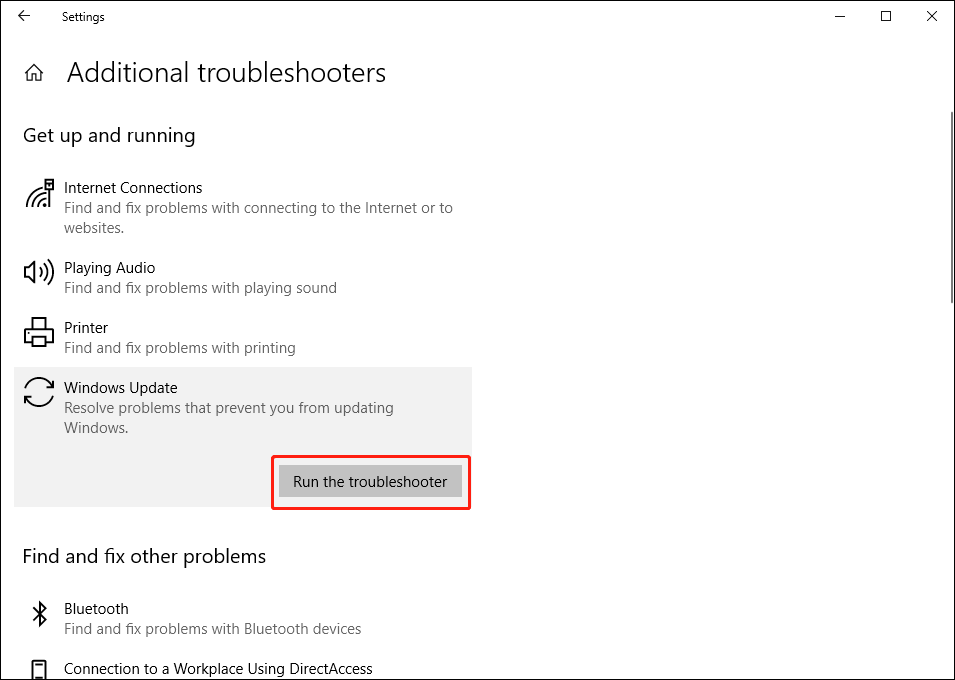
Поправка 9: Инсталирайте най-новата .NET Framework
.Net Framework играе важна роля в актуализациите на Windows. Ако е повреден или липсва, може да се случи грешка 0x80070643. Също така трябва да се уверите, че използвате най-новата .Net Framework. Можеш отидете на тази страница за да получите най-новата .Net Framework и да я инсталирате на вашия компютър.
Fix 10: Преименувайте папката SoftwareDistribution
Можете да следвате това ръководство, за да преименувате папката SoftwareDistribution:
- Отворете повишения команден ред.
- Въведете следните команди и натиснете Въведете след всеки.
net stop wuauserv
нетни стоп битове
преименувайте c: windows SoftwareDistribution SoftwareDistribution.bak
net start wuauserv
нетни начални бита
Поправка 11: Изчистване на съдържанието в папката Catroot2
1. Отворете повишен команден ред.
2. Въведете следните команди и натиснете Въведете след всеки:
net stop cryptsvc
md% systemroot% system32 catroot2.old
xcopy% systemroot% system32 catroot2% systemroot% system32 catroot2.old / s
3. Въведете следната команда и натиснете Enter:
net start cryptsvc
Fix 12: Временно деактивирайте антивирусния си софтуер
Антивирусният софтуер може да попречи на компютъра ви да бъде атакуван от вируси и злонамерен софтуер. Както бе споменато по-горе, кодът за грешка 0x80070643 може да бъде причинен от вируси и злонамерен софтуер. Първо можете да използвате вашия антивирусен софтуер, за да сканирате компютъра си за вируси и злонамерен софтуер.
Ако обаче резултатите показват, че компютърът ви е в безопасност, трябва да прецените дали има конфликти с инсталирането на приложение и системните функции, генерирани от вашия антивирусен софтуер. За да изключите тази възможност, можете временно да деактивирате антивирусния си софтуер и след това да проверите дали проблемът изчезва.
Fix 13: Стартирайте SFC сканиране
SFC сканирането може да намери и коригира повредени системни файлове на вашия компютър. Този метод си струва да се опита.
Можете да отворите командния ред, въведете sfc / scannow и след това натиснете Въведете .

Поправка 14: Инсталирайте ръчно актуализациите на Windows
Ако вашият Windows не може да се актуализира автоматично поради код на грешка 0x80070643, можете да го актуализирате ръчно.
1. Отидете на Старт> Настройки> Система> Информация за да проверите кой тип система използвате (тя е 64-битова или 32-битова).

2. Отидете на Старт> Настройки> Актуализация и сигурност за да проверите кода на неуспешната актуализация, като KB4023057.
3. Отидете на тази страница с каталога на Microsoft Update за да търсите кода, който получавате в последната стъпка.
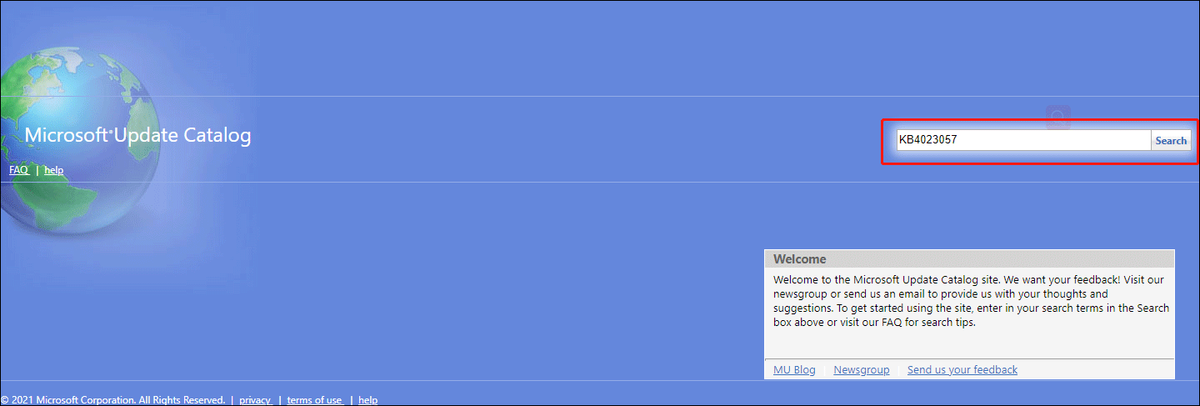
4. Изберете съответната актуализация за изтегляне.
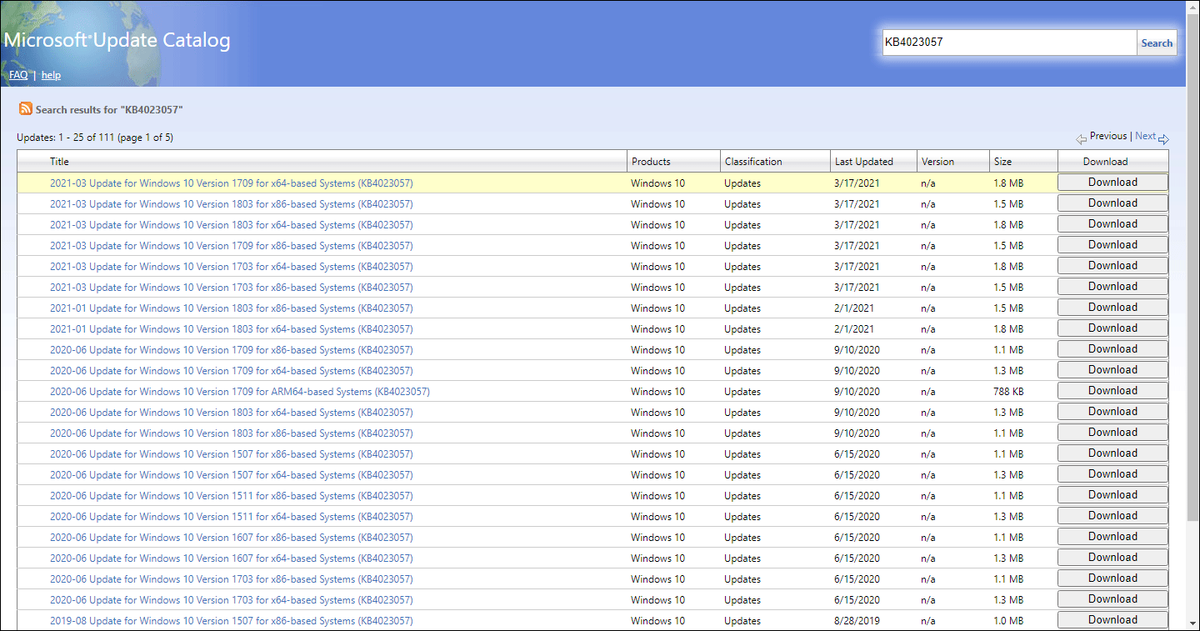
5. Щракнете двукратно върху изтегления файл, за да инсталирате ръчно актуализацията.
Fix 15: Актуализирайте ръчно Windows Defender
Ако виждате този код за грешка при автоматично актуализиране на Windows Defender, можете ръчно да актуализирате Windows Defender, за да опитате.
Fix 16: Актуализирайте Windows в Clean Boot
Чистото зареждане може да накара компютъра ви да изпълнява минимален набор от драйвери и стартиращи програми. В това състояние можете да актуализирате своя Windows, без да нарушавате други програми, които могат да причинят грешка 0x80070643. Така че можете просто да почистите зареждането на компютъра си и след това да актуализирате Windows.
Ако не можете да актуализирате вашия Windows или програма поради грешка 0x80070643, можете да опитате методите, споменати в тази статия, за да ви помогнат.Кликнете, за да чуруликате
Какво ще стане, ако загубите файлове след Windows Update?
Файловете се губят след актуализацията на Windows не е рядък проблем. Много потребители са отразили този проблем в интернет и те също искат да намерят начин да върнат загубените си данни. Ако и този проблем ви притеснява, можете да опитате MiniTool Power Data Recovery, професионален софтуер за възстановяване на данни.
Този софтуер има пробно издание. Можете да го използвате, за да сканирате устройството, от което искате да възстановите данните, и да опитате да намерите загубените файлове от резултатите от сканирането. Ако искате да използвате този софтуер за възстановяване на вашите файлове, можете да използвате пълно издание, за да го направите.
Използването на този софтуер е много лесно. С няколко прости щраквания можете да намерите изгубените файлове:
1. Изтеглете и инсталирайте този софтуер на вашия компютър.
2. Изберете устройството, от което искате да възстановите данните.
3. Щракнете върху Сканиране за да стартирате процеса на сканиране.
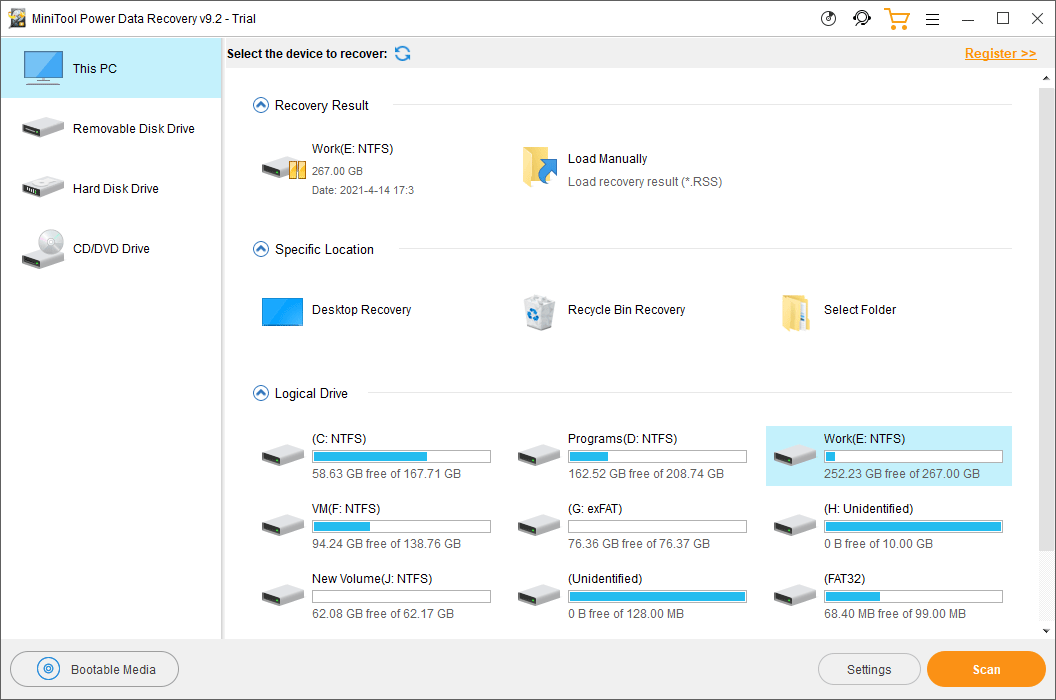
4. След сканиране можете да отидете да намерите вашите необходими файлове от резултатите от сканирането.

5. Когато искате да възстановите файлове с помощта на този софтуер, трябва да го надстроите до пълно издание и след това да проверите файловете, които искате да изтеглите.
6. Щракнете Запазете и изберете подходяща папка, за да запазите избраните файлове. Целевата папка не трябва да бъде оригиналната папка на изгубените файлове. В противен случай загубените файлове могат да бъдат презаписани и да станат невъзстановими.
Долна линия
Не е трудна работа за отстраняване на грешка в Windows 0x80070643. Можете да видите, че има толкова много лесни решения. Надяваме се, че можете да намерите това, от което се нуждаете, в тази статия. Ако имате други свързани проблеми или имате други добри решения, можете да ни уведомите в коментарите. Можете също така да се свържете с нас чрез Нас . Ние ще Ви отговорим възможно най-скоро.
Грешка 0x80070643 FAQ
Как да поправя грешка 0x80240fff?- Стартирайте инструмента за отстраняване на неизправности на Windows Update
- Деактивирайте временно защитната стена на Windows
- Рестартирайте Background Intelligent Transfer Services
- Коригирайте повредата на файла
- Проверете и отстранете проблеми с твърдия диск
Можете да намерите повече информация от тази публикация: Топ 5 решения за отстраняване на грешка при актуализация 0x80240fff .
Как да поправя грешка 0x800f0831?- Използвайте инструмента за отстраняване на неизправности на Windows Update
- Стартирайте SFC сканиране
- Деактивирайте прокси
- Променете услугата Windows Update
- Активирайте .NET Framework 3.5
- Извършете възстановяване на системата
Тази публикация ви показва подробните стъпки: Грешка при актуализацията на Windows 0x800F0831 - Ето 6 решения .
Как да поправя грешка 0x80070422?- Използвайте Услуги
- Настройте услугата за трансфер на разузнавателна информация на заден план
- Надстройте Windows 10.
Тази публикация ви казва какво трябва да направите: Полезни методи за коригиране на код за грешка на защитната стена на Windows 0x80070422.
Как да поправя грешка 0x80070424?- Стартирайте инструмента за отстраняване на неизправности на Windows Update
- Активирайте Windows Update Services
- Нулирайте компонентите на Windows Update
- Проверете настройката на Windows Update в системния регистър
- Поправете файловете за актуализация на Windows
Можете да намерите подробните ръководства от тази статия: Как да коригирам грешка в актуализацията на Windows 10 0x80070424?

![6 решения за коригиране на разширени настройки на дисплея липсващи [MiniTool News]](https://gov-civil-setubal.pt/img/minitool-news-center/93/6-solutions-fix-advanced-display-settings-missing.jpg)
![Как да коригирам код за грешка Hulu P-dev318? Вземете отговорите сега! [Новини от MiniTool]](https://gov-civil-setubal.pt/img/minitool-news-center/83/how-fix-hulu-error-code-p-dev318.jpg)





![Неуспешно влизане в Warframe Проверете вашата информация? Ето 4 решения! [Новини от MiniTool]](https://gov-civil-setubal.pt/img/minitool-news-center/39/warframe-login-failed-check-your-info.jpg)
![[Решено] 11 решения Поправете Microsoft Excel не отваря проблем](https://gov-civil-setubal.pt/img/news/10/11-solutions-fix-microsoft-excel-won-t-open-issue.png)

![Какво да направите, ако вентилаторът за лаптоп HP е шумен и винаги работи? [Новини от MiniTool]](https://gov-civil-setubal.pt/img/minitool-news-center/47/what-do-if-hp-laptop-fan-is-noisy.png)







