Топ 7 най-добри MP4 редактори за Windows и Mac през 2021 г. - Преглед
Top 7 Best Mp4 Editors
Резюме:

Търсите MP4 видео редактори? Кой е най-добрият MP4 видео редактор? Има ли безплатен и прост MP4 редактор за Windows? Може ли MP4 редактор с отворен код да редактира MP4? Сега прочетете тази публикация и ще намерите това, което искате.
Бърза навигация:
MP4 файл, MPEG-4 Video файл, е компресиран файлов формат, който съдържа не само видео, но и аудио и субтитри. Видеото, което изтегляте от интернет, обикновено е MP4 файл. След това някои потребители като сестра ми зададоха следния въпрос.
„Мога ли да редактирам MP4 видео?“
Общо взето, MP4 редактор може да направи това.
Сега, търсейки в Google, ще откриете, че има много инструменти за редактиране на видео. Коя програма може да редактира MP4 видеоклипове?
Тази публикация ще анализира топ 7 видео MP4 редактори. Можете да изберете подходящ според действителните нужди за редактиране на MP4 видео файл.
Топ 7 безплатни MP4 редактори
- Windows Movie Maker
- Приложение за снимки
- MiniTool Movie Maker
- iMovie
- Adobe Premiere Pro CC
- Отваряне
- Lightworks
# 1. Windows Movie Maker
Потребителите на Windows 7 трябва да са чували Windows Movie Maker , безплатен софтуер за редактиране на видео, разработен от Microsoft. Може ли обаче Windows Movie Maker да редактира MP4?
Разбира се, отговорът е положителен.
Windows Movie Maker, преустановен софтуер за редактиране на видео, е в състояние да създава и редактира MP4 видео и да го публикува в OneDrive, Facebook, Vimeo, YouTube и Flickr.
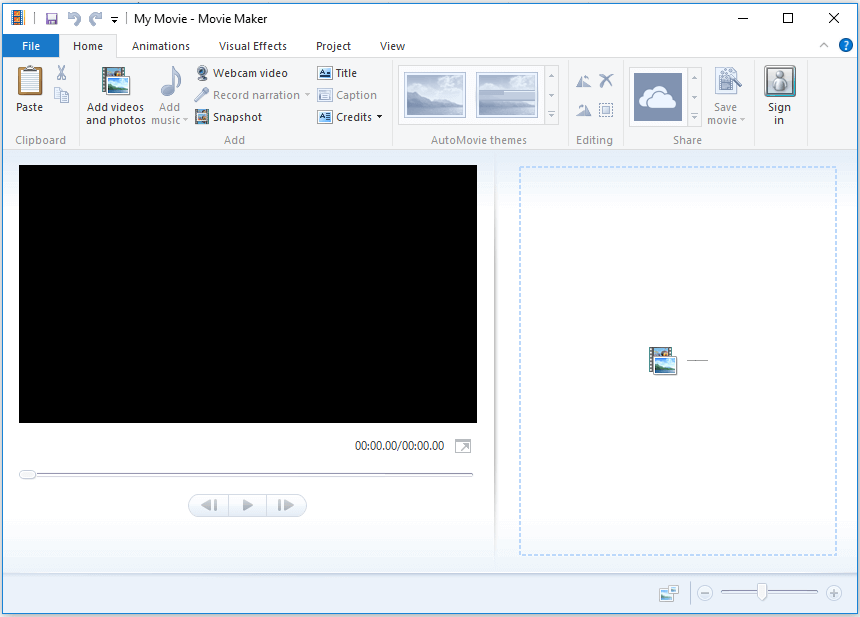
Горният прозорец е основният интерфейс на Window Movie Maker. Можете да видите, че този безплатен MP4 видео редактор се състои от менюта, лента с инструменти, прозорец за предварителен преглед и панел на Storyboard. Вижте, много е лесно да редактирате MP4 видео поради неговите прости интерфейси.
Сега, за да редактирате MPE 4 видео, трябва да импортирате файлове в този безплатен инструмент. След това можете да добавяте преходи към видео, да добавяте текст към видео, да добавяте визуални ефекти към видео и т.н. И можете да разделяте или отрязвате видео, за да премахнете някои нежелани части.
Свързана статия : Как да използвам Movie Maker | Стъпка по стъпка Ръководство за начинаещи .
Microsoft Movie Maker наистина може да ви помогне да редактирате MP4 видео лесно и бързо. Но този прост, но безплатен MP4 редактор вече не е наличен за изтегляне от уебсайта на Microsoft.
От друга страна, някои потребители съобщиха, че са срещнали някои проблеми, докато използват този безплатен MP 4 редактор Windows. Например, може да се интересувате от тази публикация “ Топ 7 често срещани проблеми и грешки в Movie Maker (Как да ги поправя) . '
# 2. Приложение за снимки
Windows 10 има скрит видео редактор, част от приложението Photos. Тази функция работи малко като Windows Movie Maker. Можете да използвате този безплатен MP4 редактор Windows 10, за да отрежете MP4 видеото си, или да създадете свои собствени домашни видеоклипове и слайдшоута.
Отворете вашия MP4 видеоклип и го пуснете в приложението Снимки, след което щракнете върху Редактиране и създаване на лентата с инструменти, за да го редактирате.
Например можете да щракнете Подстригване в менюто, за да премахнете началото или края на част от видеоклипа си.
Свързана статия : Как да изрежете видео лесно и бързо (окончателното ръководство) .
Или можете да опитате Добавете Slo-mo бутон, за да забавите част от вашия видео файл.
По-важното е, че този безплатен и лесен за Windows 10 скрит MP4 редактор може да ви помогне да създадете MP4 филм с видеоклипове и снимки.
# 3. MiniTool Movie Maker
MiniTool Movie Maker , безплатен и лесен софтуер за редактиране на видео, се препоръчва тук. Безплатният MP4 редактор Windows не само може да редактира MP4 видео, но също така може да редактира и други видео формати, включително WMV, AVI, MOV, MKV и т.н. Този инструмент поддържа Windows 7, Windows 8 и Windows 10.
Този безплатен MP4 видео редактор предлага много функции, за да ви помогне да редактирате MP4 видео лесно. Това е щателно изработено преживяване. Той е достъпен, лесен за употреба и добре кодиран. Дори хора, които никога преди не са редактирали видеоклип, могат лесно да използват този инструмент без никакви проблеми.
- То може направете видео със снимки , и дори направи Слайдшоу във Facebook .
- Той предлага много преходни ефекти, включително избледняване, избледняване до черно, разтваряне и т.н., което може да помогне за преместването на сцената към следващата по естествен път.
- Той предлага много филтри, за да подобри филма ви и да го направи наистина впечатляващ.
- Той предлага много прекрасни текстови модули, които да ви помогнат да завършите видеоклипа си.
- Той не само може да разделя видео, но и да отрязва видео, за да премахне нежеланите части.
- Може да помогне за конвертиране на ниска резолюция във висока резолюция, за да се повиши качеството на видеото.
Най-важното е, че този безплатен и прост MP4 видео редактор за Windows предлага шаблони за филми и ремаркета, за да ви помогне бързо да създадете страхотни и холивудски MP4 видео. Трябва само да изберете шаблон, след това да импортирате вашите файлове и накрая да го споделите с други приятели.
Гледайте следващото видео, за да получите основно разбиране за шаблоните, които предлага MiniTool Movie Maker.
Сега въпросът е как да редактирате видео?
Как да използвам този прост MP4 Video Editor за редактиране на видео
За да разберете по-добре как да използвате този MP4 видео редактор Windows 10, можете да предприемете следните стъпки.
Стъпка 1. Стартирайте MiniTool Movie Maker.
Вземете и инсталирайте MiniTool Movie Maker, след което го стартирайте.
Щракнете върху Пълнофункционален режим за да влезете в основния интерфейс на този прост и безплатен софтуер за редактиране на видео.
Стъпка 2. Импортирайте вашето MP4 видео.
Щракнете върху Импортиране на медийни файлове бутон, за да импортирате вашия MP4 видео файл в този безплатен MP4 редактор. След това го плъзнете и пуснете в екрана на раскадровката.
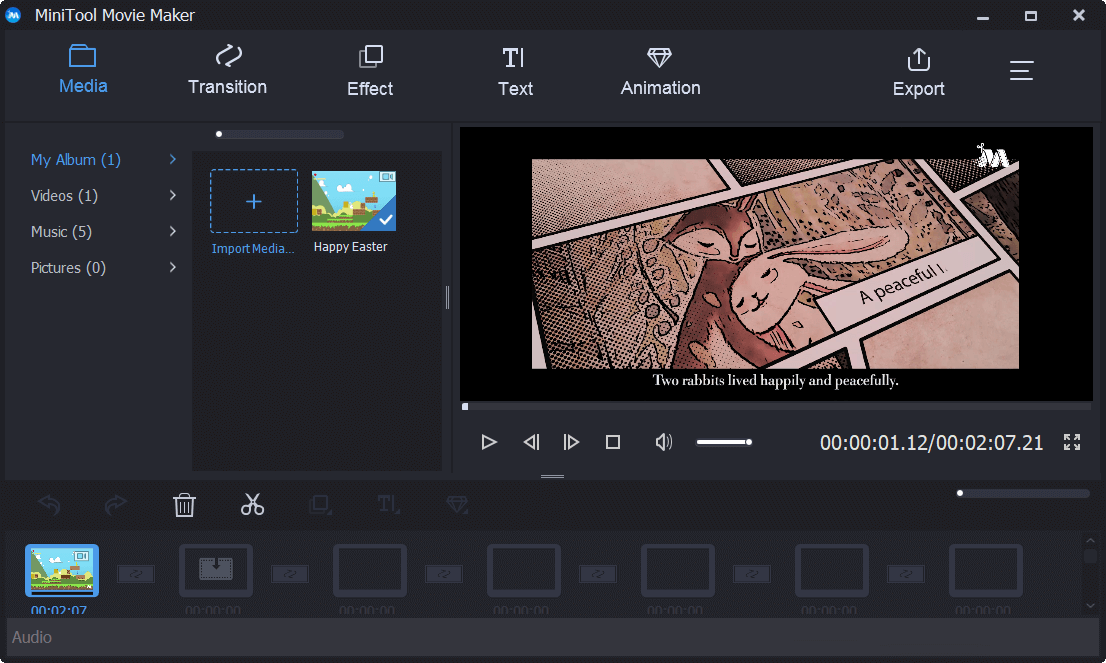
Стъпка 3. Редактирайте вашето MP4 видео.
Сега можете да разделяте или изрязвате видео, да добавяте текст към видео, да добавяте филтри към видео и да променяте цвета на това видео, за да получите най-добрите визуални ефекти.
Например можете да предприемете следните стъпки, за да разделите голямо видео на няколко малки клипа.
- Изберете голямото видео в разкадровката, след което щракнете върху иконата на ножица, за да получите прозореца за разделяне / изрязване.
- В този прозорец преместете плейъра в правилната позиция, където искате да разделите, и след това щракнете върху иконата на ножица.
- Накрая щракнете Добре за да излезете от този прозорец, за да запазите тези промени.
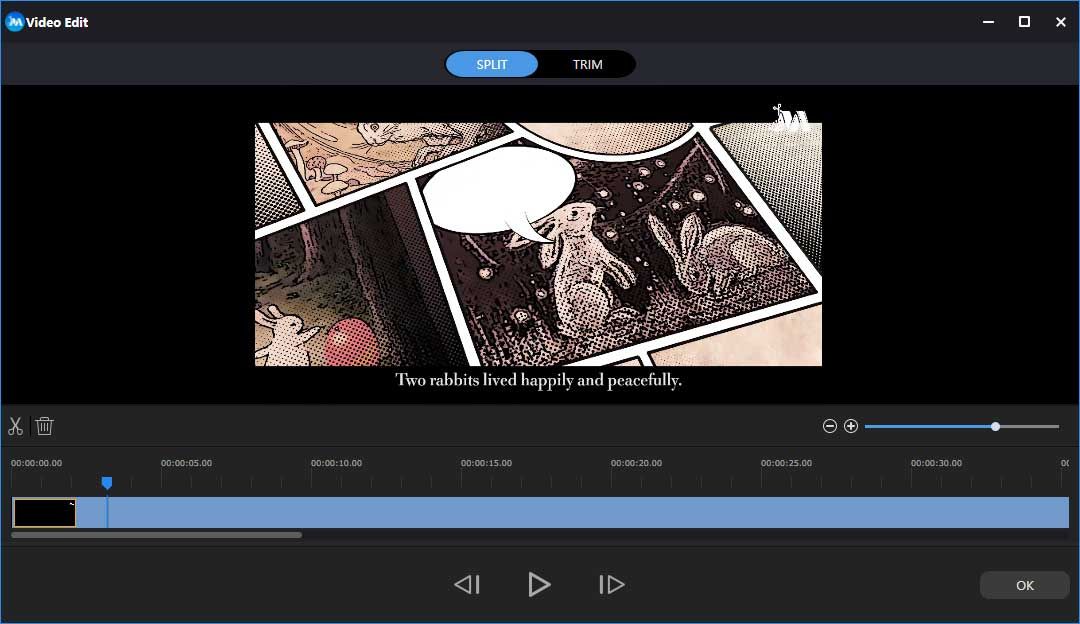
Стъпка 4. Запазете видеоклипа си.
След редактиране на видео чрез най-добрия безплатен и прост MP4 редактор Windows, можете да щракнете върху Износ бутон, за да запазите това видео на вашия компютър.

![Поправено - Дискът няма достатъчно място за замяна на лоши клъстери [MiniTool News]](https://gov-civil-setubal.pt/img/minitool-news-center/19/fixed-disk-does-not-have-enough-space-replace-bad-clusters.png)

![Как да отворите PSD файлове (без Photoshop) | Конвертиране на PSD файл безплатно [MiniTool Новини]](https://gov-civil-setubal.pt/img/minitool-news-center/39/how-open-psd-files-convert-psd-file-free.png)
![Как да сдвоите Bluetooth устройство на Windows 11/10/8.1/7? [Съвети за MiniTool]](https://gov-civil-setubal.pt/img/news/4C/how-to-pair-a-bluetooth-device-on-windows-11/10/8-1/7-minitool-tips-1.jpg)

![Как лесно да поправите грешка, свързана с медиите в Windows 10? [Новини от MiniTool]](https://gov-civil-setubal.pt/img/minitool-news-center/95/how-fix-media-disconnected-error-windows-10-easily.png)



![Ниска ли е виртуалната памет? Ето как да увеличите виртуалната памет! [Новини от MiniTool]](https://gov-civil-setubal.pt/img/minitool-news-center/43/is-virtual-memory-low.png)




![Как да отмените забравянето на Bluetooth устройство на iPhone/Android/лаптоп? [Съвети за MiniTool]](https://gov-civil-setubal.pt/img/news/00/how-to-unforget-a-bluetooth-device-on-iphone/android/laptop-minitool-tips-1.png)


![Как да коригирам, че не може да зареди M3U8: Отказан достъп до различни домейни [MiniTool News]](https://gov-civil-setubal.pt/img/minitool-news-center/67/how-fix-cannot-load-m3u8.jpg)
![Как да закачите преки пътища към лентата на задачите на Windows 10? (10 начина) [Новини от MiniTool]](https://gov-civil-setubal.pt/img/minitool-news-center/85/how-pin-shortcuts-taskbar-windows-10.png)