Как да променя видеоформата? Опитайте Топ 6 безплатни видео конвертори днес
How Change Video Format
Резюме:

Има много случаи, когато трябва да промените видео формата, за да го възпроизведете или редактирате. Но как да променя типа на файла на видео? Тази публикация изброява 6 видео конвертора, за да ви помогне да промените видео формата на MP4 или други.
Бърза навигация:
Трябва да промените видео формата
Видеоклиповете играят голяма роля в живота ни. Гледаме видеоклипове, за да получим някаква информация, споделяме видеоклипове с приятели и семейство и дори можем печелете пари от YouTube . Понякога обаче трябва промяна на видео формат за споделяне на видеоклипове, редактиране на видеоклипове или възпроизвеждане на видеоклипове.
Например, създадох филм в Windows Movie Maker на компютър, но трябва да можете да го играете на Mac за училище. Казаха ми обаче, че Quick Time не разпознава .wmv файлове. Трябваше да го сменя на MP4 видео.
Предполагам, че сте запознати с по-долу 3 въпроса.
НЕ 1. Файлът се възпроизвежда с изкривявания. Можете да намалите размера на вашия видео файл или да промените кода му, за да разрешите този проблем.
НЕ 2. Видеоклиповете заемат твърде много място. Можете да компресирате видеоклипа, за да се побере във вашия смартфон, таблет или други устройства.
НЕ 3. Устройството ви не разпознава типа файл. Можете да опитате да използвате подходящ инструмент за конвертиране на файла в различен формат, за да го отворите.
По принцип всички тези въпроси могат да бъдат завършени, стига да се обърнете към видео конвертор.
Днес тази публикация ще ви покаже стъпка по стъпка как да промените видео формата на MP4, MKV, AVI, MPG, WMV, MOV и други по няколко различни начина, като използвате безплатен видео конвертор. Този урок работи за Mac, Windows и мобилни устройства.
1. Фабрика за форматиране (Win 10/8/7 / Vista / XP)
Format Factory е безплатен мултимедиен конвертор, поддържан от реклами. Този безплатен видео конвертор ви позволява да конвертирате всички видове видео, аудио и графични файлове. Той поддържа много различни видео формати, включително MPG, MP4, MP3, AVI, 3GP, OGG, BMP, WMV и др.
За съжаление инсталаторът му включва потенциално нежелани програми. Например, когато инсталирах Format Factory, бях подканен да инсталирам Chromium Browser и разширението Search Manager за Chrome. И неговият интерфейс сега изглежда остарял.
Стъпки за промяна на видеоформата
Стъпка 1. Отворете Format Factory.
Стъпка 2. В левия панел изберете подходящ видео формат от Видео и вашите видео файлове ще бъдат преобразувани в този специфичен формат.
Стъпка 3. Щракнете върху Добави файл и след това изберете медийния файл, който ще конвертирате чрез този безплатен видео конвертор, и щракнете върху Отворете бутон. След това, ако искате, можете да изберете качество и размер на видеото от Профил падащ списък.
Стъпка 4. Щракнете Добре и след това изберете Започнете бутон, за да стартирате процеса на преобразуване на медиен файл.
2. MiniTool Movie Maker (безплатно, Windows)
Когато става въпрос за промяна на видео формат, MiniTool Movie Maker , безплатен видео конвертор, се препоръчва тук.
С този инструмент не ви е необходим опит за редактиране на видео, за да промените лесно типа на файла на вашето видео, защото той предлага интерфейси, подобни на съветника. Освен това този безплатен инструмент поддържа почти всички видео формати, включително WMV, MP4, AVI, MOV, F4V и др.
Ето например, за да конвертирате видео в MP4, можете да следвате простите стъпки по-долу.
Стъпки за това как да промените видео формата на MP4
Стъпка 1. Добавете вашия видео файл.
- Стартирайте MiniTool Movie Maker и след това докоснете Пълнофункционален режим за да получите основния си интерфейс.
- Щракнете върху Импортиране на медийни файлове
- Изберете видео файла и щракнете върху Отворете
- Този безплатен видео конвертор ще зареди този видео файл.
- Плъзнете този видео файл в раскадровката.
- Тук, ако искате, можете добавете субтитри към това видео , можете да добавите филтри, както и анимации към това видео, и можете отрежете видео за да премахнете нежеланите кадри от началото или края на клип.
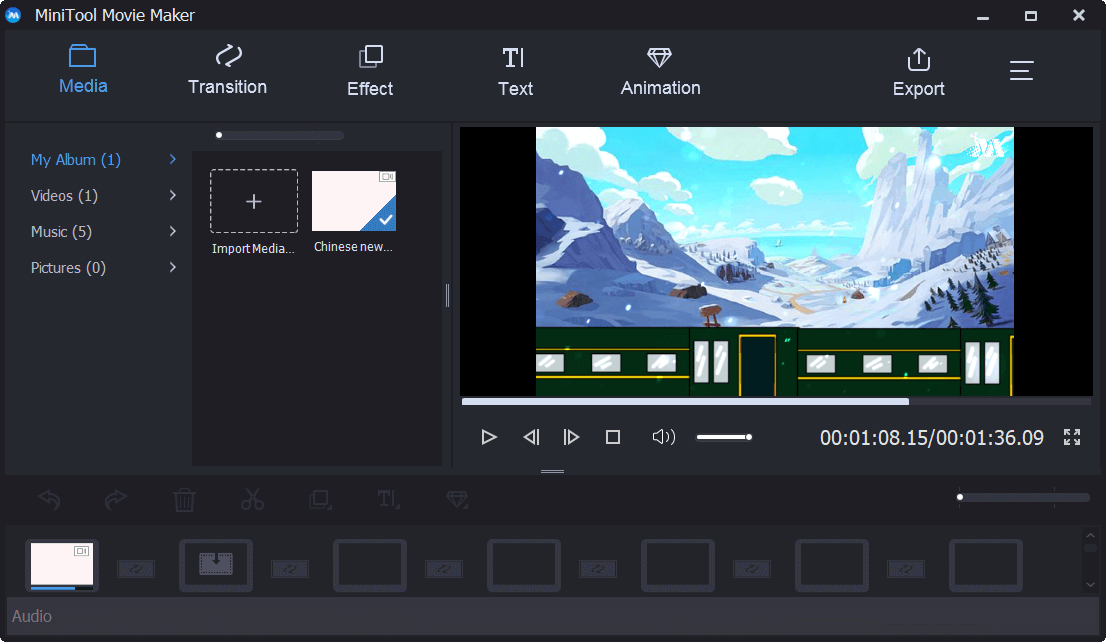
Стъпка 2. Изберете видео формат.
Щракнете върху Износ и след това изберете нов видео формат като MP4.
След това сте в състояние да промяна на разделителната способност на видеото , име на видеоклипа и изберете подходящо място за съхраняване на видеоклипа ви.
Стъпка 3. Започнете да променяте видео формата
Когато всички настройки са наред, трябва да щракнете върху Износ отново, за да започне преобразуването. Времето за преобразуване зависи от хардуера на компютъра и размера на файла на видеото. Моля, изчакайте търпеливо ...
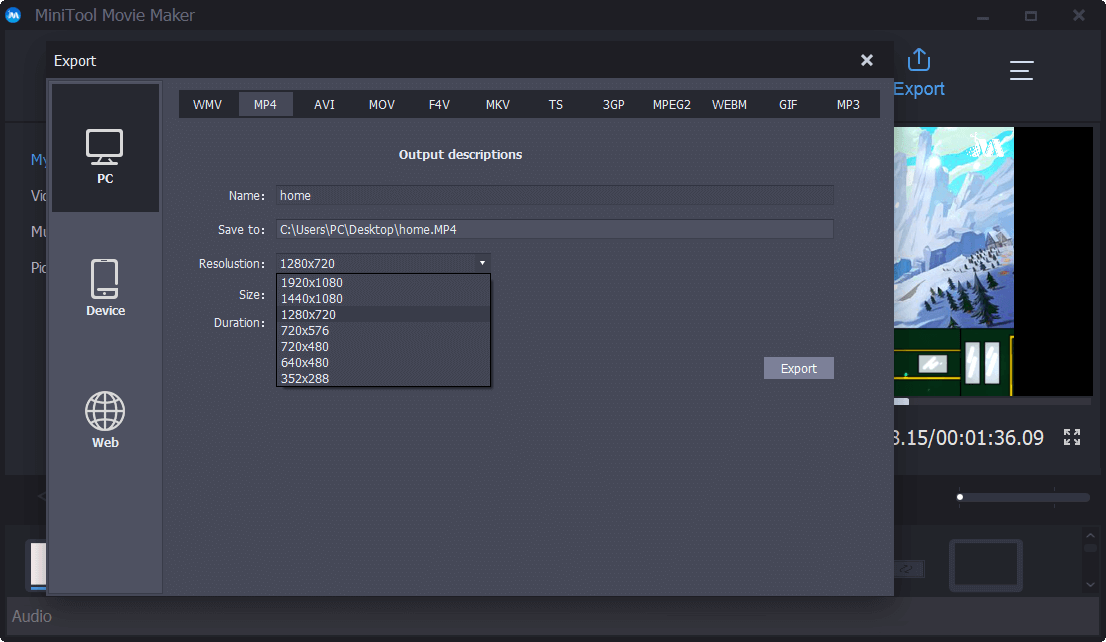
След като преобразуването приключи, можете да щракнете върху Намери целта опция за гледане на вашето видео.
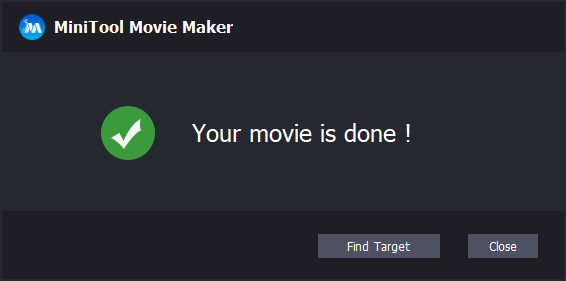
Всъщност, в допълнение към промяната на типа файл на видео, този прост и безплатен видео конвертор също може да ви помогне да запазите видеоклипове за мобилни устройства.
Запазване на видео за мобилни устройства с MiniTool Movie Maker
Както знаем, собствениците на мобилни устройства винаги се сблъскват с проблема с неподдържаните мултимедийни формати. За да разрешите този проблем, трябва да знаете малко информация за разделителната способност на видеото, съотношението на страните, видео кодеците и т.н.
За щастие, този безплатен видео конвертор, MiniTool Movie Maker, може да ви помогне да запазите видео за различни мобилни устройства, включително iPhone, iPad, Nexus, Samsung Note 9, смартфони, Xbox One, PS4, Apple TV, Sony TV.
Стъпки за промяна на видеоформата в мобилни устройства
- Можете да импортирате вашето Android видео или iPhone видео в MiniTool Movie Maker.
- Плъзнете и пуснете видео файла в раскадровката.
- Редактирайте видеоклипа си, както искате.
- Изберете вашето устройство, за да го експортирате.
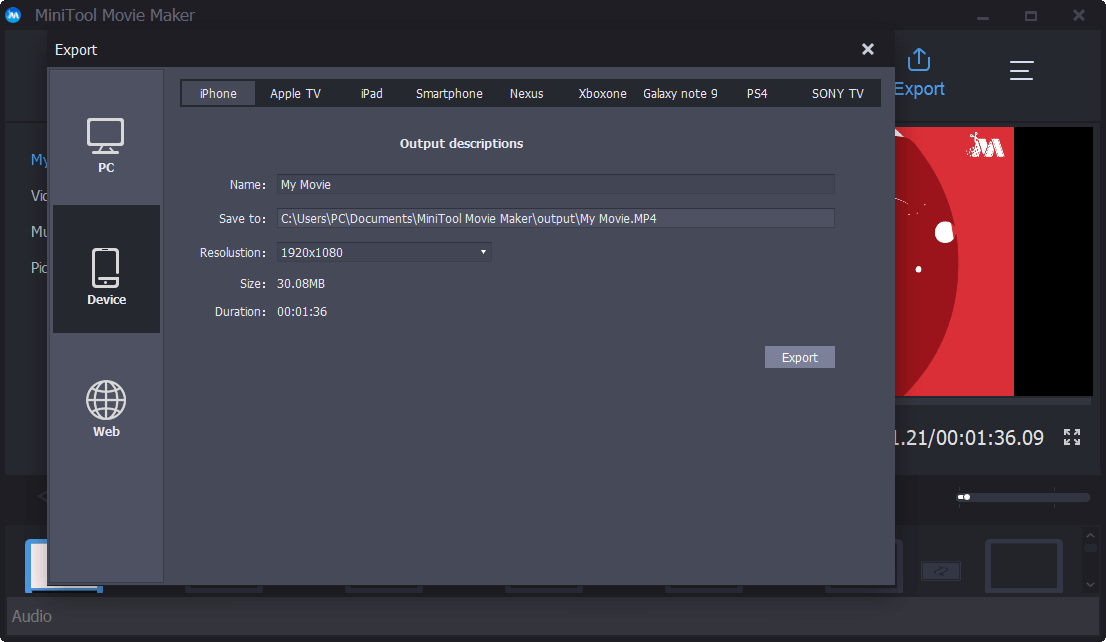

![[Ново] Форматиране на текст в Discord: цвят/удебелен/курсив/зачертано](https://gov-civil-setubal.pt/img/news/16/discord-text-formatting.png)





![Как да добавите изключение към Avast (софтуер или уебсайт) [MiniTool News]](https://gov-civil-setubal.pt/img/minitool-news-center/88/how-add-an-exception-avast-software.jpg)


![Как да възстановите данни от заключен iPhone и да отключите устройството [MiniTool Tips]](https://gov-civil-setubal.pt/img/ios-file-recovery-tips/45/how-recover-data-from-locked-iphone.jpg)
![Как да отворите редактора на системния регистър (Regedit) Windows 10 (5 начина) [MiniTool News]](https://gov-civil-setubal.pt/img/minitool-news-center/46/how-open-registry-editor-windows-10.jpg)
![[FIX] Топ 10 решения за видео в YouTube не са налични](https://gov-civil-setubal.pt/img/movie-maker-tips/04/top-10-solutions-youtube-video-is-not-available.jpg)



![Грешка в OneDrive 0x8007016A: Доставчикът на облачни файлове не работи [MiniTool News]](https://gov-civil-setubal.pt/img/minitool-news-center/48/onedrive-error-0x8007016a.png)
![Отстранете грешката в офиса „Има проблеми с вашия акаунт“ [MiniTool News]](https://gov-civil-setubal.pt/img/minitool-news-center/90/fix-there-are-problems-with-your-account-office-error.png)
