Топ 5 видео тримери - Лесно подстригване на видео безплатно
Top 5 Video Trimmers Easily Trim Video
Резюме:

Как да отрежете видео? Как да изрежете началото, средата или края на видеоклипа си? Видео тримерът може да ви помогне. Тази публикация изброява топ 5 приложения за тример за видео, за да ви помогне лесно да отрежете части от видео файловете. MiniTool пусна прост, без реклами и безплатен тример за видео, който може лесно да изрязва видео и да разделя видео.
Бърза навигация:
Какво трябва да направите, ако видеоклиповете ви са твърде дълги?
Какво трябва да направите, ако изтегляните видеоклипове съдържат реклами?
Как да отрежете определена част от видеоклипа, за да съкратите продължителността?
Как да премахнете рекламната пауза, рекламите, разтърсващите сцени или други нежелани части?
Е, попаднали сте на правилното място. Тази публикация изброява 5 най-добри тримера за видео и подробните стъпки как да отрежете видео .
1. MiniTool Movie Maker - най-добрият тример за видео
Без значение дали искате да премахнете някои части от видеоклипа си или искате да разделите голям видеоклип на различни малки части, можете да опитате MiniTool MovieMaker . Защо го избираме? Нека следващите 3 отговора предлагат улики.
Какво можем да направим с MiniTool Movie Maker?
- Лесно можем да отрежем видео или аудио без загуба на качество с най-добрия видео тример.
- Можем да разделяме видеото, както и аудиото на различни части, като същевременно запазваме качеството.
- Ние можем комбинирайте видеоклипове в едно, за да направите изключителен видеоклип с безплатното приложение за тример за видео.
- Можем да редактираме видео (преди изрязване или след подрязване), включително промяна на яркостта, контраста и т.н.
- Можем да добавим анимирано заглавие, надписи и крайни титри към видеото, за да завършим нашата история.
- Можем да запазваме видео в различни видео формати след изрязване, като MP4, WAV, AVI, MP3 и др.
- Ние можем промяна на разделителната способност на видео както и да променяте лесно видео формата.
- Можем да извлечем аудио от видео.
Свързана статия: ако искате да извлечете аудио от YouTube, можете да намерите отговори от тази публикация: Изтеглете аудио от YouTube Free.
Основни характеристики на MiniTool Movie Maker
- Това е безплатен и без реклами видео тример без воден знак.
- Той предлага прост и ясен интерфейс. Дори начинаещите могат лесно да овладеят този безплатен тример за видео.
- Позволява ви да отрежете видео, като същевременно запазите оригиналното качество на видеото.
- Той предоставя няколко шаблона за филми, които да ви помогнат да създадете страхотен филм за една минута. Трябва само да изберете шаблон, да импортирате вашите снимки или видеоклипове и накрая да споделите филма си с приятели.
- Той поддържа импортиране на различни видео формати като MP4, AVI, WMV, MOV, FLC и др.
- Той предлага зашеметяващи видео преходи, видео ефекти и анимирани текстови ефекти и някои други основни функции, които ви позволяват направете видео от снимки и видеоклипове.
- Той е съвместим с Windows 7, 8 и 10.
Как да използвам най-доброто приложение за видео тример?
След това нека видим как да отрежете видеоклипа, като същевременно запазите оригиналното качество на видеото с най-добрия безплатен инструмент.
Стъпка 1. Изтеглете и стартирайте MiniTool Movie Maker.
Най-добрият безплатен видео тример без воден знак е бета версия сега.
Инсталирайте това безплатно приложение за тример на видео на вашия компютър.
Стартирайте го и щракнете върху Пълнофункционален режим в интерфейса на шаблони за филми, за да влезете в основния му прозорец.
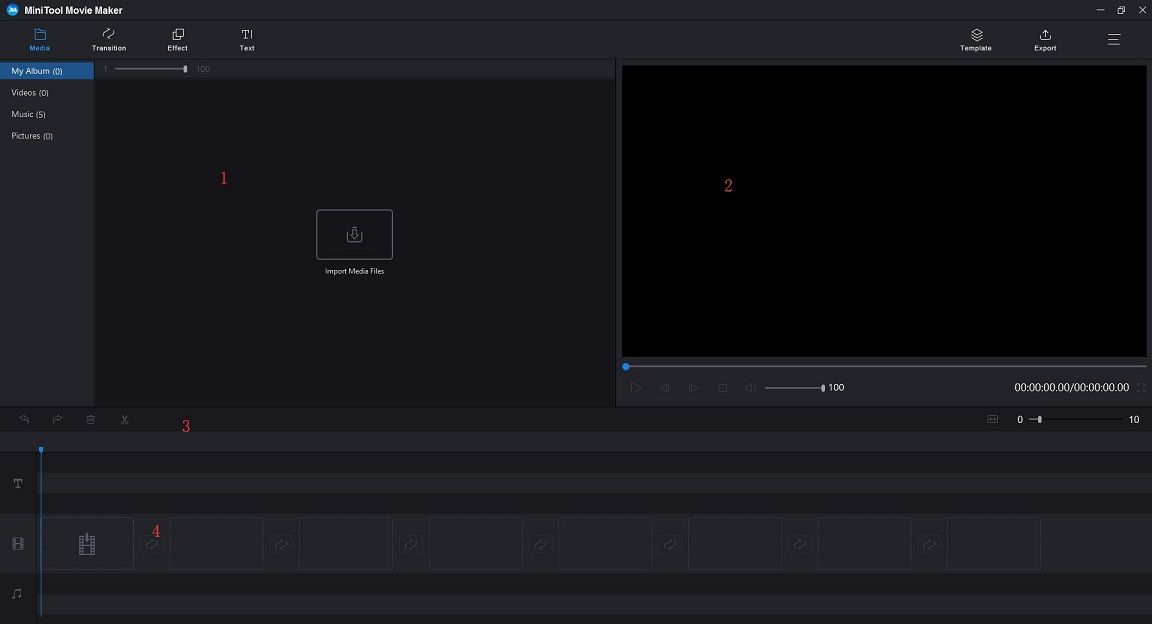
Можете да видите, че този безплатен тример за видео съдържа 4 части.
- Медийна библиотека : изброява всички ваши медии, включително видеоклипове, снимки и музикални файлове, и показва преходи, ефекти, както и анимирани текстови ефекти.
- Прозорец за визуализация : показва видеоклиповете или снимките във времевата скала.
- Лента с инструменти : осигурява лесен достъп до много команди за редактиране. Можете да получите достъп до различни инструменти като разделяне, изтриване и т.н.
- Хронология: ви позволява да сглобите медиите и ефектите за вашия видео проект.
Стъпка 2. Импортирайте вашите файлове.
Щракнете върху Импортиране на медийни файлове бутон за импортиране на файлове, които искате да изрежете.
Плъзнете и пуснете този файл (или файлове) на обикновената времева линия.
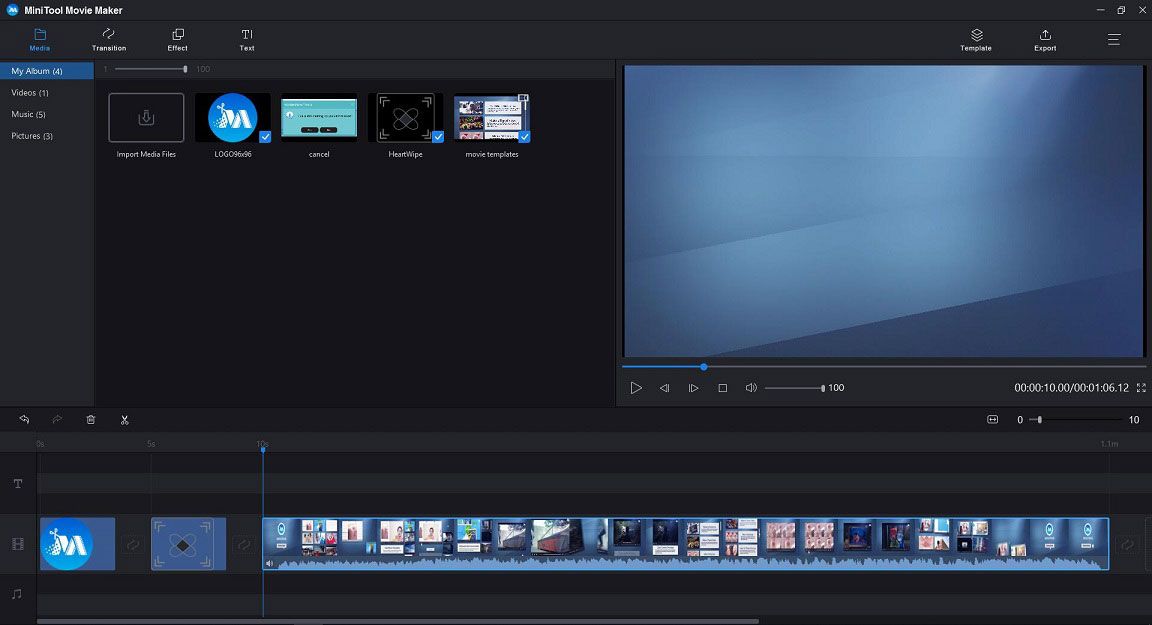
Стъпка 3. Подрязване на видео файлове.
MiniTool Movie Maker предлага два начина за изрязване на видео.
Бързо подстригване
Закачете мишката на ръба на видеоклипа, който искате да отрежете, за да получите иконата за отрязване.
Плъзнете иконата напред или назад до крайните точки на нежеланата част, за да я изрежете.
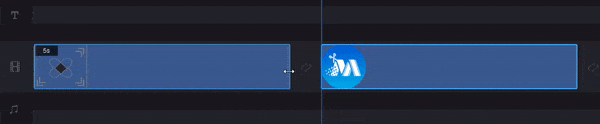
Пълна подредба
Ако искате да отрежете видео кадър по кадър, можете да използвате пълното изрязване.
- Изберете видеоклипа в хронологията.
- Закачете мишката върху иконата на ножица върху Лента с инструменти и щракнете Пълно разделяне .
- В прозореца за изрязване преместете плейъра на желаното място и щракнете върху иконата на ножица зад Започнете или Край .
- Накрая щракнете върху Добре , за да запазите тези промени.
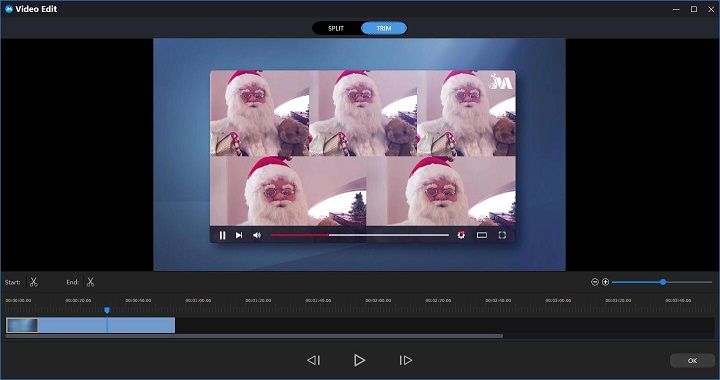
Стъпка 4. Запазете изрязаното видео.
След подрязване можете да щракнете върху Износ бутон, за да запазите това видео.
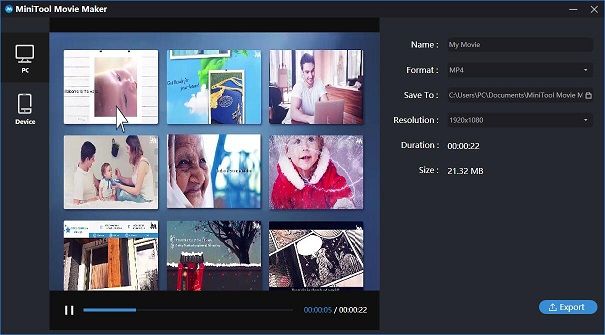
Професионалисти
- Това е безплатно, без реклами софтуер за редактиране на видео без воден знак .
- Той предлага прости и интуитивни интерфейси.
- Той не само може да изрязва видео, но също така може да разделя видео, за да премахне средната част на видео, което не искате.
- Позволява ви да редактирате видеоклипа си преди или след изрязването.
Минуси
Липсва ефектът на изгаряне на кен.



![[Разлики] - Google Диск за настолен компютър срещу Архивиране и синхронизиране](https://gov-civil-setubal.pt/img/backup-tips/03/differences-google-drive-for-desktop-vs-backup-and-sync-1.png)

![Как да възстановите файлове от форматиран твърд диск (2020) - Ръководство [MiniTool Съвети]](https://gov-civil-setubal.pt/img/data-recovery-tips/67/how-recover-files-from-formatted-hard-drive-guide.png)

![Неуспешно възпроизвеждане на тестов тон на Windows 10? Лесно го поправете сега! [Новини от MiniTool]](https://gov-civil-setubal.pt/img/minitool-news-center/52/failed-play-test-tone-windows-10.png)
![Поправките за мрежовите ви настройки блокират парти чата в Xbox [MiniTool News]](https://gov-civil-setubal.pt/img/minitool-news-center/07/fixes-your-network-settings-are-blocking-party-chat-xbox.png)





![Ето как да коригирате изскачащия прозорец на Ms-Gaming Overlay в Windows 10 [MiniTool News]](https://gov-civil-setubal.pt/img/minitool-news-center/27/here-is-how-fix-ms-gaming-overlay-popup-windows-10.png)

![Как да намеря папката AppData в Windows? (Два случая) [MiniTool Съвети]](https://gov-civil-setubal.pt/img/data-recovery-tips/70/how-find-appdata-folder-windows.png)
![PC Matic срещу Avast: Кой е по-добър през 2021 г.? [MiniTool Съвети]](https://gov-civil-setubal.pt/img/backup-tips/13/pc-matic-vs-avast-which-one-is-better-2021.png)

![Микрофонът на Apex Legends не работи? Полезните решения са тук! [Новини от MiniTool]](https://gov-civil-setubal.pt/img/minitool-news-center/04/is-apex-legends-mic-not-working.jpg)