Поправете грешката „Тези файлове може да са вредни за вашия компютър“ [MiniTool News]
Fix These Files Might Be Harmful Your Computer Error
Резюме:
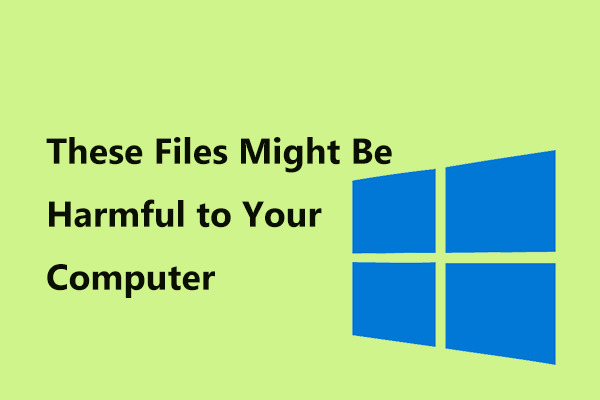
Ако получите грешка „тези файлове може да са вредни за вашия компютър“ при прехвърляне на файлове от мрежово устройство, до което се осъществява достъп чрез IP адрес, към локални устройства, какво трябва да направите, за да се отървете от съобщението за грешка? Сега опитайте тези методи по-долу, които се предлагат от Решение MiniTool и можете ефективно да решите проблема си.
Сигурност на Windows Тези файлове може да са вредни за Windows 10
В Windows 10 можете да поставите домашните и офис компютрите си в мрежови ресурси за споделяне между тях. Една често срещана настройка е да се използва IP адресът на компютъра, за да се свърже мрежово устройство с вашия компютър. Когато обаче се опитате да прехвърлите файлове от мрежовото местоположение на локалните устройства, се появява предупредителното съобщение, което казва:
„Тези файлове може да са вредни за вашия компютър. Настройките ви за защита на интернет предполагат, че един или повече файлове може да са вредни. Искате ли да го използвате все пак? ”
Ако щракнете Добре , това може да отхвърли предупреждението и можете да продължите с прехвърлянето. За случайно прехвърляне на файлове това предупреждение не е основен проблем. Наистина е досадно, ако често прехвърляте файлове между мрежовото устройство и локалния компютър, тъй като всеки път трябва да изключвате това предупреждение.
И така, какво трябва да направите, за да избегнете предупреждението за сигурност на Windows? Тук са два метода за вас.
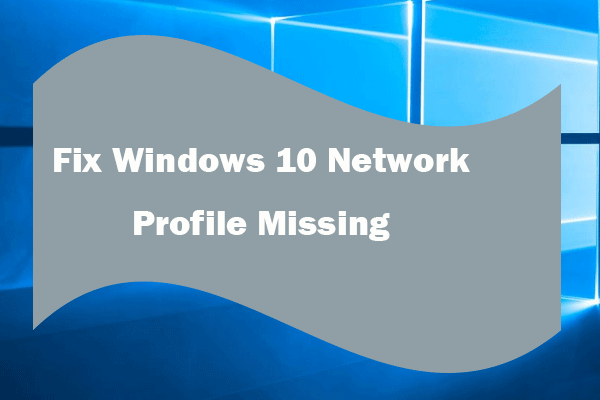 Коригирайте липсващия мрежов профил на Windows 10 (4 решения)
Коригирайте липсващия мрежов профил на Windows 10 (4 решения) Липсва ли мрежов профил на Windows 10? Липсва възможност за промяна на мрежата от публична на частна? Фиксиран с 4 решения.
Прочетете ощеПоправки за „Сигурност на Windows, тези файлове може да са вредни“
Следните решения са за Windows 10, но се прилагат и за Windows 7 и 8. Ако предупредителното съобщение се случва и на вашите компютри с Windows 7/8, опитайте тези методи.
Добавете мрежови компютри към локалната интранет зона на вашия компютър
Ето стъпки, които трябва да следвате:
Стъпка 1: Отидете на Интернет свойства прозорец.
- Вход интернет настройки в полето за търсене на Windows 10.
- Или отидете на Контролен панел> Мрежа и сигурност> Опции за интернет .
- Отворете Run, input cpl и щракнете Добре .
Стъпка 2: Под Сигурност раздела, щракнете Локален интранет и изберете Сайтове за да видите следната фигура. Уверете се, че опцията за Включете всички мрежови пътища (UNC) се проверява.
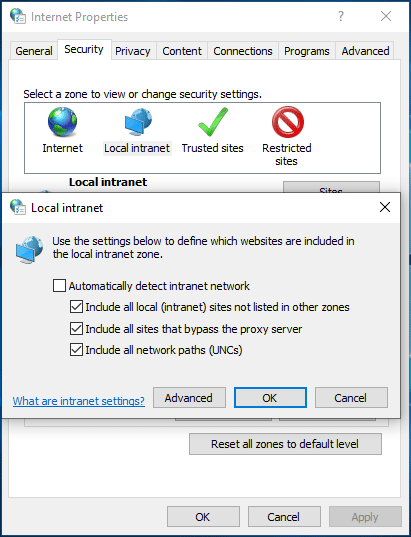
Стъпка 3: Щракнете върху Разширено и след това можете да добавите IP адреса на мрежовия компютър. Ако имате няколко мрежови компютъра, можете да използвате заместващи символи (*), вместо да въвеждате ръчно всичките им индивидуални адреси, например, 192.168.0. * . Това може да включва всички устройства в подмрежата (192.168.0.1 - 192.168.0.25).
Стъпка 4: Щракнете Добавяне и Добре .
След това Windows ще третира всеки добавен адрес като надеждни местни ресурси и няма да ви предупреждава, че „тези файлове могат да навредят на компютъра ви“, когато прехвърляте файлове от тях.
Използвайте редактора на локални групови правила
За да деактивирате грешката - отварянето на тези файлове може да е вредно в Windows 10, можете също да използвате редактора на локални групови правила.
Бакшиш: Този метод не работи за Windows 10 Home. Ако трябва да използвате този начин, надстройте до Pro Edition. Тази публикация - Как да надстроите Windows 10 Home до Pro, без да губите лесно данни е полезно за вас.Стъпка 1: Отворете този редактор чрез полето за търсене на Windows 10.
Стъпка 2: Отидете на Потребителска конфигурация> Административни шаблони> Компоненти на Windows> Internet Explorer> Интернет контролен панел> Страница за сигурност .
Стъпка 3: Намерете Шаблон за интернет зона , щракнете двукратно върху него и изберете Активирано .
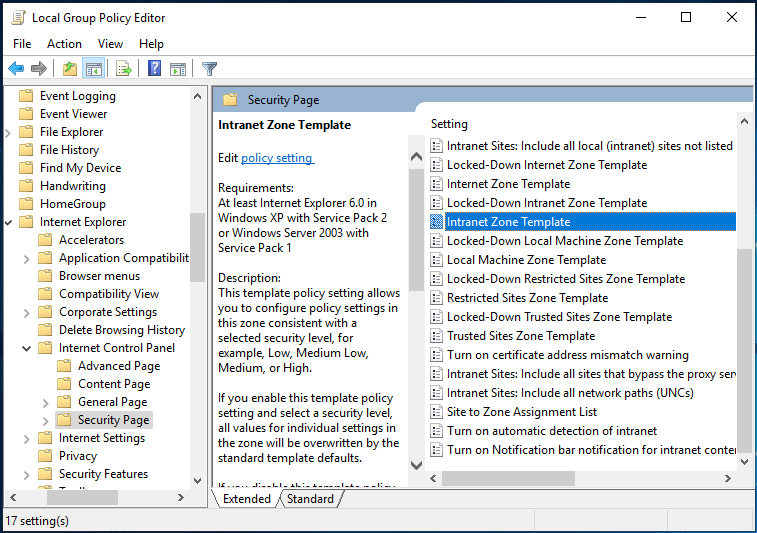
Стъпка 4: Задайте Интранет да се Ниска и запазете промяната.
Стъпка 5: Щракнете двукратно Списък за задаване на сайт към зона от десния панел щракнете Активирано> Показване към Показване на съдържанието прозорец и въведете IP адреса или името на сайта, с които получавате предупреждението.
Долна линия
Срещате ли грешката „тези файлове може да са вредни за вашия компютър“ при преместване на файлове в Windows 10? Сега два метода са за вас и лесно трябва да се отървете от предупреждението.
![Как да възстановите / нулирате / зададете BIOS или UEFI парола в Windows [MiniTool News]](https://gov-civil-setubal.pt/img/minitool-news-center/72/how-recover-reset-set-bios.png)
![Как да коригираме грешката на прекомерната температура на процесора с 3 полезни решения [MiniTool News]](https://gov-civil-setubal.pt/img/minitool-news-center/34/how-fix-cpu-over-temperature-error-with-3-useful-solutions.png)

![Лесно е да се поправи достъпът е отказан (фокус върху диска и папката) [MiniTool Съвети]](https://gov-civil-setubal.pt/img/data-recovery-tips/11/its-easy-fix-access-is-denied-focus-disk.jpg)
![Полезни методи за коригиране на код за грешка на защитната стена на Windows 0x80070422 [MiniTool News]](https://gov-civil-setubal.pt/img/minitool-news-center/62/useful-methods-fix-windows-firewall-error-code-0x80070422.jpg)

![5 трика за поправяне на феновете на GPU, които не се въртят / работят GeForce GTX / RTX [MiniTool News]](https://gov-civil-setubal.pt/img/minitool-news-center/33/5-tricks-fix-gpu-fans-not-spinning-working-geforce-gtx-rtx.jpg)
![Какво да направите, ако възпроизвеждането не започне скоро? Ето пълни поправки! [Новини от MiniTool]](https://gov-civil-setubal.pt/img/minitool-news-center/91/what-do-if-playback-doesn-t-begin-shortly.jpg)
![5 най-добри начина за коригиране на действието не може да бъде завършено Грешка в Outlook [MiniTool News]](https://gov-civil-setubal.pt/img/minitool-news-center/68/5-top-ways-fix-action-cannot-be-completed-error-outlook.png)



![Поправка: Проблем „Услугата за актуализиране на Windows не може да бъде спряна“ [MiniTool Съвети]](https://gov-civil-setubal.pt/img/backup-tips/58/fix-windows-update-service-could-not-be-stopped-problem.png)




![Как лесно да поправите грешка, свързана с медиите в Windows 10? [Новини от MiniTool]](https://gov-civil-setubal.pt/img/minitool-news-center/95/how-fix-media-disconnected-error-windows-10-easily.png)
![Поправено! Търсенето не бе успешно, когато Chrome проверява за вреден софтуер [MiniTool News]](https://gov-civil-setubal.pt/img/minitool-news-center/25/fixed-search-failed-when-chrome-checking.jpg)
