Как да направя корекция на цветовете във вашите видеоклипове - практически инструменти
How Do Color Correction Your Videos Practical Tools
Резюме:

Видеоклиповете несъмнено са се превърнали в незаменима част от ежедневието. Без значение каква е темата или концепцията, цветът е много важен елемент във видеоклиповете. Можете да подобрите цялостния цвят с програми за корекция на видео за видео, като например MiniTool Movie Maker .
Бърза навигация:
Корекцията на цветовете е свързана със завършване на кинематографичния ви шедьовър. Регулирайте цвета, за да коригирате всичко, което не е съвсем правилния оттенък, или ако искате да предадете определен тон. Направете снимките по-сини, за да получите по-хладно усещане. Или по-червено, за да получите по-топло усещане.
Част 1. Какво е корекция на цветовете
Корекцията на цветовете е процесът, използван за балансиране на цветовете в цялото видео. Използва се за постигане на хармония на всички цветове, с подходяща температура, съчетавайки сцената във видеообектива с външния вид при гледане от човешкото око. С невъоръжено око в гореща или студена светлина белият обект винаги се показва в бяло. Но за камерата, ако не я настроите на подходящия баланс на бялото, тя може да изглежда синьо-бяла, жълто-бяла или действителна бяла.
Ето защо корекцията на цветовете е толкова важна, защото прави снимките ви безпроблемни и прави видеото да изглежда по-хармонично. Корекцията на цветовете се използва в много холивудски блокбъстъри, за да направи сцените от филм да изглеждат толкова естествени и толкова близки до начина, по който човешкото око гледа на нещо. Корекция на цветовете може да се направи с някои инструменти за редактиране на видео.
Част 2. Как да изберем правилния софтуер за корекция на цветовете
Случвало се е да заснемете видео, но поради лошото време сте забелязали, че цветът на видеото е много слаб и сте искали да коригирате цветовете, за да изглежда видеото по-ярко. За първи път може да се сетите за някакъв професионален софтуер за корекция на цветовете, като Premiere Pro CC. Разбира се, с този професионален софтуер за корекция на цветовете за видео ще получите най-добри резултати.
Но за начинаещи и полупрофесионалисти не препоръчваме да използвате този високоспециализиран софтуер. Обмислете вашите собствени условия и след това изберете най-подходящия софтуер въз основа на наличността и функционалността и цената.
Част 3. Топ 5 най-добрият софтуер за корекция на цветовете
Всъщност все още има много лесни за използване цветни видеоредактори за справка в допълнение към професионалния, но сложен софтуер за корекция на цветовете като Premiere Pro. Въпреки че те нямат толкова много функции, колкото този професионален софтуер за корекция на цветовете, можете лесно да коригирате цвета на видеото за секунди.
Най-препоръчаният тук е MiniTool Movie Maker, издаден от MiniTool. Това е изключително приятелски софтуер за редактиране на видео. Дори ако имате малко опит с корекцията на цветовете на видеото, този лесен за използване видео редактор може да ви помогне да разчупите монотонността.
Звучи страхотно? Сега нека видим как да направите корекция на цветовете във вашите видеоклипове.
#MiniTool Movie Maker
Този безплатен инструмент за корекция на цветовете ви помага да регулирате цвета на вашите видеоклипове лесно и бързо поради своите прости операции, както и мощни функции. Като цяло, дори и нов потребител може лесно да коригира цвета чрез този инструмент, тъй като предлага подобни на съветници и прости интерфейси. Ако търсите безплатна програма, която можете да използвате във ваша полза, това е тази за вас. Следвайте урока по-долу, за да коригирате лесно цветовете във видеоклиповете си.
Стъпка 1. След като изтеглите и инсталирате MiniTool Movie Maker, изберете Пълнофункционален режим за да влезете в основния интерфейс и щракнете Импортиране на медийни файлове за да импортирате видеоклипа си.
Стъпка 2. Плъзнете и пуснете видеоклипа на времевата линия или щракнете + за да го добавите към времевата линия.
Стъпка 3. Щракнете двукратно върху целевото видео на времевата линия и ще се появи прозорецът за редактиране на видео. За да промените настройките за корекция на цветовете, просто щракнете с левия бутон върху индикатора и го преместете наляво или надясно по плъзгача. При освобождаване на бутона на мишката ще бъде зададена съответната стойност.
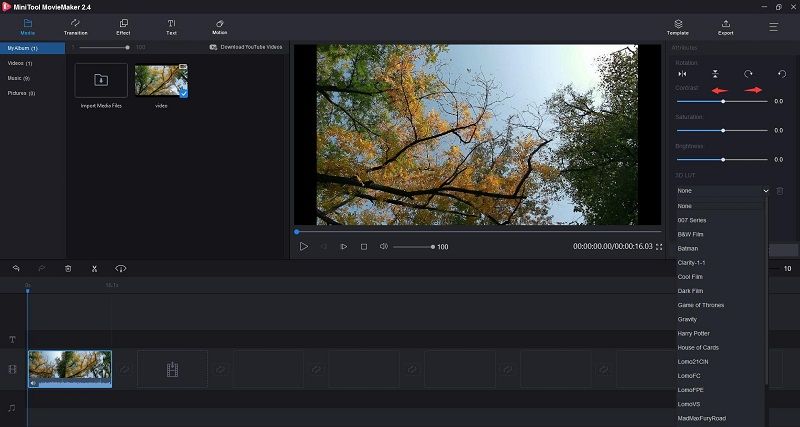
- Контраст : Контрастът се определя като разделяне между най-тъмните и най-ярките области на изображението. Увеличете контраста и увеличавате разделението между тъмно и ярко, правейки сенките по-тъмни и подчертаващите по-ярки. Намалете контраста и приближавате сенките нагоре и отблясъците, за да ги приближите една до друга.
- Наситеност : Тази настройка представлява количеството сиво пропорционално на нюанса. Можете да го настроите, за да направите цветовете на цялото видео изображение да изглеждат по-наситени или незабележими. В основен смисъл се отнася до това колко цветен е един цвят. Наситеността варира между липсата на цвят в изображението и чист цвят.
- Яркост : Можете да промените тази настройка, за да персонализирате общата лекота или тъмнина на вашето видео изображение. Този термин се занимава с това колко ярък или тъмен е един цвят. Въпреки това, всеки от тях се отнася до различен мащаб и има различни връзки с наситеност и контраст.
- 3D LUT : Таблиците за търсене на 3D в MiniTool Movie Maker ви позволяват да използвате някои отлични и известни изглеждащи цветови набори към вашето видео, като серия 007, Батман, Хари Потър, Игра на тронове,
Стъпка 4. Можете веднага да видите резултата в прозореца за предварителен преглед. Ако резултатът не ви харесва, можете да щракнете върху Нулиране бутон, за да отмените всички промени. Ако сте доволни, просто щракнете Добре за да запазите промените във вашето видео и обратно в основния интерфейс.
Стъпка 5. Сега приключихте с коригирането на цвета на видеото. Натисни Играйте и преминете през целия видеоклип през прозореца за предварителен преглед. Ако всички неща са правилни, натиснете Износ бутон, за да влезете в прозореца за експортиране, където можете да дадете име на вашето видео, да изберете изходния формат, да изберете местоназначението на магазина и дори да изберете разделителната способност, каквато искате. Накрая щракнете върху Износ бутона отново.
Може да се интересувате от: Как лесно да променяте разделителната способност на видео на различни платформи .
След като експортирате видеоклипа на вашето устройство, можете да го споделите на сайтове за споделяне на видео като YouTube и Facebook.
Препоръчайте статия: Как да качите видео в YouTube от компютър и телефон .
За разлика от Adobe Premiere Pro или друг софтуер за редактиране на видео за професионалисти, тази корекция на цветовете на видео за начинаещи е наистина лесна за използване и висока ефективност. Освен функцията за корекция на цветовете, можете да постигнете повече ефекти с MiniTool Movie Maker.
Характеристика:
- Импортирайте видео, снимка и аудио в различни формати и комбинирайте видеоклипове в едно.
- Предложете прост и интуитивен график.
- Предлагайте различни видове шаблони, които да ви помогнат да създадете свое собствено видео лесно и бързо.
- Поддържа много популярни преходи и ефекти.
- Добавете текст (заглавия, надписи и надписи) във видеоклипа.
- Сплит / отрежете видеоклипове и изтрийте ненужните части.
- Редактиране на аудио ( избледняват и избледняват ).
- Експортирайте видео в често срещани видео формати в интернет.
- Променете разделителната способност на видеото, за да намалите размера на видео файла.
- Запазване на видео на различни устройства.
MiniTool Movie Maker е не само видео редактор, но и конвертор, който поддържа конвертиране на много видео формати без воден знак, като MP4 към MP3 , MP4 към MOV и др. По-важното е, че е напълно безплатен и без рекламен софтуер.



![Как да влезете в мрежата в настройките на вашата защитна стена или антивирусна програма [MiniTool News]](https://gov-civil-setubal.pt/img/minitool-news-center/75/how-access-network-your-firewall.jpg)

![Win10 Redstone 5 ISO файлове за Build 17738 могат да бъдат изтеглени [MiniTool News]](https://gov-civil-setubal.pt/img/minitool-news-center/60/win10-redstone-5-iso-files.jpg)







![Ето решения за Windows 10 Меню 'Старт' Критична грешка! [MiniTool Съвети]](https://gov-civil-setubal.pt/img/backup-tips/02/here-are-solutions-windows-10-start-menu-critical-error.jpg)

![4 решения за услугата Център за сигурност на Windows не могат да бъдат стартирани [MiniTool Tips]](https://gov-civil-setubal.pt/img/backup-tips/51/4-solutions-windows-security-center-service-can-t-be-started.jpg)

![[Решено!] Не мога да инсталирам приложения от Microsoft Store [MiniTool News]](https://gov-civil-setubal.pt/img/minitool-news-center/30/can-t-install-apps-from-microsoft-store.png)
![[Пълен преглед] Дублиране на твърд диск: Значение/Функции/Помощни програми](https://gov-civil-setubal.pt/img/backup-tips/90/mirroring-harddrive.png)
![Как можете да премахнете Xbox от вашия компютър с Windows 10? [Новини от MiniTool]](https://gov-civil-setubal.pt/img/minitool-news-center/87/how-can-you-remove-xbox-from-your-windows-10-computer.jpg)