Поправете автоматичното изтриване на файлове от Windows и възстановяване на данни
Popravete Avtomaticnoto Iztrivane Na Fajlove Ot Windows I V Zstanovavane Na Danni
Windows автоматично изтрива файлове ? Знаете ли как да възстановите изтритите файлове? Сега в тази публикация от Миниинструмент , можете да научите няколко възможни решения за коригиране на проблема „автоматично изтриване на файлове“ в Windows 10 и възстановяване на изгубени данни.
Защо Windows изтрива файлове автоматично
Файловете ми се изтриват автоматично в Windows 10 и аз не съм единственият потребител с този проблем. Тук можете да видите истински пример от интернет:
Папката My Downloads е изтрита автоматично за втори път без предупреждение. Всички файлове бяха изтрити с изключение на 4, които ще поставя в екранната снимка. Отговорни ли са тези файлове? Не съм изпълнявал наскоро почистване на диска, нито CCleaner или Storage Sense са активирани на моя компютър. Опитах се да възстановя файловете си с програмата Recuva, но не се получи, а това е доста досадно.
answers.microsoft.com
„Файлове се изтриват автоматично“ може да се дължи на различни причини. Тук изброяваме най-честите причини:
- Функцията на Storage Sense е активирана, което прави грешката „Windows изтрива файловете автоматично“ да се появява, когато дисковото пространство на компютъра ви свърши.
- Windows Defender изтри вашите файлове когато открие вашите файлове като вируси.
- Вашият компютър е заразен с вируси или зловреден софтуер.
- Проблеми с вашата мишка причина файлове, които да бъдат изтрити при щракване с левия бутон .
Когато установите, че вашите файлове се изтриват автоматично, трябва да направите следните неща:
- Първо, незабавно спрете да използвате устройството, на което вашите файлове са загубени в случай на презаписване на данни .
- Второ, използвайте част от професионален софтуер за възстановяване на данни, за да върнете изгубените файлове.
- Трето, опитайте няколко полезни метода, за да спрете Windows 10 да изтрива автоматично файлове.
Как да възстановите изтритите файлове на Windows
След като знаете често срещаните причини за автоматично изтриване на файлове, сега трябва да използвате инструмент за възстановяване на данни, за да възстановите изтритите файлове от вашия компютър. MiniTool Power Data Recovery, най-добрият софтуер за възстановяване на данни , използван за възстановяване на файлове от всички устройства за съхранение на файлове, включително вътрешни твърди дискове, външни твърди дискове, USB дискове, твърдотелни устройства (SSD), CD/DVD дискове и т.н., е най-препоръчителният. Също така може извличане на данни от форматирани USB флаш устройства и недостъпни прегради.
Какво още, безплатното издание на MiniTool Power Data Recovery може да ви помогне да възстановите до 1 GB данни напълно безплатно. За да нарушите това ограничение, можете да изберете MiniTool Power Data Recovery Personal Edition.
Сега можете да видите подробните стъпки за възстановяване на файлове, изтрити от Windows.
Стъпка 1. Изтеглете, инсталирайте и стартирайте MiniTool Power Data Recovery, за да получите неговия основен интерфейс (не го инсталирайте в дяла, където се появява загуба на данни, за да предотвратите презаписване на данни).
Стъпка 2. Сега стигате до Логически дискове модул за възстановяване на данни по подразбиране. В този раздел можете да изберете целевото устройство, съдържащо изгубените файлове, и да щракнете върху Сканиране бутон, за да започнете сканиране, или щракнете двукратно върху целевия дял, за да го сканирате.

Стъпка 3. Изчакайте процеса на сканиране да завърши за най-добър резултат от сканирането. Ако намерите необходимите файлове, можете също да щракнете върху Пауза икона, за да го спрете. Сега можете да щракнете върху Филтър бутон за филтриране на нежелани файлове по размер на файла, тип файл, категория на файла и дата на промяна.
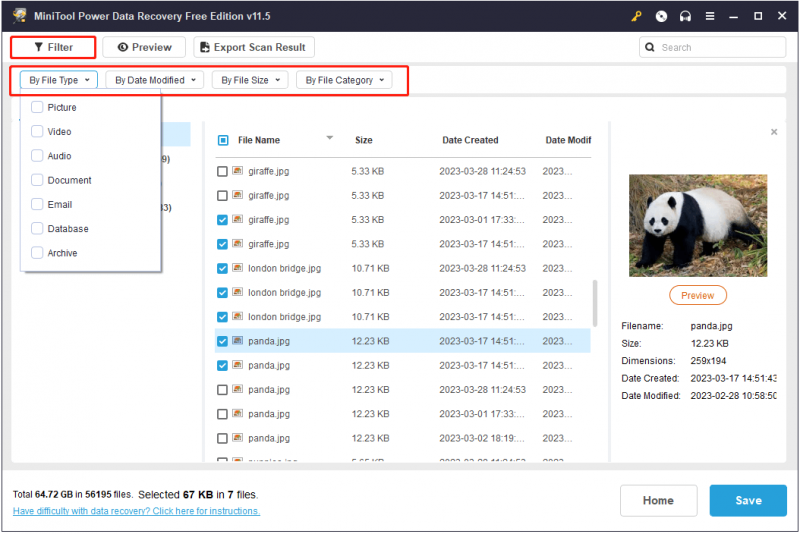
Тук можете също да въведете името на файла в полето за търсене и да натиснете Въведете за търсене на конкретни файлове. С тази функция можете да намерите необходимите файлове по-бързо и да спестите много време.
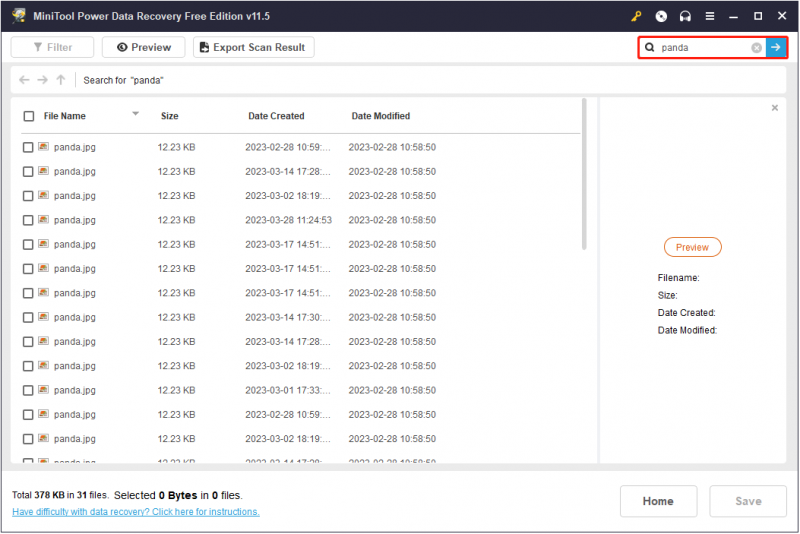
Стъпка 4. Прегледайте намерените файлове, за да проверите дали са желаните ( поддържа преглед на 70 вида файлове ). След това изберете всички необходими файлове и щракнете Запазване да ги съхранявате на безопасно място, отделно от оригиналния път. И силно се препоръчва да ги съхранявате на друго устройство, за да предотвратите неочаквани ситуации.
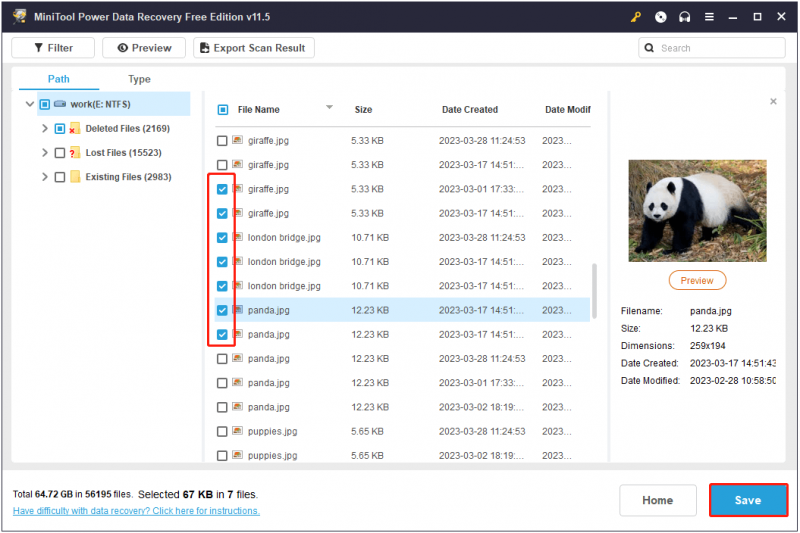
Как да спрете Windows да изтрива автоматично файлове
След като възстановите изгубени файлове с MiniTool Power Data Recovery, можете да опитате методите по-долу един по един, за да спрете Windows 10 да изтрива автоматично файлове, без да се притеснявате.
Решение 1. Спрете Windows Defender да изтрива файлове
Както беше казано по-горе, Windows Defender може да открие вашите файлове като вируси и след това да ги изтрие автоматично, за да защити вашия компютър. Ако вашите файлове се изтриват автоматично от Windows, можете да опитате деактивирайте Windows Defender временно и проверете дали проблемът е изчезнал.
Стъпка 1. Натиснете Windows + I клавишни комбинации за достъп до настройките на Windows и щракнете Актуализация и сигурност .
Стъпка 2. Щракнете Windows Defender > Отворете Центъра за сигурност на Windows Defender .
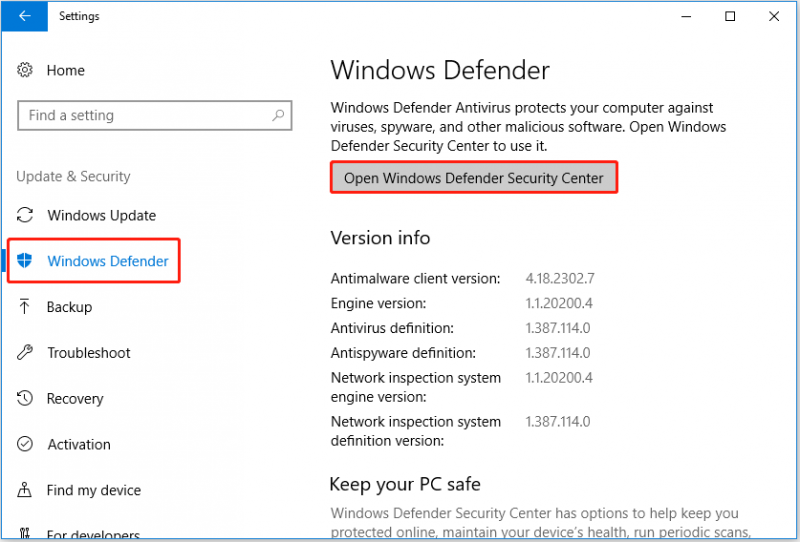
Стъпка 3. Щракнете Защита от вируси и заплахи и след това щракнете Настройки за защита от вируси и заплахи .
Стъпка 4. Изключете Защита в реално време като премахнете открояването на бутона за превключване под него.
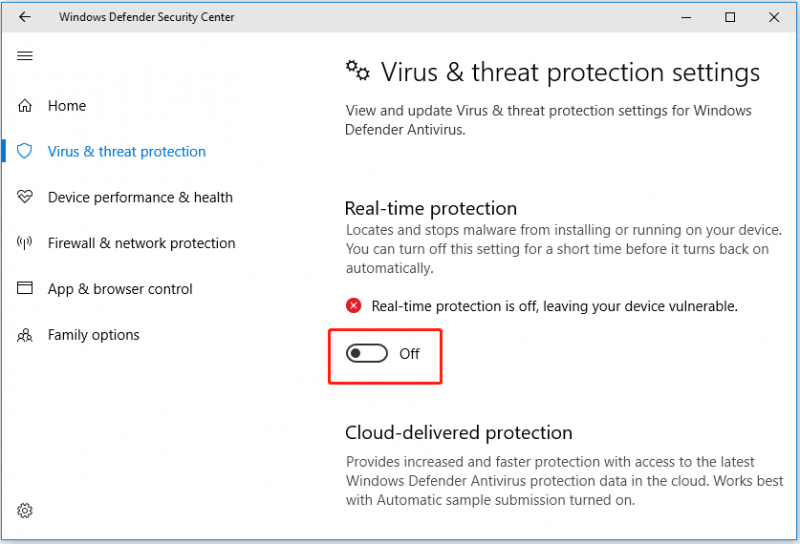
Стъпка 5. Щракнете да в прозореца за контрол на потребителските акаунти, за да приложите тази промяна.
Решение 2. Деактивирайте Storage Sense
Усещане за съхранение е функция, която може автоматично да освободи вашето пространство, като се отърве от файлове, които не ви трябват, като временни файлове, съдържание в кошчето ви и изтеглени файлове в папката за изтегляния. Следователно вашите файлове може да се изгубят, ако активирате тази функция. За да коригирате проблема „Windows изтрива автоматично файлове“, можете изключете Storage Sense .
Стъпка 1. Отворете Windows Settings и изберете Система .
Стъпка 2. Преминете към Съхранение и превключете Смисъл за съхранение за изключване.
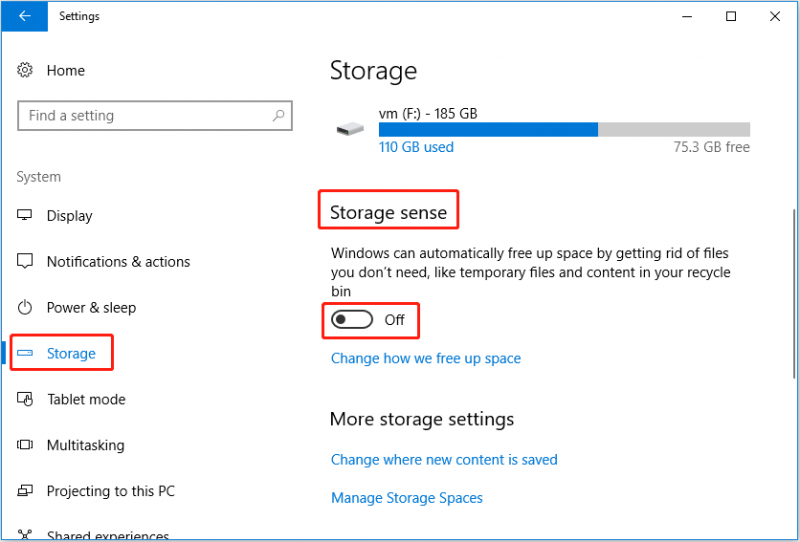
Тук също можете да щракнете Променете начина, по който освобождаваме място за да персонализирате настройките на Storage Sense според вашите нужди. Въпреки това, той ви позволява да правите промени само с настройките за изтриване на временни файлове.
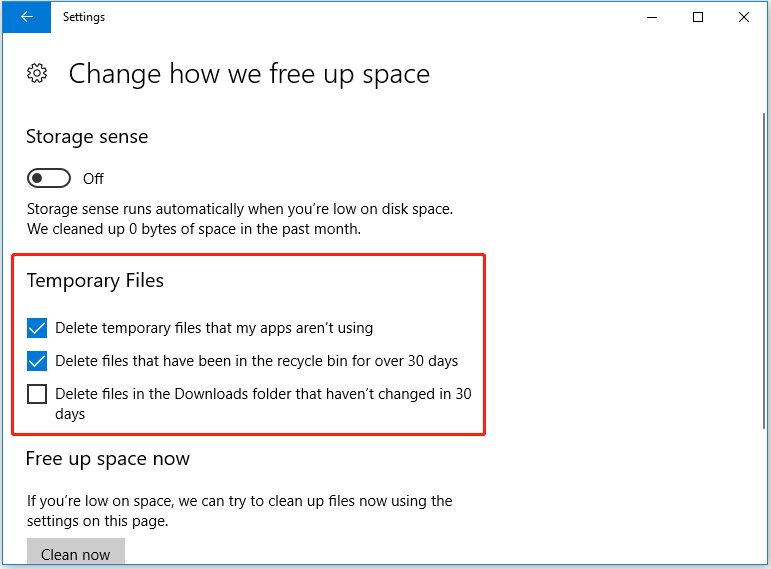
Решение 3. Сканирайте за зловреден софтуер
Понякога вируси или зловреден софтуер на вашия компютър също могат да доведат до автоматична загуба на файлове. В тази ситуация трябва да извършите пълно антивирусно сканиране на вашия компютър с помощта на антивирусна .
Полезен съвет
За да предотвратите загуба на данни, най-ефективният начин е да изберете професионален инструмент за архивиране на данни, който редовно да архивира вашите важни файлове, дори цялата система. MiniTool ShadowMaker е такъв професионален софтуер за архивиране на данни. Използва се за архивиране на вашите файлове, папки, системи, дискове и дялове.
Освен това ви предлага функция, наречена Конструктор на стартираща медия че може възстановете системата си до предишното състояние когато компютърът не успее да стартира. И този инструмент за архивиране на данни предоставя 30-дневен безплатен пробен период, който ви позволява да проверите дали ви подхожда. Можете да щракнете върху бутона по-долу, за да го изтеглите безплатно.
Долен ред
Проблемът с „автоматичното изтриване на файлове от Windows“ решен ли е сега? Опитайте да използвате горните начини за отстраняване на неизправности, за да спрете Windows да изтрива файлове. Ако сте намерили други добри решения за справяне с този проблем, добре дошли да ги споделите в зоната за коментари по-долу или се свържете с нас чрез [имейл защитен] .

![Как да коригирам трептенето на екрана на Windows 10? Изпробвайте 2 метода [MiniTool News]](https://gov-civil-setubal.pt/img/minitool-news-center/50/how-fix-screen-flickering-windows-10.jpg)









![4 решения за справка за източника на данни не е валидна [MiniTool News]](https://gov-civil-setubal.pt/img/minitool-news-center/74/4-solutions-data-source-reference-is-not-valid.png)

![Как да видите изтрити туитове? Следвайте ръководството по-долу! [Новини от MiniTool]](https://gov-civil-setubal.pt/img/minitool-news-center/80/how-see-deleted-tweets.jpg)


![Поправено: Windows Hello предотвратява показването на някои опции [MiniTool News]](https://gov-civil-setubal.pt/img/minitool-news-center/40/fixed-windows-hello-is-preventing-some-options-from-being-shown.png)
![Какво представлява цифровият изход на Realtek | Коригирайте звука на Realtek, който не работи [Новини на MiniTool]](https://gov-civil-setubal.pt/img/minitool-news-center/44/what-is-realtek-digital-output-fix-realtek-audio-not-working.png)
![[Решено!] Как да се отървем от грешка на MTG Arena при актуализиране на данни? [Новини от MiniTool]](https://gov-civil-setubal.pt/img/minitool-news-center/40/how-get-rid-mtg-arena-error-updating-data.jpg)