Как да коригирате елемент, към който се отнася този пряк път, е променен
Kak Da Korigirate Element K M Kojto Se Otnasa Tozi Prak P T E Promenen
Притеснени ли сте от съобщението за грешка „ Елементът, към който препраща този пряк път, е променен или преместен ”? Как да възстановите файл, който е бил променен или преместен в Windows 10/11? Сега в тази публикация от Миниинструмент , ще научите няколко начина за отстраняване на проблема с променен или преместен пряк път.
Грешка - Елементът, към който се отнася този пряк път, е променен или премахнат
Пряк път е бърз начин за достъп до вашите приложения в Windows. Понякога обаче, когато щракнете върху пряк път, ще получите съобщение за грешка, което гласи „Елементът, към който се отнася този пряк път, е променен или преместен“. Потребител описва проблема си по следния начин.
Опитвах се да изтегля Microsoft Word, Outlook и PowerPoint, но всеки път, когато се опитам, изскача съобщение, което гласи „Елементът, към който се отнася този пряк път, е променен или преместен, така че този пряк път вече няма да работи правилно. искате да изтриете този пряк път?'. Единственото нещо, което промених на този компютър през последните 24 часа е, че вече не позволявам на компютъра ми да се актуализира автоматично. Никъде не мога да намеря файловете за тези приложения. Какво се случи и как да го поправя?
answers.microsoft.com

Как да коригирате проблема със съобщенията за грешка с бърз достъп? Опитайте следните начини.
Как да коригирате елемента, към който се отнася този пряк път, е бил променен или преместен
Поправка 1. Уверете се, че целевото местоположение на елемента е правилно
Както се посочва в съобщението за грешка, проблемът възниква, защото програмата е била преместена, така че елементът, посочен от този пряк път, не може да бъде достъпен. Следователно, първото нещо, което трябва да направите, е да проверите дали местоположението на вашата програма е правилно.
Тук вземаме за пример Microsoft Word.
Стъпка 1. Щракнете с десния бутон върху прекия път, който е съобщил съобщението за грешка, за да изберете Имоти . В новия прозорец можете да разгледате целевия път на прекия път.
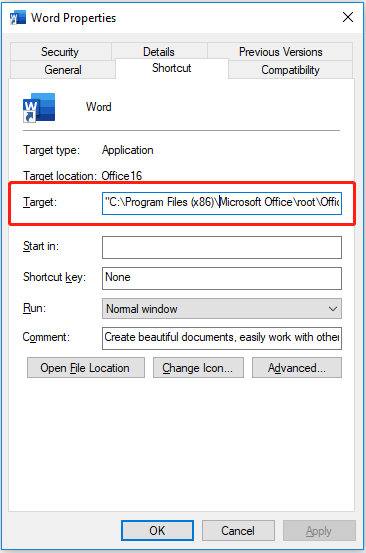
Стъпка 2. Натиснете Windows + E клавишни комбинации, за да отворите File Explorer. Във File Explorer навигирайте до пътя на местоположението и трябва да намерите съответната програма.
Ако не можете да намерите целевата програма в този път на местоположение, може да се наложи да създадете нов пряк път за нея.
Поправка 2. Създайте нов пряк път
За да създадете нов пряк път за приложение, първо трябва да намерите програмата. Вземаме например Word.
Стъпка 1. Въведете в полето за търсене на Windows Слово , след което щракнете с десния бутон Слово от най-добрия резултат за избор Отворете местоположението на файла .
Стъпка 2. Щракнете с десния бутон върху програмата, за да изберете Изпрати на > Работен плот (създаване на пряк път) .
След това трябва да имате достъп до вашето приложение, като щракнете върху прекия път на работния плот, без да получавате съобщение за грешка „Елементът, към който се отнася този пряк път, е променен или премахнат“.
Поправка 3. Деактивирайте временно защитната стена на Windows Defender
Според интернет защитната стена на Windows Defender може да ви попречи да стартирате програма, като щракнете върху нейния пряк път. В този случай можете да опитате деактивирайте защитната стена на Windows Defender временно, за да проверите дали имате нормален достъп до приложението.
За да изключите защитната стена на Windows Defender, въведете Защитна стена на Windows Defender в полето за търсене на Windows и щракнете върху него от най-добрия резултат за съвпадение.
В изскачащия прозорец щракнете върху Включете или изключете защитната стена на Windows Defender от левия панел. След това изберете двете опции на Изключете защитната стена на Windows Defender (не се препоръчва) .
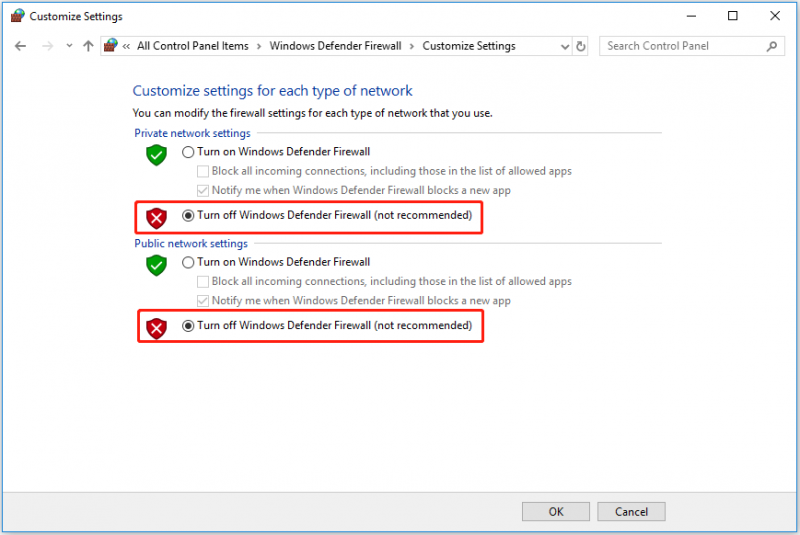
Бакшиш: След като коригирате проблема с променен или преместен пряк път, по-добре активирайте отново защитната стена на Windows Defender, за да защитите компютъра си.
Поправете 4. Поправете програмата
Повредено приложение може да доведе до проблем и с променен или преместен пряк път. В тази ситуация можете да опитате да поправите свързаната програма.
Да направя това, отворете Програми и функции на Windows . Щракнете с десния бутон върху целевата програма, за да изберете промяна и след това щракнете да в прозореца за контрол на потребителските акаунти. Накрая следвайте инструкциите на екрана, за да завършите задачата за ремонт.
Поправка 5. Преинсталирайте приложението
Ако никой от горните методи не работи, може да се наложи деинсталирайте проблемното приложение , след това го изтеглете и инсталирайте отново.
Бонус време
Ако файловете ви се изгубят поради грешката „Елементът, към който препраща този пряк път, е променен или преместен“, като вашите файлове на Office (документи на Word, електронни таблици на Excel, имейли и др.), можете да използвате MiniTool Power Data Recovery за да си ги върна. Това е професионалист инструмент за възстановяване на данни който е предназначен да спасяване на изтрити или изгубени файлове .
То може възстановете липсващата папка Pictures , възстановяване на файлове, премахнати от вируси или зловреден софтуер, автоматично възстановяване на изтритите от Windows файлове , и така нататък. Сега щракнете върху бутона по-долу, за да го изтеглите безплатно и да опитате.
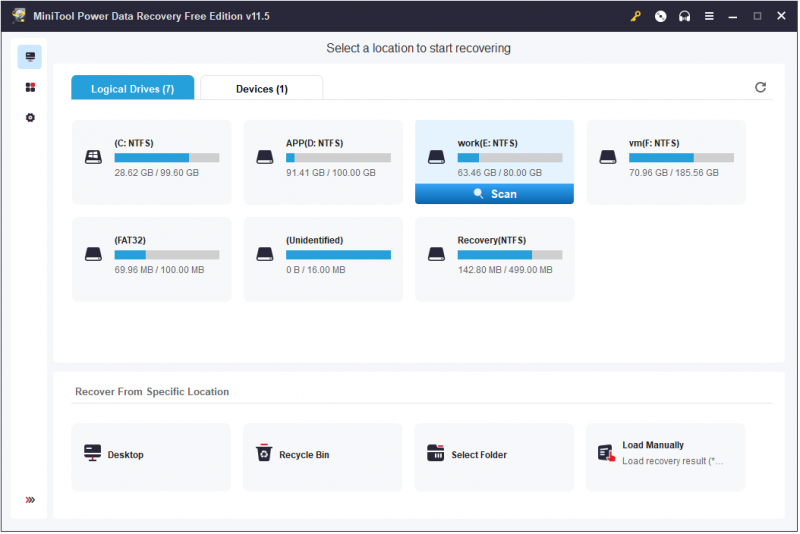
Долен ред
Надяваме се, че можете да поправите грешката „Елементът, към който препраща този пряк път, е променен или преместен“, като опитате решенията, изброени по-горе.
Ако сте намерили някакви други възможни решения за справяне с този проблем, добре дошли да ги споделите с нас в зоната за коментари по-долу.

![Как да поправя Windows не може да настрои домашна група на този компютър [MiniTool News]](https://gov-civil-setubal.pt/img/minitool-news-center/86/how-fix-windows-can-t-set-up-homegroup-this-computer.jpg)

![Firefox продължава да се срива? Ето какво трябва да направите, за да го поправите! [Новини от MiniTool]](https://gov-civil-setubal.pt/img/minitool-news-center/05/firefox-keeps-crashing.png)

![Ето пълни решения, ако Google Chrome замрази Windows 10 [MiniTool News]](https://gov-civil-setubal.pt/img/minitool-news-center/59/here-are-full-solutions-if-google-chrome-freezes-windows-10.jpg)

![HTML5 видео файл не е намерен? Поправете го сега с помощта на 4 решения! [Новини от MiniTool]](https://gov-civil-setubal.pt/img/minitool-news-center/71/html5-video-file-not-found.jpg)


![Как да поправим грешката „Класът не е регистриран“ в Windows 10 [MiniTool News]](https://gov-civil-setubal.pt/img/minitool-news-center/30/how-fix-class-not-registered-error-windows-10.jpg)
![[2021 New Fix] Допълнително свободно пространство, необходимо за нулиране / опресняване [MiniTool Съвети]](https://gov-civil-setubal.pt/img/disk-partition-tips/22/additional-free-space-needed-reset-refresh.jpg)


![Какво е Bootrec.exe? Команди на Bootrec и как да влезете в [MiniTool Wiki]](https://gov-civil-setubal.pt/img/minitool-wiki-library/31/what-is-bootrec-exe-bootrec-commands.png)

![Решено - Как да защитя с парола USB устройство безплатно за Windows 10 [MiniTool News]](https://gov-civil-setubal.pt/img/minitool-news-center/95/solved-how-password-protect-usb-drive-free-windows-10.jpg)

![Как да отворя контролния панел в Windows 11? [7 начина]](https://gov-civil-setubal.pt/img/news/19/how-open-control-panel-windows-11.png)
![Какво да направя, ако намеря лоши сектори на твърдия диск в Windows 10/8/7? [MiniTool Съвети]](https://gov-civil-setubal.pt/img/backup-tips/57/what-do-if-i-find-bad-sectors-hard-drive-windows-10-8-7.jpg)