[РЕШЕНО] Бутонът за показване на скрити файлове не работи в Windows 10 - Поправете [MiniTool Съвети]
Show Hidden Files Button Not Working Windows 10 Fix
Резюме:
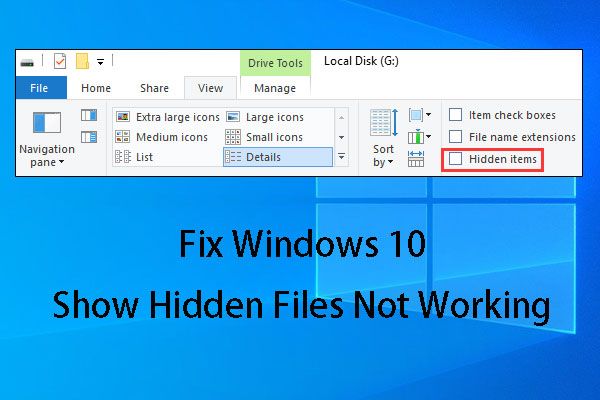
Някои от вас винаги се сблъскват с Windows 10, когато скритите файлове не работят. За да го разрешим, ще ви покажем четири решения в тази статия. В случай че тези решения не са налични, ние също така ще ви покажем как да използвате софтуера за възстановяване на данни MiniTool за възстановяване на скрити файлове.
Бърза навигация:
Част 1: Windows 10 показва, че скритите файлове не работят
В Windows 10, ако искате да скриете файл или папка, можете да щракнете с десния бутон върху целевия елемент, да изберете Имоти от изскачащото меню, за да влезете в общ интерфейс директно. След това проверете Скрити и Добре .
По този начин понякога, когато не можете да намерите необходимите файлове на устройството за съхранение на данни, първо можете да опитате да покажете скрити файлове. Ако този начин не работи, можете да използвате парче от безплатен софтуер за възстановяване на файлове - за да възстановите липсващите си файлове.
Как да видите скритите файлове тогава?
В Windows Explorer поставете отметка Скрити предмети под Изглед опция. След това ще се покажат скритите файлове или папка.
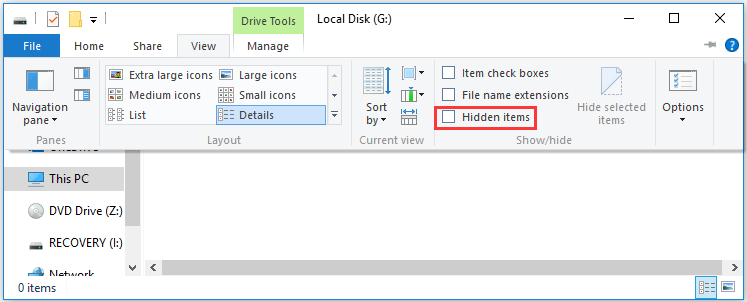
Въпреки това, Windows 10 показва, че скритите файлове не работят проблем може да се случи, когато искате да скриете скрити файлове, точно като следната ситуация от Reddit :
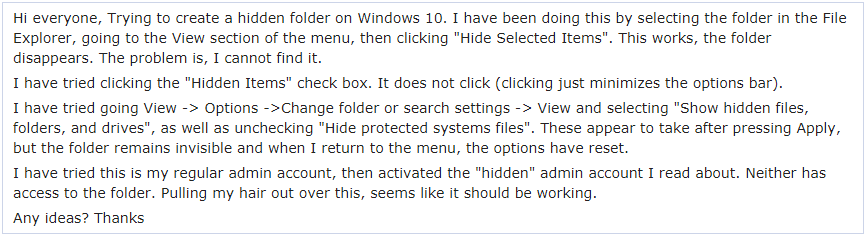
В горния случай потребителят също се опита да продължи Преглед -> Опции -> Промяна на настройките на папката или търсенето -> Преглед и изберете „ Показване на скрити файлове, папки и устройства ”И премахване на отметката“ Скриване на защитените файлове на операционната система ”Метод за показване на скритите файлове, но не успя.
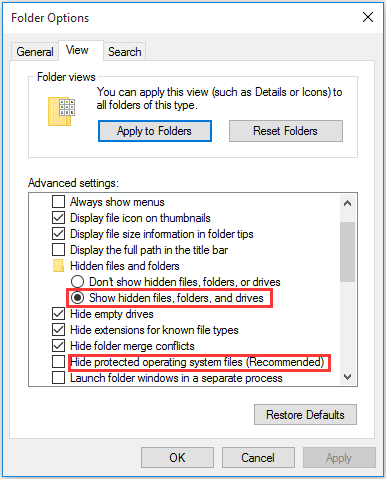
Това е типично покажи скритите файлове и папки да не работят проблем. В тази ситуация знаете ли как да се отървете от този проблем? В следващата част ще ви покажем някои налични решения.
Част 2: Как да поправим показването на скрити файлове и папки, които не работят
Решение 1: Използвайте CMD, за да се отървете от този проблем
Не е трудно да се справите с опциите на папката на Windows 10, като скритите файлове не работят, като използвате това решение. Освен това може да работи на вътрешния твърд диск на компютъра, външния твърд диск, USB флаш устройството, картата с памет и т.н.
При условие, че устройството G: на вашия компютър вътрешният твърд диск е целта, която съдържа скритите файлове, които искате да разкриете:
Стъпка 1: Напишете cmd в полето за търсене и натиснете Enter.
Стъпка 2: След като въведете интерфейса на командния ред, моля, въведете G: и натиснете Въведете . След това можете да забележите, че мигащата линия ще слезе надолу и ще покаже G.
Стъпка 3: Моля, въведете attrib –s –h –r / s / d и натиснете Въведете . След това мигащата линия отново ще слезе с буквата G :.
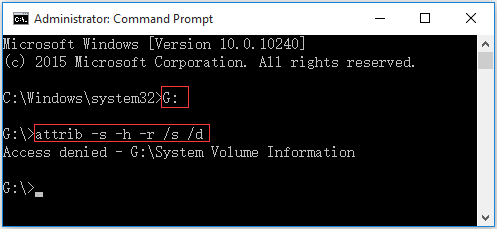
Тук може да видите съобщение като това: Достъпът е отказан - G: System Volume Information . Не се притеснявайте, когато видите това. Изглежда, защото тази папка съхранява точки за възстановяване на системата на Windows. Можете да го оставите на мира и след това да въведете целевото устройство, за да проверите дали можете да видите скритите файлове.
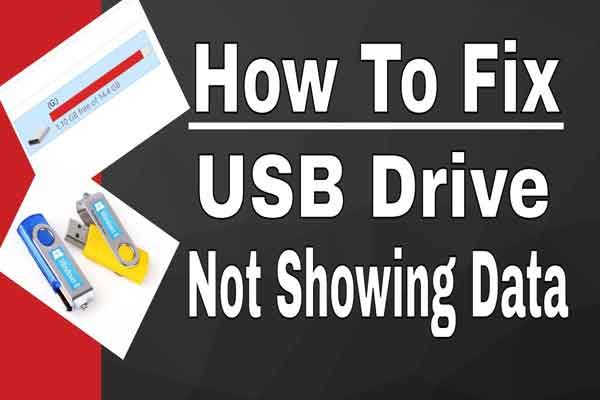 5 метода за USB устройство без показване на файлове и папки
5 метода за USB устройство без показване на файлове и папки Тази публикация изброява 5 метода, за да ви помогне лесно и бързо да разрешите USB устройството, без да показва проблеми с файлове и папки.
Прочетете ощеРешение 2: Променете ключа на системния регистър
Ако решение 1 не работи за вас, смятаме, че можете да опитате да промените ключа на системния регистър.
Стъпка 1: Натиснете Windows и R клавиши на клавиатурата едновременно. След това въведете regedit и натиснете Въведете продължавам.
Стъпка 2: Придвижете се до:
HKEY_LOCAL_MACHINE SOFTWARE Microsoft Windows CurrentVersion Explorer Advanced
Папка Скрити ШОУАЛ
Стъпка 3: След това намерете Проверена стойност и се уверете, че данните му са 1. Ако не, трябва да кликнете върху Проверена стойност и го редактирайте да бъде 1 ръчно.
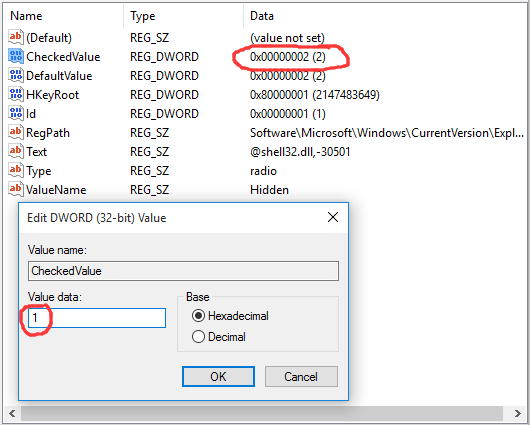
След редактиране на системния регистър, трябва да рестартирате машината си, за да направите промяната ефективна.
След това отворете целевото устройство, за да проверите дали скритите файлове се показват окончателно.
Забележка: Ако промените системния регистър неправилно, може да възникнат сериозни проблеми. Затова, моля, следвайте внимателно тези стъпки. За допълнителна защита е по-добре архивирайте регистъра преди да го модифицирате. След това можете да възстановите системния регистър, ако възникне проблем.Решение 3: Деинсталирайте антивирусния софтуер
Понякога Windows 10 показва, че скритите файлове не работят, проблемът е причинен само от инсталирания от вас антивирусен софтуер.
Първо, нека да видим случай от реалния живот, както следва:
Здравейте, От вчера не мога да превключвам скрити файлове от раздела Изглед на лентите. Не е отметнато и когато щракна върху него, отметката се появява за секунда и отново изчезва. Единствената промяна, която направих наскоро, е инсталиран антивирус (Bitdefender 2016), може ли това да е причината?tenforums.com
Имаше новоинсталиран антивирусен софтуер - Bitdefender 2016 и потребителите изпробваха много методи, за да поправят опциите на папката на Windows 10, показват скрити файлове, които не работят, но всички те накрая се провалиха. Но след деактивирането на този антивирусен софтуер този проблем изчезва.
Обикновено модулът за откриване на проникване на Bitdefender може да промени критичните файлове и записи в системния регистър и това е точната причина за това показване на скрити файлове и папки, които не работят.
Ако случайно инсталирате този софтуер, трябва да деактивирате този антивирусен софтуер, за да проверите дали можете успешно да се отървете от този проблем.
 За да възстановите файлове, изтрити от Virus Attack - Всичко е твърде лесно
За да възстановите файлове, изтрити от Virus Attack - Всичко е твърде лесно Радвам се да споделя решения с потребители, за да им помогна да възстановят файловете, изтрити от вирусна атака, бързо и безопасно.
Прочетете ощеРешение 4: Стартирайте Проверка на системни файлове и DISM Инструменти
Ако всички горепосочени три решения не могат да разрешат този Windows 10 показват, че скритите файлове не работят, възможно е да има повредени системни файлове във вашата система. В тази ситуация можете да стартирате инструмента за проверка на системни файлове и DISM, за да сканирате компютъра си за всякакви повреди и след това да ги коригирате.
Тази статия от ZigZag3143 (MS -MVP) представя подробните стъпки за извършване на тази работа: Проверка на системните файлове (SFC) Сканиране и поправяне на системни файлове и DISM, за да се поправят неща, които SFC не може .
![5 начина за коригиране на грешка BSOD на Intelppm.sys при стартиране [MiniTool News]](https://gov-civil-setubal.pt/img/minitool-news-center/28/5-ways-fix-intelppm.png)



![[РЕШЕНО!] Как да коригирам разкъсването на екрана на Overwatch на Windows 10 11?](https://gov-civil-setubal.pt/img/news/7C/solved-how-to-fix-overwatch-screen-tearing-on-windows-10-11-1.png)

![Грешка в актуализацията на Windows 8024A000: Полезни поправки за това [MiniTool News]](https://gov-civil-setubal.pt/img/minitool-news-center/63/windows-update-error-8024a000.png)


![Как да проверявате за актуализации на Windows в Windows 10 [MiniTool News]](https://gov-civil-setubal.pt/img/minitool-news-center/56/how-check-windows-updates-windows-10.png)


![10 най-добри конвертора на MP3 към OGG през 2024 г. [Безплатни и платени]](https://gov-civil-setubal.pt/img/blog/95/10-best-mp3-ogg-converters-2024.jpg)






