Вземете измама за защита на браузъра на Windows Defender? Как да го премахнете! [MiniTool Съвети]
Get Windows Defender Browser Protection Scam
Резюме:
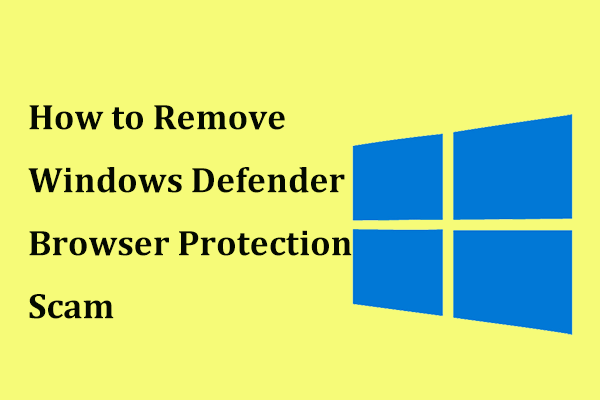
Когато използвате браузъра си, може да получите червена страница с надпис Windows Defender Browser Protection. Всъщност това е технологичен спам, който ви подвежда да се обадите на телефонен номер. Как можете да премахнете тази измама на Windows Defender? От този пост на MiniTool уебсайт, знаете конкретните операции. Също така ви се предлагат някои предложения за опазване на компютъра.
Бърза навигация:
Какво представлява защитата на браузъра на Windows Defender?
Всъщност защитата на браузъра Windows Defender е разширение за Google Chrome, което може да се използва за защита срещу онлайн заплахи като злонамерени и фишинг уебсайтове със защита в реално време от Microsoft. След като намери някои заплахи, разширението може да ви предупреди и да ви даде ясен път обратно към безопасността.
За да инсталирате разширението за Windows Defender за Chrome във вашия браузър, можете да посетите страницата на уеб магазина на Chrome, за да го намерите и да кликнете върху Добавете към Chrome бутон.
Въпреки това, когато използвате браузъра си, може да получите червена страница с надпис „Защита на браузъра на Windows Defender“. Всъщност фалшивото съобщение за грешка е технически спам, който се преструва, че е от Microsoft.
На екрана спамът ви казва, че системата за сигурност е открила злонамерен софтуер и информацията за вашата банкова сметка е застрашена от кражба. Трябва да се свържете с техническата поддръжка, за да разрешите проблема.
Ако се обадите на дадения телефонен номер, хакерите ще предложат фалшиво решение на проблема ви и ще поискат плащане. По време на процеса те могат да получат достъп до вашата компютърна система и да се появят сериозни резултати - различни инфекции, сериозни проблеми с поверителността, финансови загуби, идентифициране на кражба и др.
Когато получавате измама с Windows Defender, не извиквайте номера в изскачащия прозорец. Microsoft никога не предлага телефонен номер в своите съобщения за грешки и предупреждения и никога не изпраща нежелани имейл съобщения, за да поиска финансова информация.
Защо получавате защитата на браузъра на Windows Defender във Firefox или Chrome? Това е така, защото сте заразени с рекламен софтуер или друг уебсайт, който ви пренасочва към този изскачащ прозорец. Не се притеснявайте, ако срещнете спама и можете да следвате тези операции по-долу, за да го премахнете.
Бакшиш: Ако получите пренасочващ вирус от браузъра си като Firefox, Chrome или Internal Explorer (IE), как да го премахнете? Тази публикация е полезна за вас - Ето как да направите премахване на браузър похитител в Windows 10 .Как да премахнете защитата на браузъра на Windows Defender
Изтриването на измамата на Windows Defender от вашия компютър изисква няколко стъпки и трябва да следвате ръководството по-долу, за да извършите тази работа.
Стъпка 1: Деинсталирайте зловредни програми от Windows
На вашия компютър може да има някои злонамерени програми, които не познавате. Когато получавате спам, първо трябва да деинсталирате някои неизвестни или странни програми от компютъра си. Следвайте тези инструкции:
1. Щракнете върху лентата за търсене в Windows 10, въведете контролен панел до текстовото поле и щракнете върху резултата.
2. Прегледайте всички елементи в големи икони и щракнете Програми и функции .
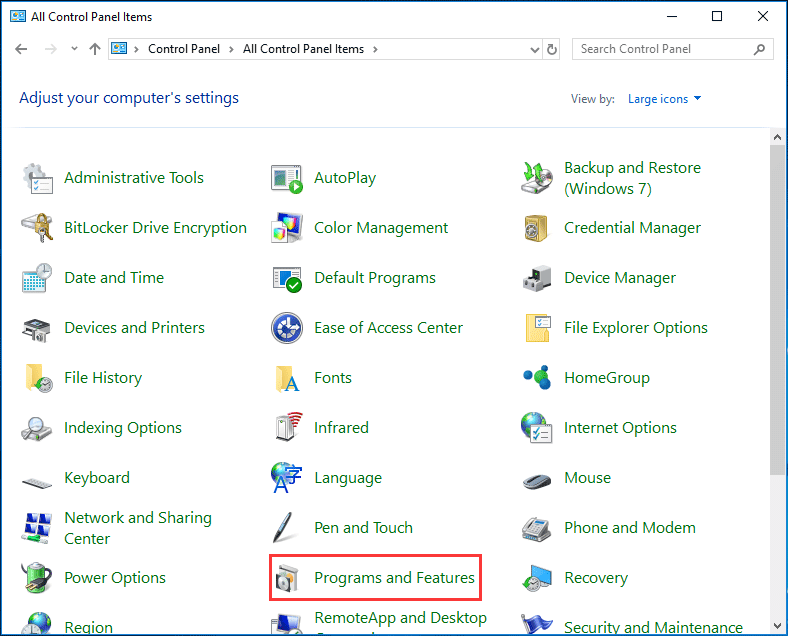
3. Превъртете списъка, за да намерите подозрителни програми. Щракнете с десния бутон върху тях един по един и изберете Деинсталирайте за да го премахнете.
Забележка: Потърсете всяка подозрителна програма и всяко приложение, което не помните да изтеглите. Ето някои известни злонамерени програми - PDFPoof, SearchAd, BatBitRst, MessengerNow, MyPrintableCoupons, See Scenic Elf, Reading Cursors, ProMediaConverter, PDFOnline-express и др.Стъпка 2: Стартирайте някои антивирусни програми за премахване на рекламен и зловреден софтуер
За да премахнете изскачащия прозорец на Windows Defender Browser Protection, второто нещо, което трябва да направите, е да стартирате антивирусна програма или антималуер на трета страна, за да изтриете рекламен и злонамерен софтуер.
Malwarebytes
За Windows Malwarebytes е един от най-популярните антималуерни програми. Тъй като може да унищожи много видове злонамерени програми, които някои други софтуери не могат, той се използва широко от много потребители по целия свят.
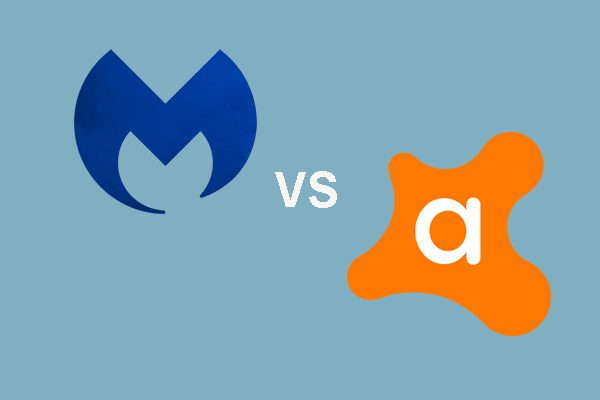 Malwarebytes VS Avast: Сравнението се фокусира върху 5 аспекта
Malwarebytes VS Avast: Сравнението се фокусира върху 5 аспекта Malwarebytes срещу Avast, кой е по-добър за вас? Тази публикация показва някои разлики между Avast и Malwarebytes.
Прочетете ощеMalwarebytes има пробно издание, което ви предлага допълнителни функции, включително защита в реално време - защита на уеб, злонамерен софтуер, рансъмуер и експлойт. Можете да го получите от официалния уебсайт и да го инсталирате на вашия компютър, за да започнете сканирането. След като Malwarebytes намери рекламен и други злонамерени програми, той може да ги изтрие.
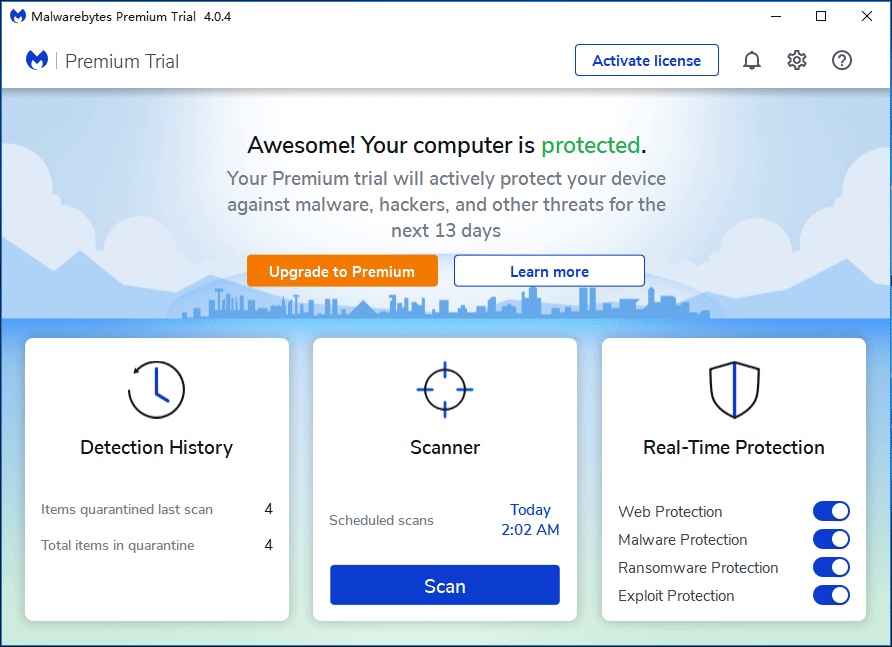
HitmanPro
HitmanPro използва уникален облачен начин за сканиране на злонамерен софтуер. След като намери подозрителен файл след сканиране на файловете на места, където обикновено се намира зловреден софтуер за подозрителна дейност, този скенер може да го изпрати в облака, за да бъде сканиран от Bitdefender и Kaspersky.
Можете да получите този софтуер и да го инсталирате на вашия компютър. След това го активирайте, за да получите 30-дневна безплатна пробна версия, за да активирате почистването.
AdwCleaner
Malwarebytes AdwCleaner е популярно средство за почистване на рекламен софтуер, което може да намира и премахва нежелани програми и боклуци. Въпреки че HitmanPro и Malwarebytes са повече от достатъчни, все пак препоръчваме да използвате AdwCleaner, за да извършите сканиране на системата и да сте сигурни, че компютърът ви е 100% чист.
След като инсталирате тази безплатна програма за почистване на рекламен софтуер, щракнете върху Сканирай сега за да извършите сканирането, за да намерите рекламен софтуер, PUP и предварително инсталиран софтуер. След това почистете заплахите.
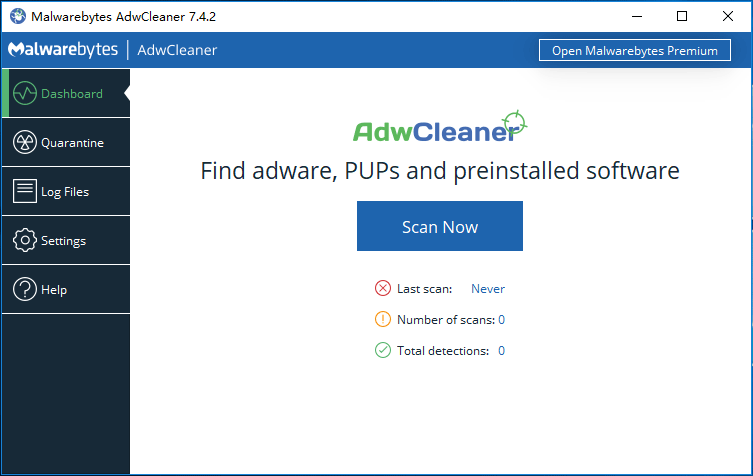
Стъпка 3: Нулирайте браузъра си до настройките по подразбиране
Ако компютърът ви все още получава изскачащ прозорец Защита на браузъра на Windows Defender, трябва да възстановите настройките на браузъра по подразбиране. Тази стъпка трябва да се направи само ако проблемът ви не е бил разрешен след приключване на горните операции.
Google Chrome
1. Стартирайте този браузър и щракнете върху менюто с три точки, за да изберете Настройки . Или можете да пишете chrome: // настройки до адресната лента и натиснете Въведете за да влезете в интерфейса за настройки.
2. Разгънете Разширено , отидете на Нулирайте и почистете раздел и изберете Възстановете настройките до първоначалните им настройки по подразбиране .

3. Накрая щракнете Нулирайте настройките .
Firefox
- Щракнете върху менюто с три хоризонтални линии и щракнете Помощ> Информация за отстраняване на неизправности .
- Щракнете върху Обновете Firefox бутон два пъти, за да нулирате браузъра до настройките по подразбиране.
Ако получите изскачащ прозорец за защита на браузъра Windows Defender в други уеб браузъри и трябва да възстановите браузъра до настройките по подразбиране, можете да търсите начините онлайн. И тук няма да споменаваме.
След като завършите всички стъпки, компютърът ви не трябва да има измама с Windows Defender и можете да използвате уеб браузъра правилно.
![4 решения за коригиране на Chrome продължава да се срива с Windows 10 [MiniTool News]](https://gov-civil-setubal.pt/img/minitool-news-center/61/4-solutions-fix-chrome-keeps-crashing-windows-10.png)



![Класове, размери и капацитети на SD картата за скорост - всичко, което трябва да знаете [Новини на MiniTool]](https://gov-civil-setubal.pt/img/minitool-news-center/01/sd-card-speed-classes.jpg)




![Популярен твърд диск Seagate 500 GB - ST500DM002-1BD142 [MiniTool Wiki]](https://gov-civil-setubal.pt/img/minitool-wiki-library/02/popular-seagate-500gb-hard-drive-st500dm002-1bd142.jpg)




![Ограничение на размера на файла за раздори | Как да изпращате големи видеоклипове на Discord [MiniTool News]](https://gov-civil-setubal.pt/img/minitool-news-center/69/discord-file-size-limit-how-send-large-videos-discord.png)



